Hoe het MAC-adres te veranderen in Windows 10 / 8.1
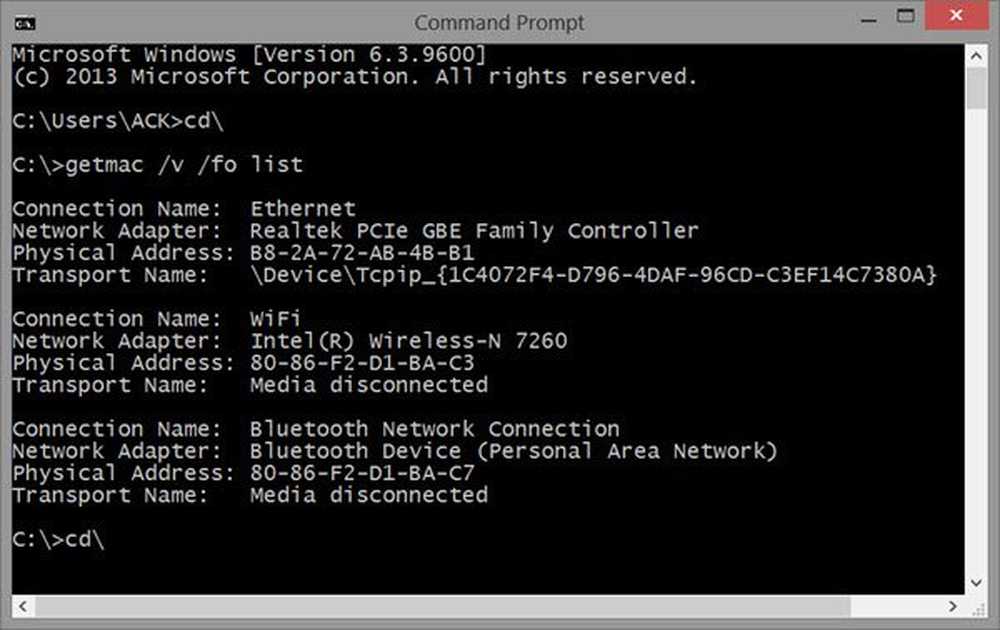
EEN Mac adres of Media Access Control Address is een uniek ID dat aan elke netwerkinterfacekaart is toegewezen. In dit bericht zullen we zien wat MAC-adres is en hoe u een MAC-adres in Windows 10/8 kunt wijzigen. We zullen ook ingaan op filteren, opzoeken en spoofen van MAC-adressen.
Wat is een MAC-adres
Of u nu een bekabeld of een draadloos netwerk gebruikt, u hebt een netwerkkaart nodig om verbinding te maken met andere computers en andere computers toe te staan op uw computer. Hoewel de meesten van ons van mening zijn dat het een IP-adres is dat belangrijk is om contact te maken met een andere computer in het netwerk, is dit niet de enige factor. Belangrijker dan het IP-adres (Internet Protocol) is het MAC-adres (Media Access Control) - een adres dat is toegewezen aan de netwerkinterfacekaart, zodat het wordt geïdentificeerd op het netwerk.

Een netwerkkaart is een term die in het kort wordt gebruikt voor een netwerkinterfacekaart. We noemen het kortweg NIC. Elke NIC heeft een MAC-adres - net als een postadres, zodat de datapakketten die op uw netwerk reizen de juiste NIC kunnen bereiken en van daaruit uw computer. Hoewel het IP-adres het softwaregedeelte van de netwerkinterfacekaart (netwerkkaart of NIC) is, is het MAC-adres een hardwareadres, zonder dat datapakketten gewoon in het netwerk blijven roamen, omdat ze geen adres hebben waar ze moeten bezorgen de data. Elk datapakket op het netwerk heeft een header met het MAC-adres van de computer waarmee u verbinding wilt maken en vervolgens de gegevens. Het laatste deel van het datapakket zal een beetje bevatten om vast te stellen of het databit correct is afgeleverd of dat het tijdens de verzending is beschadigd of gewijzigd.
MAC-adressen verschijnen niet wanneer u op klikt Open netwerkadapters in het systeemvak van Windows. In tegenstelling tot IP-adressen die worden geleverd door uw ISP of netwerkbeheerders en die mogelijk statisch of dynamisch zijn. MAC-adressen worden toegewezen door de fabrikanten van netwerkinterfacekaarten (NIC). Deze MAC-adressen zijn in de kaarten ingebouwd en worden opgelost met behulp van een methode genaamd Address Resolution Protocol. Dit adresresolutieprotocol verkrijgt eerst het IP-adres van de computer waarmee contact moet worden gemaakt en lost het vervolgens op in het MAC-adres voordat het in de header van de datapakketten wordt ingesloten, zodat deze exact op de bedoelde computer worden afgeleverd en niet op een andere computer in de netwerk.
Structuur van het MAC-adres
Een MAC-adres wordt gescheiden door dubbele punten, net als het IP-adres (IPv4-adressen). Maar in tegenstelling tot slechts vier numerieke tekens gescheiden door dubbele punten, lijkt het een combinatie van alfanumerieke tekens. Het is een set van zes tekens gescheiden door zes volledige dubbele punten. In tegenstelling tot de vier tekens die in een IP-adres per set worden gebruikt, gebruikt het MAC-adres slechts twee tekens per set. Hier is een voorbeeld van een MAC-adres voor uw begrip:
00: 9a: 8b: 87: 81: 80
Je kunt zien dat het zes sets (delen) is, gedeeld door volledige dubbele punten en kan zowel alfabetten als tekens bevatten. De eerste twee of drie sets geven de code van de fabrikanten van de netwerkinterfacekaart aan, net zoals de eerste twee sets IP-adressen u vertellen waar u zich bevindt.
Lezen: Hoe MAC-filtering in Dlink-router in te stellen.
MAC-adres van NIC lokaliseren (netwerkinterfacekaarten)
Om het MAC-adres van uw netwerkadapters te vinden, moet u naar de opdrachtregel gaan. Druk op WinKey + R, typ cmd in het dialoogvenster Uitvoeren dat verschijnt en druk op de Enter-toets.
Type getmac / v / fo-lijst en druk op de Enter-toets. De uitvoer voor elk van uw NIC-adapter (netwerkadapters - bekabeld en draadloos) wordt weergegeven.
Verander het MAC-adres in Windows
Het wordt niet geadviseerd om het MAC-adres op netwerken te wijzigen, omdat dit conflicten kan veroorzaken en soms niet op het netwerk verschijnt. Maar als u het MAC-adres om een of andere reden wilt wijzigen, is dit een eenvoudig proces.
1. Druk op de toets Windows + Pauze of Pauze om het venster Systeemeigenschappen te openen. Als de Pauze-toets wordt gecombineerd met de Shift-toets, moet u mogelijk op Win + Fn + Pauze-toets drukken.
2. Klik links van het systeemvenster op Apparaatbeheer
3. Zoek nadat het dialoogvenster Apparaatbeheer verschijnt naar de categorie Netwerkadapters
4. Klik op het plusteken voorafgaand aan netwerkadapters om alle netwerkkaarten te zien die op uw computer zijn aangesloten;
5. Selecteer de netwerkadapter waarvan u het MAC-adres wilt wijzigen
6. Klik met de rechtermuisknop op de netwerkadapter en selecteer Eigenschappen
7. Klik op het tabblad Geavanceerd.

8. Selecteer in de lijst met beschikbare opties Lokaal beheerd MAC-adres of netwerkadres; merk op dat slechts een van de twee opties verschijnt op basis van het type van uw netwerkadapter
9. Wanneer u een van de bovenstaande opties selecteert, krijgt u een tekstvak met de tekst Waarde.
10. Typ een alfanumerieke code van zes cijfers in het veld Waarde nadat u het keuzerondje hebt geselecteerd; merk op dat u de streepjes of de volledige dubbele punt niet hoeft te typen; als je 00: 4f: gH: HH: 88: 80 wilt typen, typ je gewoon 004fgHHH8880 zonder streepjes of dubbele punten; streepjes toevoegen kan een fout veroorzaken
11. Klik op OK om het dialoogvenster te sluiten
12. Sluit andere open dialoogvensters (indien aanwezig) en sluit Apparaatbeheer
Dat is de eenvoudigste methode om de MAC (Media Access Control) ID van de netwerkadapter te wijzigen.
Je kunt sommige hiervan ook gratis gebruiken MAC-adres wisselaarstools.
MAC-adres spoofing en filtering
Spoofing is een methode waarmee u uw MAC-adres wijzigt in het MAC-adres van iemand anders. Dat is de algemene notie in de wereld van internet. Spoofing is handig als uw netwerk u niet binnen laat vanwege MAC-filterbeperkingen. Hackers genieten ook van spoofing bij het MAC-adres.
Wanneer u het MAC-adres wijzigt met behulp van de bovenstaande methode, vervalt u eigenlijk het MAC-adres. Het hardware-MAC-adres blijft hetzelfde, maar krijgt alleen de voorkeur als er geen ander adres is. Als u wilt terugkeren naar het oorspronkelijke MAC-adres, volgt u gewoon de bovenstaande stappen en selecteert u in plaats van een waarde in te voeren het keuzerondje dat zegt:Niet aanwezig"Of"Geen waarde“. Hiermee krijgt u uw oorspronkelijke MAC-adres terug.
MAC-adressen zijn vooral handig als het gaat om het beschermen van uw netwerk tegen ongewenste verbindingen. Het enige wat u hoeft te doen is alleen de MAC-adressen autoriseren die u met internet of het netwerk wilt verbinden. Dit kunt u eenvoudig doen met behulp van programma's van derden. U kunt ook handmatig MAC-adressen filteren door naar uw routerpagina te gaan en de MAC-adressen in te voeren die met de router mogen communiceren.



