De monitorverversingsfrequentie in Windows 10 wijzigen

In dit bericht wordt uitgelegd wat Refresh Rate is voor computermonitoren en hoe u de monitorvernieuwingsfrequentie in Windows 10 kunt wijzigen. U kunt dit wijzigen voor de beste spelervaring of problemen met het flikkerende scherm via de geavanceerde displayinstellingen van de NVIDIA of AMD grafische kaart. Als u bijvoorbeeld een flikkerend scherm of 'stop-motion'-effect ziet tijdens het spelen van zware games, is er een kans dat dit gebeurt vanwege de vernieuwingsfrequentie van de monitor. Als u een oude grafische kaart en een moderne monitor met een hoge vernieuwingsfrequentie heeft, kunt u dergelijke problemen nog steeds ondervinden.
Wat is Refresh Rate van een monitor
Refresh Rate is een eenheid die meet hoe vaak uw computerscherm u elke seconde bijwerkt met nieuwe informatie. De eenheid voor verversingssnelheid is Hertz. Met andere woorden, als de vernieuwingsfrequentie van uw monitor 30Hz is (wat tegenwoordig zeer zeldzaam is), betekent dit dat uw monitor maximaal 30 keer per seconde kan worden bijgewerkt. Het scherm wordt mogelijk 30 keer niet elke keer bijgewerkt, maar het maximale aantal is 30.
Er zijn veel monitoren met een vernieuwingsfrequentie van 240 Hz. Maar u zult een al even geavanceerde grafische kaart nodig hebben om het correct te laten werken tijdens het gamen. Anders, als u een oude GPU hebt, kunt u stop-motion-effecten zien tijdens het spelen van games.
Verander de monitorverversingsfrequentie in Windows
Niet alle monitoren bieden u de mogelijkheid om de Refresh Rate te wijzigen. Sommige monitoren doen Als uw computer dit toestaat, kunt u op Win + I drukken om Windows-instellingen te openen. Als je dit hebt gedaan, ga je naar Systeem > tonen. Aan uw rechterhand vindt u een optie genaamd Eigenschappen van adapter weergeven.
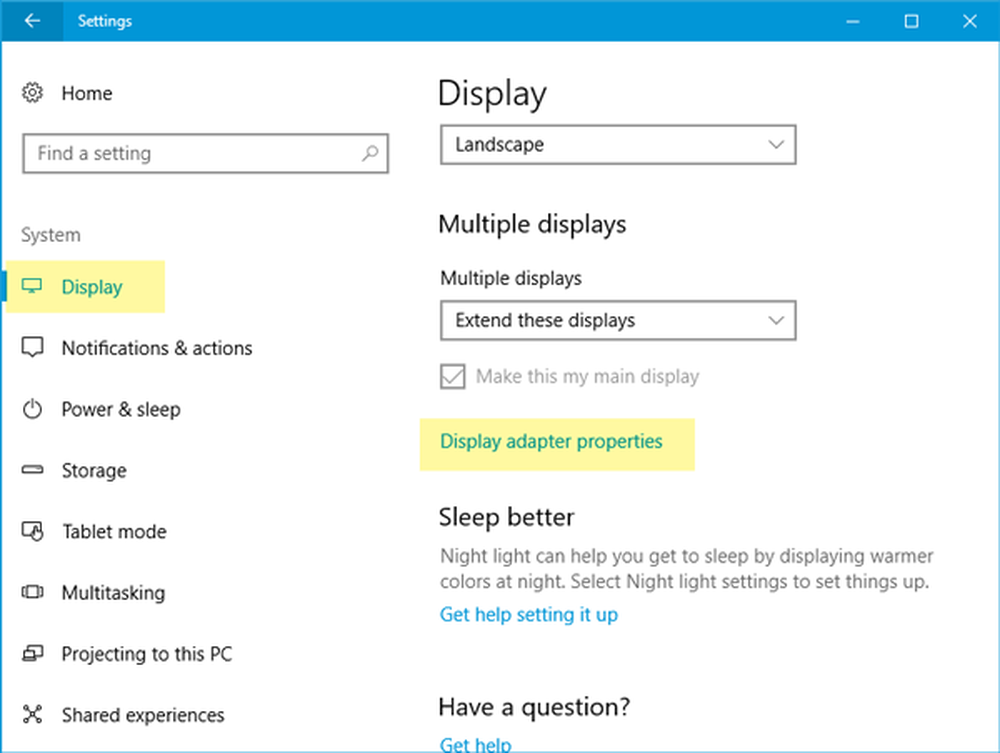
Klik erop en ga naar Monitor na het openen van het eigenschappenvenster. In dit venster ziet u een vervolgkeuzemenu waarin u andere gegeven verversingsfrequenties kunt selecteren.

Selecteer de juiste en sla uw wijziging op.
Als u meer dan één monitor hebt, moet u de monitor selecteren voordat u op klikt Eigenschappen van adapter weergeven knop op de pagina Weergave.
Lees de volgende: Gaming Lag & Low FPS in games uitgelegd.



