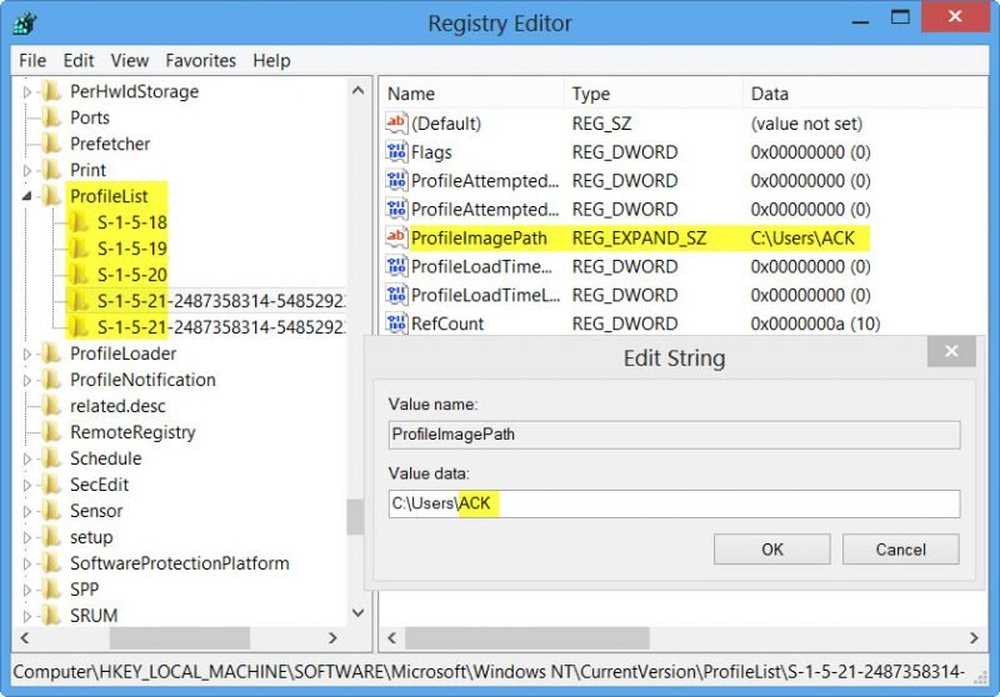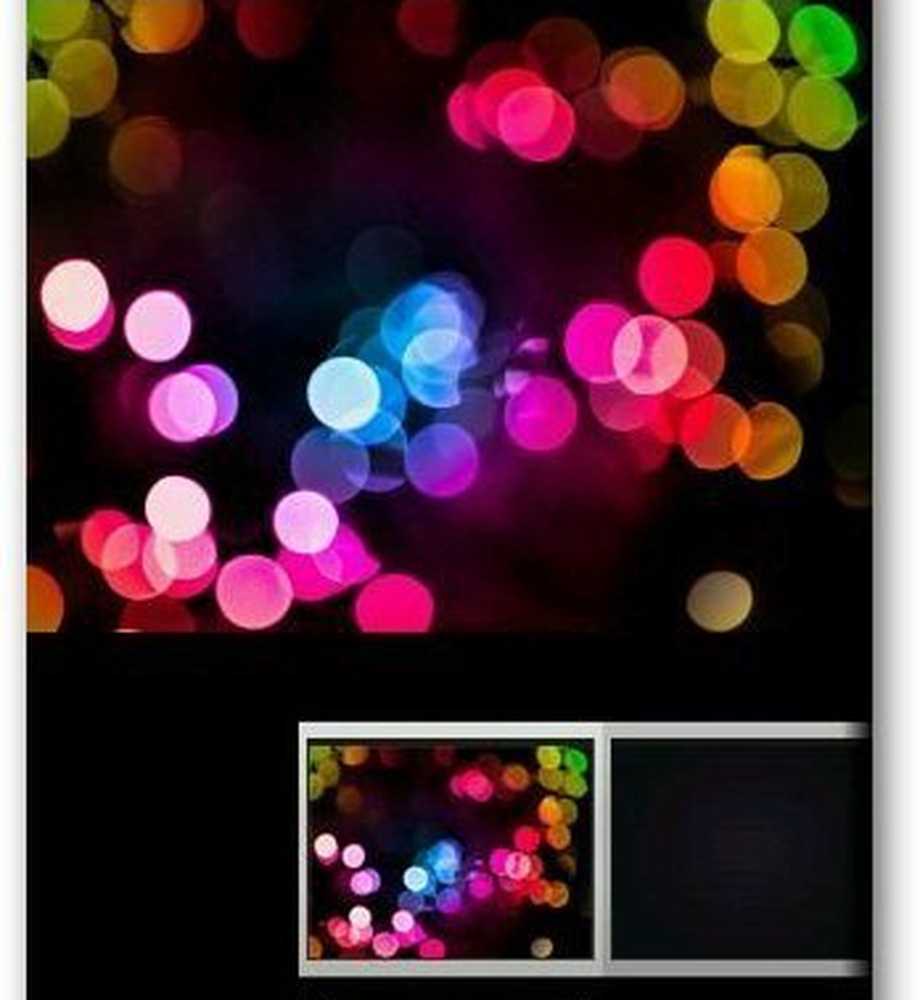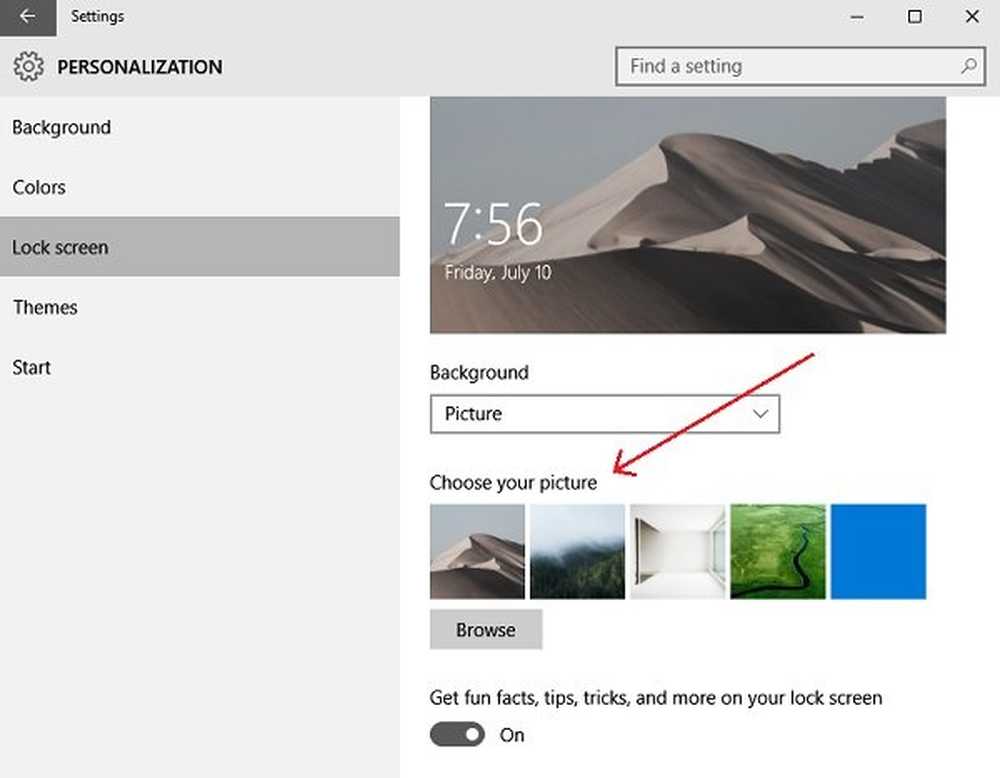Hoe het transparantie-niveau van Alt-Tab Grid Box in Windows 10 te veranderen

Velen van ons Windows-gebruikers hebben de Alt + Tab toetscombinatie om snel te schakelen tussen de momenteel geopende apps en vensters. In Windows 10 verschijnt bij het indrukken van deze toetscombinatie een raster waarin u alle geopende programma's en apps op uw huidige bureaublad kunt zien. Hoewel het enorm helpt bij multi-tasking, biedt het ook een geweldige controle over je apparaat. In deze post gaan we praten over een manier waarop je de. Kunt veranderen transparantieniveau in het rastervak Alt-Tab en stel het in volgens uw smaak.
Verander het transparantieniveau van de Alt-Tab rasterbox
Windows 10 biedt geen mogelijkheid om het rasterverzichtingsniveau rechtstreeks via de gebruikersinterface te kalibreren. Het besturingssysteem bevat een standaard rasterniveau voor transparantie van ongeveer 85% ondoorzichtigheid, waardoor het venster op de achtergrond zichtbaar is door het raster.
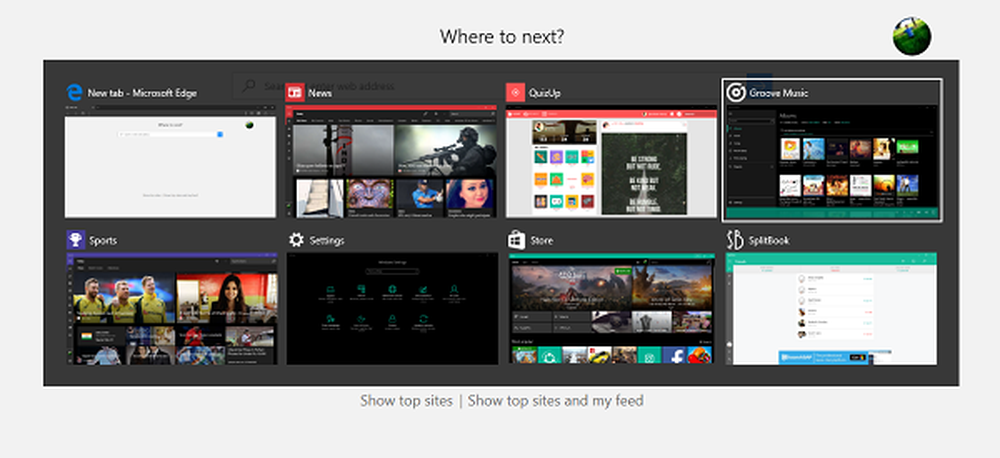
Als u klaar bent om het transparantieniveau aan te passen, volgt u de onderstaande stappen:
1. Raak aan Windows-toets + R op uw toetsenbord om Uitvoeren prompt te openen, enter regedit en druk op Enter om de Register-editor te openen. Zorg ervoor dat je een systeemherstelpunt hebt aangemaakt voordat je gaat spelen met registervermeldingen.
2. Navigeer in het linkerdeel van de Register-editor naar het onderstaande pad:
HKEY_CURRENT_USER \ SOFTWARE \ Microsoft \ Windows \ CurrentVersion \ Explorer \ MultitaskingView / AltTabViewHost
3. Als onder Verkenner, MultitaskingView sleutel is niet aanwezig, je zou het moeten maken. Klik met de rechtermuisknop op Explorer en selecteer Nieuw> Sleutel. Noem de sleutel als MultitaskingView en druk op Enter. Herhaal hetzelfde voor AltTabViewHost als de sleutel niet al aanwezig is.
4. Zodra de AltTabViewHost-sleutel aanwezig is, klikt u met de rechtermuisknop en selecteert u Nieuw -> DWORD (32-bits) waarde om het DWORD-percentage voor rastertransparantie te maken. Noem het als Grid_backgroundPercent en stel de waarde in tussen 0 tot 100 voor het dekkingspercentage dat u in het raster wilt en klik op OK.
- 0 - Volledig transparant raster
- 100 - Volledig dekkend raster
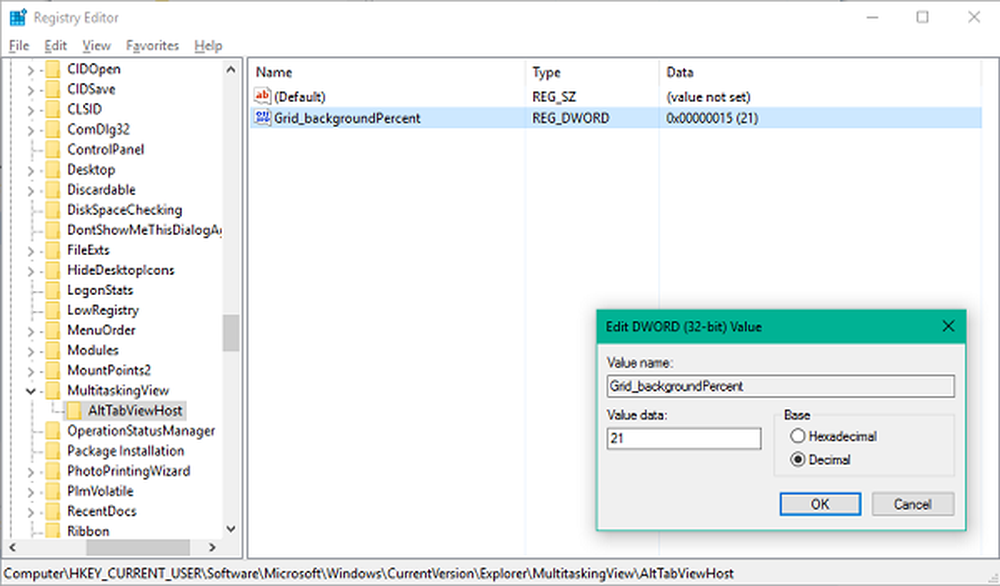
5. Sluit de Register-editor. Uw wijzigingen moeten onmiddellijk zichtbaar zijn. Als het aangepaste transparantieniveau niet wordt weergegeven, start u de Windows Verkenner opnieuw en probeert u het opnieuw door op Alt + Tab-toetscombinatie te drukken.
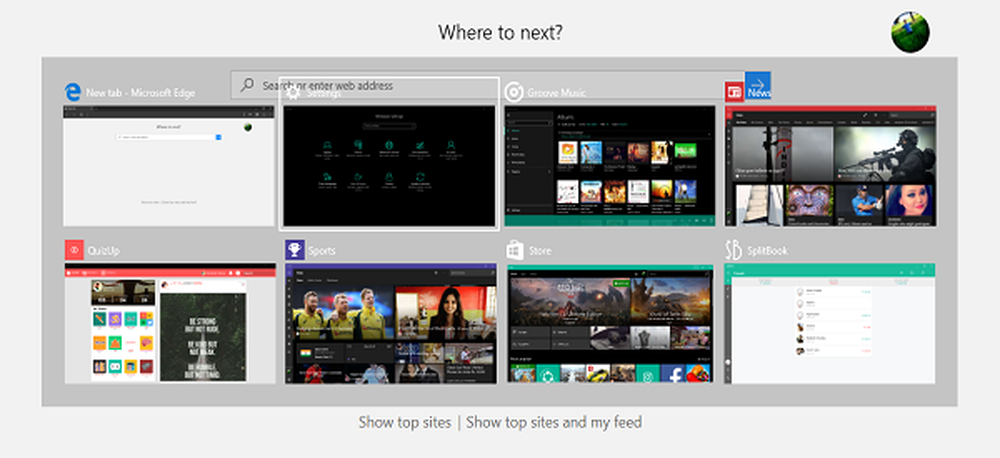
Dit is hoe het eruit zal zien-
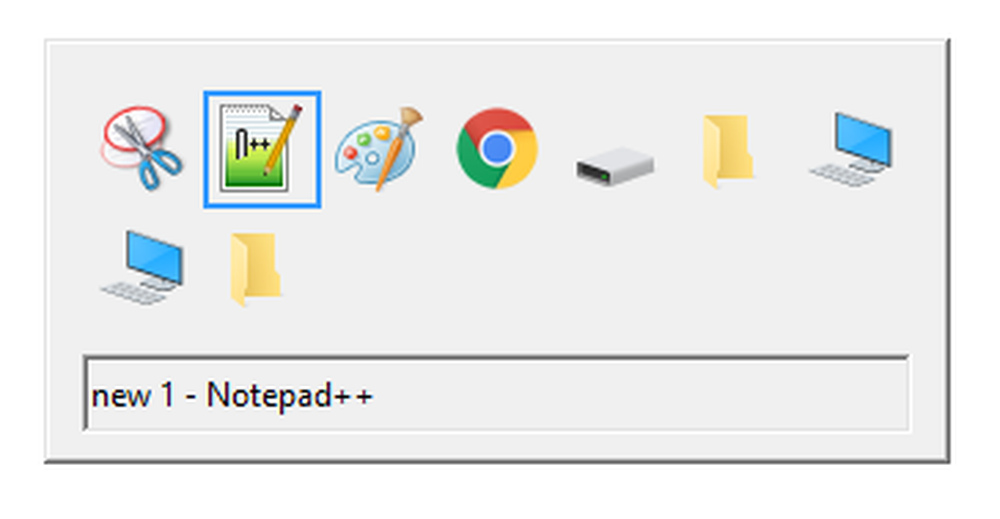
Nou, dat is het, jongens! Ik hoop dat dit nuttig was.
Hier zijn enkele nuttige tips met betrekking tot het Alt + Tab-menu:
- Afgezien van de sneltoets Alt + Tab, kunt u ook gebruiken Ctrl + Alt + Tab combinatie, die eigenlijk het raster naar voren brengt en daar blijft staan zelfs nadat u de toetsen hebt losgelaten. U kunt tussen vensters navigeren met behulp van de pijltjestoetsen en op Enter drukken om een programma / app te selecteren.
- Wil je het oude uitproberen Windows 98 Alt-Tab raster? Hier gaat u: houd de linker Alt-toets ingedrukt. Houd hem vast, druk op de rechter Alt-toets en laat hem los. Druk nu eenvoudig op de Tab-toets om van venster te wisselen zoals u normaal zou doen. Hiermee wordt het Alt-Tab-raster met oude stijl weergegeven. Heel nostalgisch, hè?