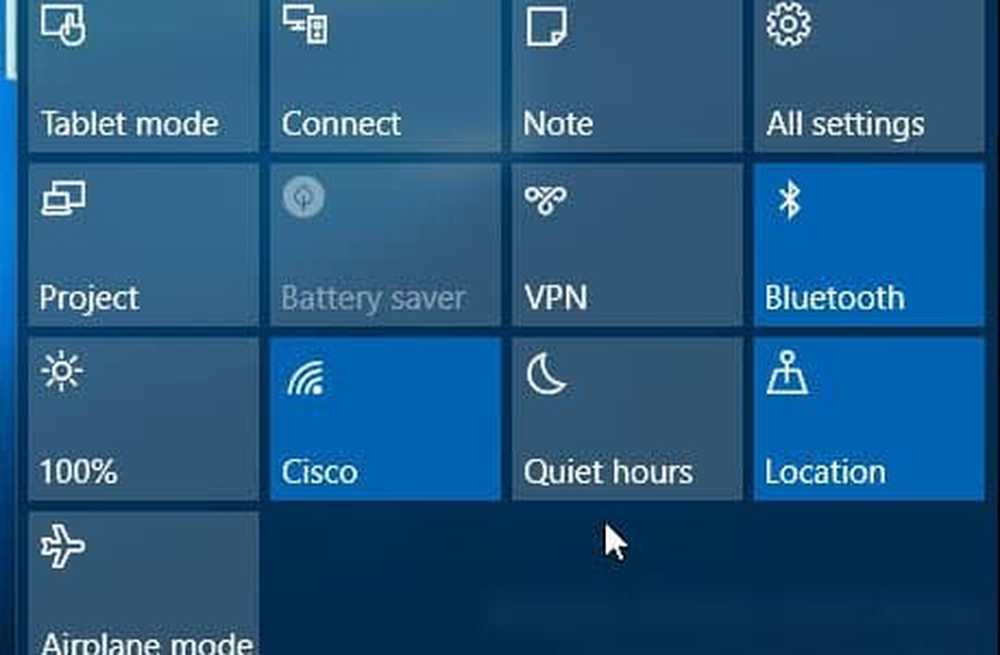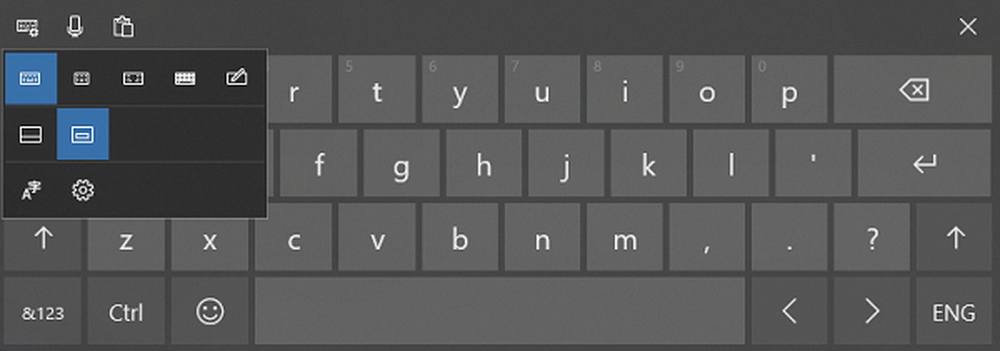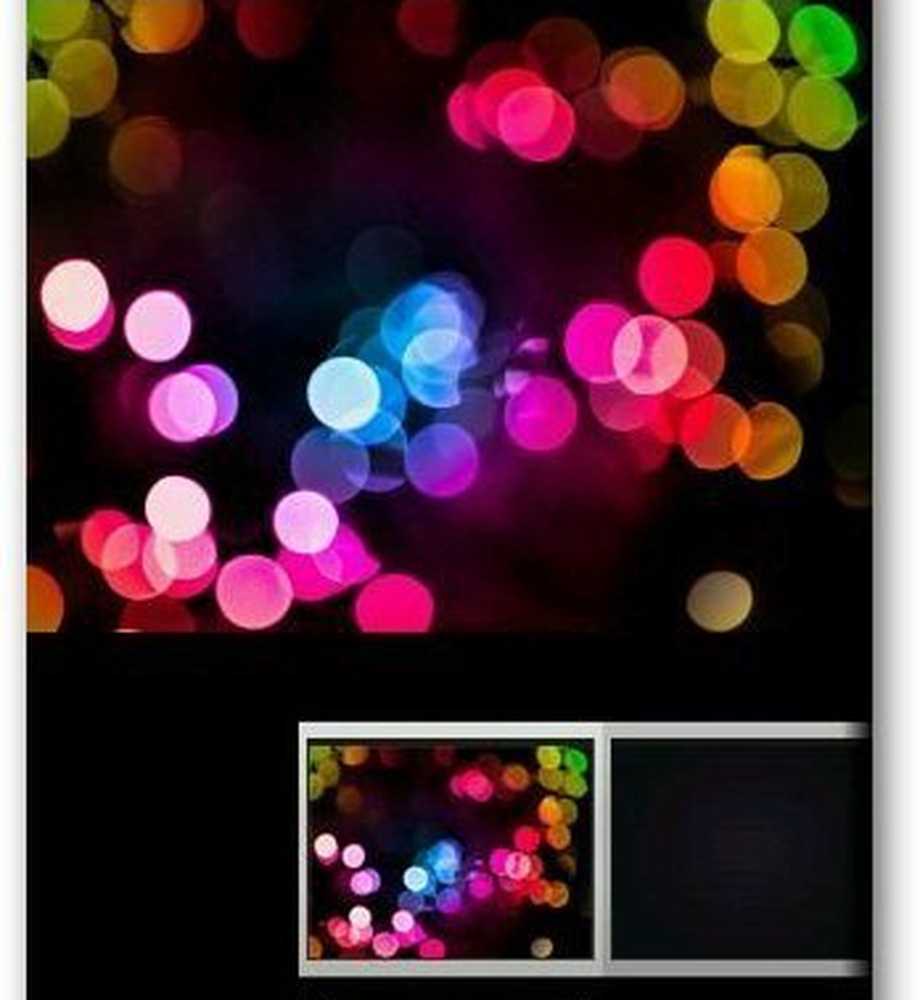Hoe de gebruikersnaam in Windows 10/8 te veranderen
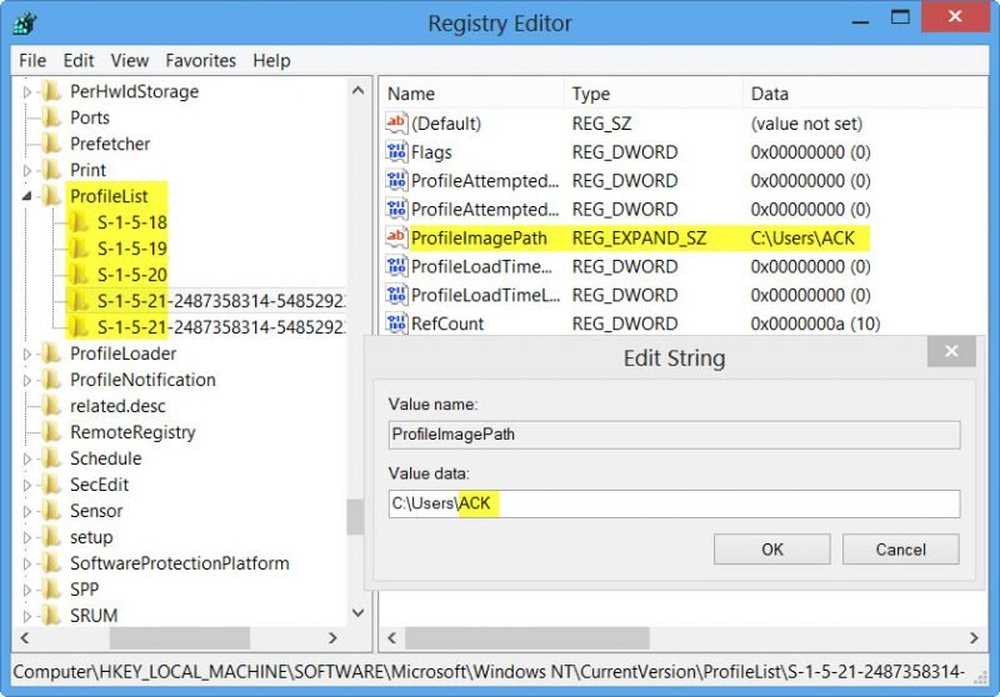
Het wijzigen van de naam van een gebruikersaccount in Windows 7 was geen big deal, en de meeste gebruikers konden het gemakkelijk doen. In Windows 7 je zou de kunnen gebruiken Verander uw accountnaam instelling aan de linkerkant van de applet Gebruikersaccounts in het Configuratiescherm. Maar in het geval van Windows 8, mensen staan voor een uitdaging omdat het niet zo eenvoudig is om de naam van hun gebruikersaccount te wijzigen. Dit is vanwege de reden dat wanneer u Windows 8 installeert, er een optie is om de naam voor het gebruikersaccount op te geven. Maar na dit te hebben gedaan, bestaat er nog geen enkele optie in PC-instellingen om de naam die u eerder hebt opgegeven te wijzigen. In dit artikel zal ik u de weg wijzen om de naam van het gebruikersaccount te wijzigen.
Opmerking: Windows 10 gebruikers, probeer dit deel niet. Blader omlaag naar het gedeelte waar het staat Wijzig de naam van het gebruikersaccount in Windows 10.
Wijzig de naam van de gebruikersaccount met NETPLWIZ
Voordat je begint, alsjeblieft maak een back-up van al uw gegevens en maak een systeemherstelpunt eerste.
1. druk op Windows-toets + R combinatie en typ vervolgens netplwiz in de Rennen dialoog venster. Klik OK. Indien gevraagd door UAC, Klik Ja.
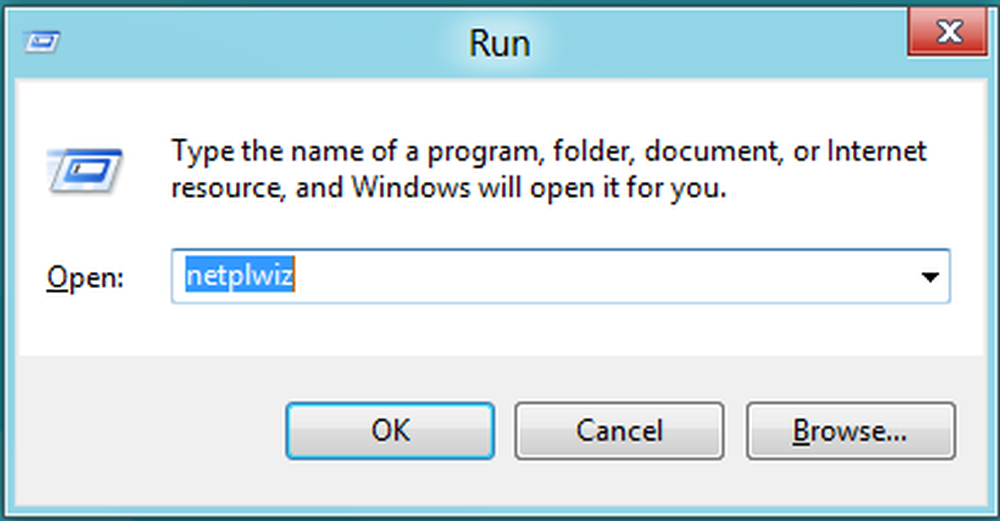
2. Nu in de Gebruikersaccounts venster, check Gebruikers moeten een gebruikersnaam en wachtwoord invoeren om toegang te krijgen tot deze computer, als het niet is aangevinkt. In de Gebruikersnaam sectie, selecteer de gebruikersnaam waarnaar u de naam wilt wijzigen en klik op eigenschappen.

3. In de eigenschappen venster, in de Gebruikersnaam veld, geef de gewenste gebruikersnaam op. Dan klikken Van toepassing zijn gevolgd door OK.
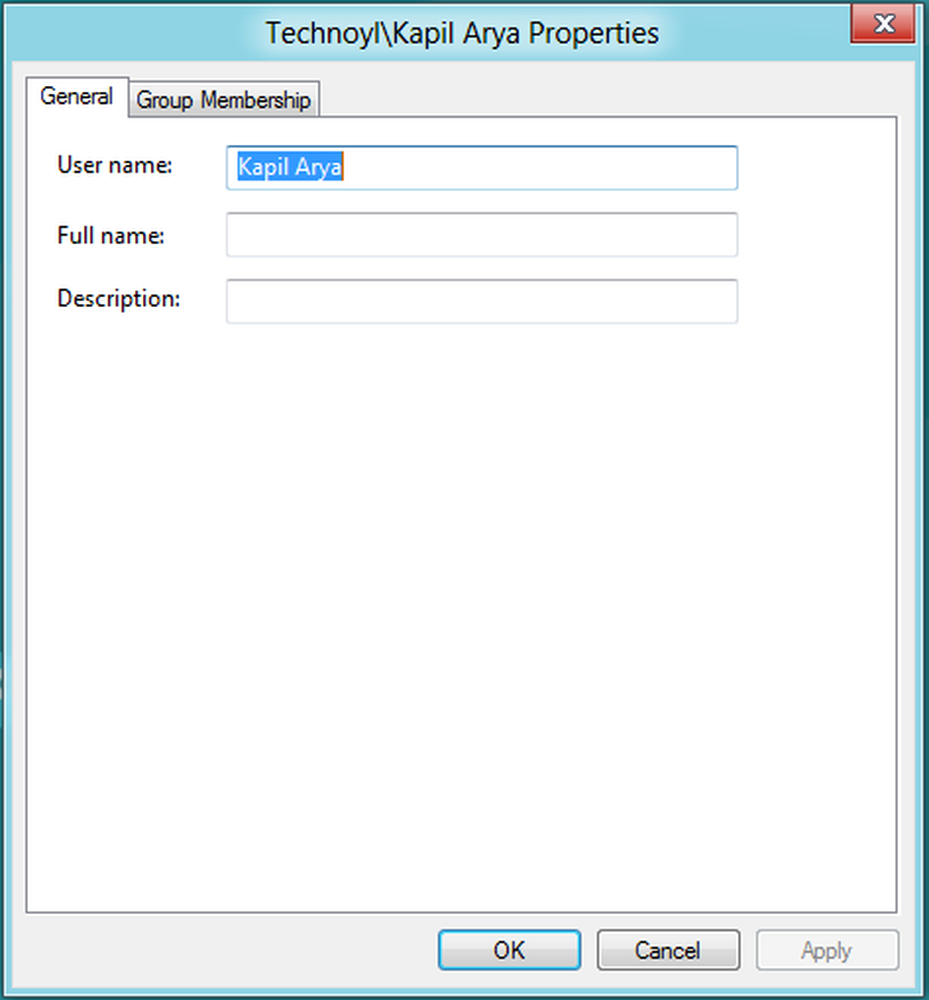
Dat is het! U zult succesvol zijn in het veranderen van de gebruikersnaam. reboot om de verandering te zien.
Ik hoop dat je de tip nuttig vindt.
NOTITIE: In Windows 8 kunt u Configuratiescherm \ Alle Configuratiescherm Items \ Gebruikersaccounts \ Uw naam wijzigen en uw gebruikersnaam hier ook wijzigen. Lees de reactie die hieronder is geplaatst door Matt.
Verander de naam van de gebruikersmap
Zelfs nadat u de gebruikersnaam met deze methode hebt gewijzigd, blijft uw persoonlijke map de oude gebruikersnaam weergeven. Ga als volgt te werk om de gebruikersmap te hernoemen:.
Maak eerst een systeemherstelpunt. Open vervolgens de Register-editor en ga naar de volgende sleutel:
HKEY_LOCAL_MACHINE \ SOFTWARE \ Microsoft \ Windows NT \ CurrentVersion \ ProfileList
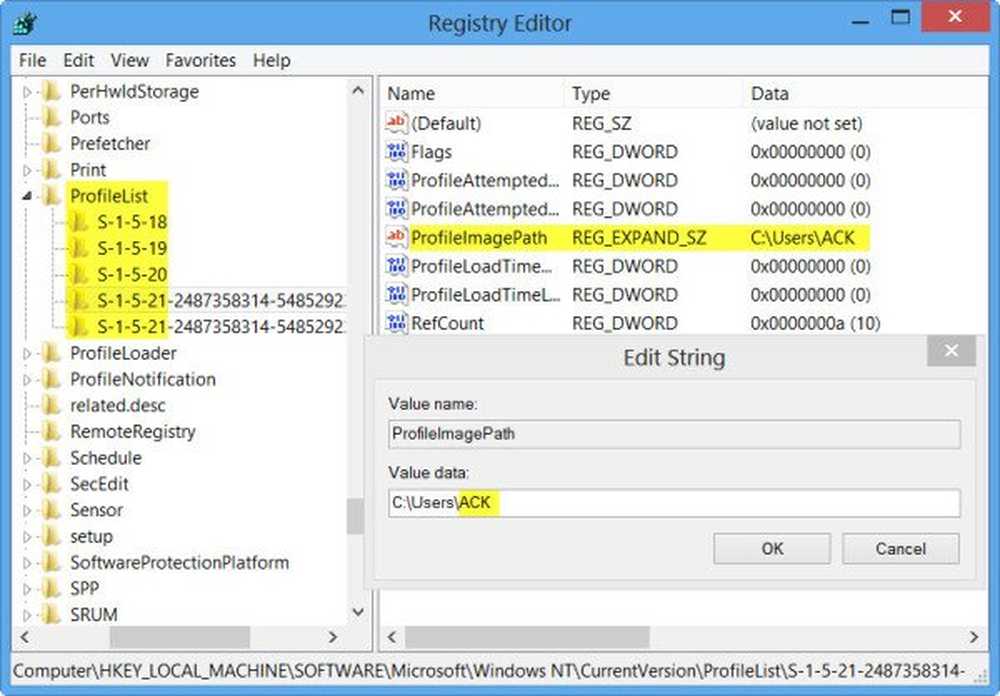
Je vindt hier verschillende mappen zoals S-1-5-. Doorzoek ze totdat je een vindt ProfileImagePath wijzend naar je oude gebruikersnaam. Dubbelklik erop en vervang je oude gebruikersnaam door je nieuwe gebruikersnaam.
Start de computer opnieuw op om de wijziging te zien.
Wijzig de naam van het gebruikersaccount in Windows 10
Lees de reactie van Grof Gergely. Hij zegt:
Al het beste.Het kan eigenlijk worden gedaan op Windows 10. Je doet deze stappen (het register bewerk ding) en vervolgens druk je op Win + R, je schrijft "msconfig". Daar ga je naar het gedeelte "Boot" en vink je "Safe Boot" aan. Start daarna de computer opnieuw op.
Ga nu naar C> Gebruikers en hernoem de map naar de nieuwe gebruikersnaam (DEZELFDE DIE JE IN DE REGISTRATIE WIST). Druk nu opnieuw op Win + R> open msconfig> Bootsectie> Veilig opstarten ongedaan maken. Start de computer opnieuw op en het werkt prima.
Ik heb het op deze manier gedaan en het werkt perfect.