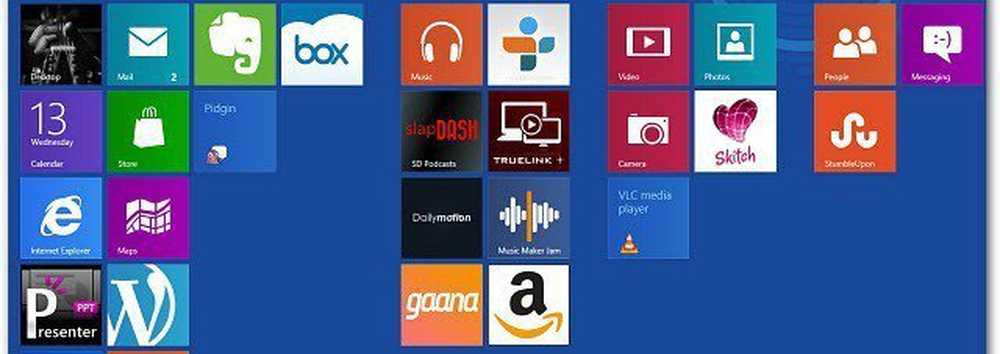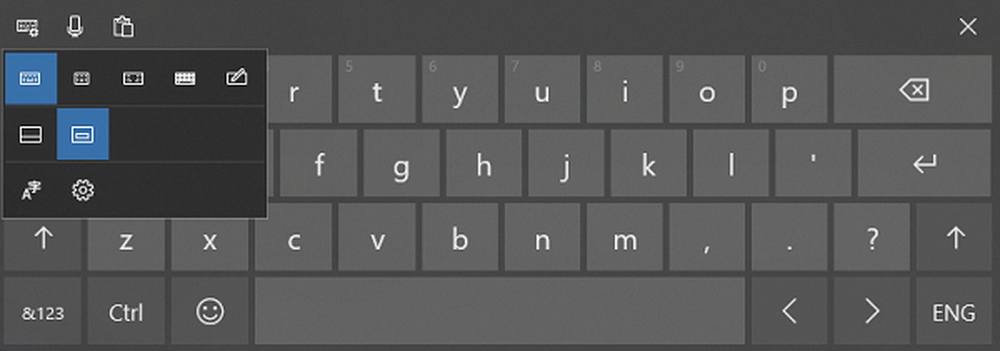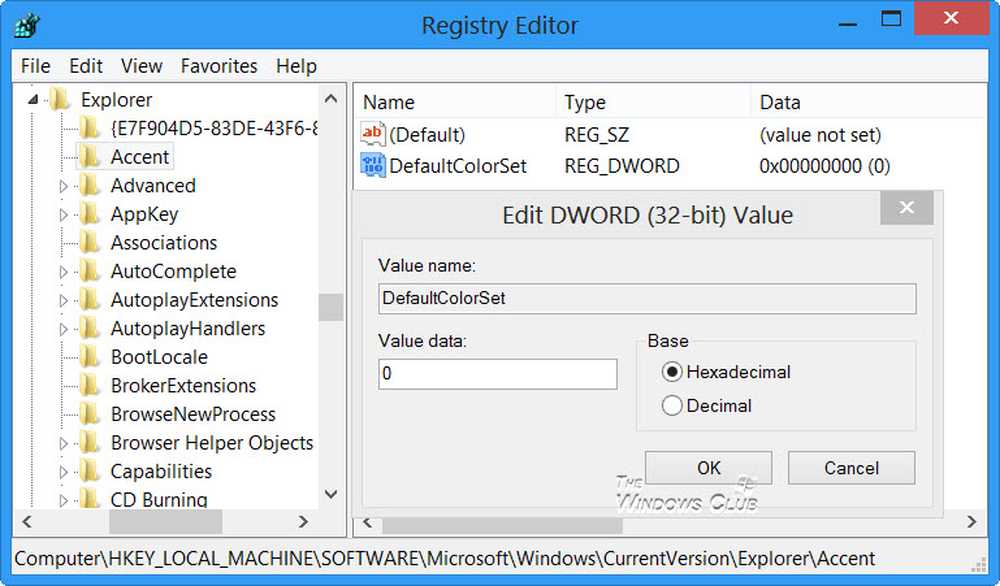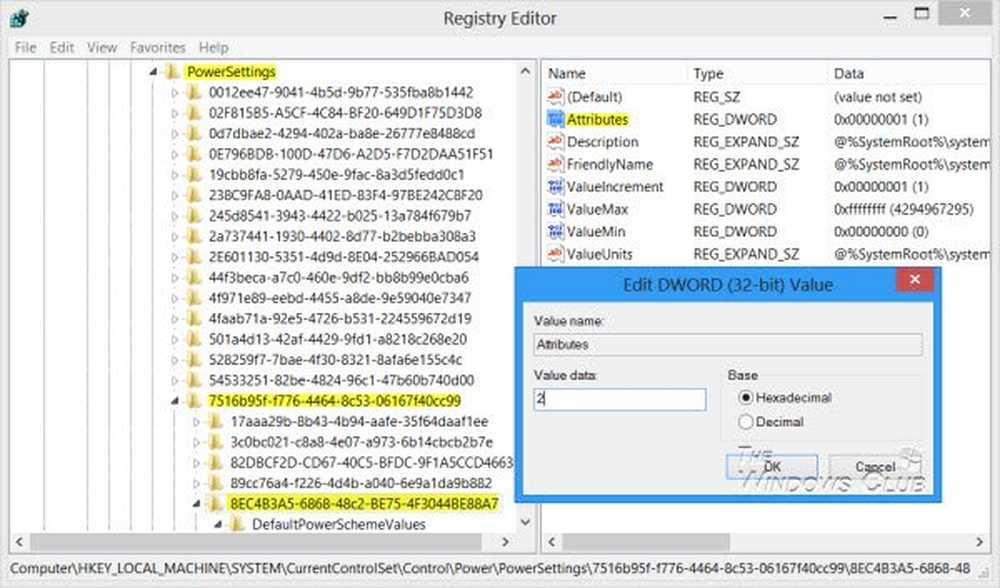Hoe u Windows 10-updates kunt wijzigen download maplocatie
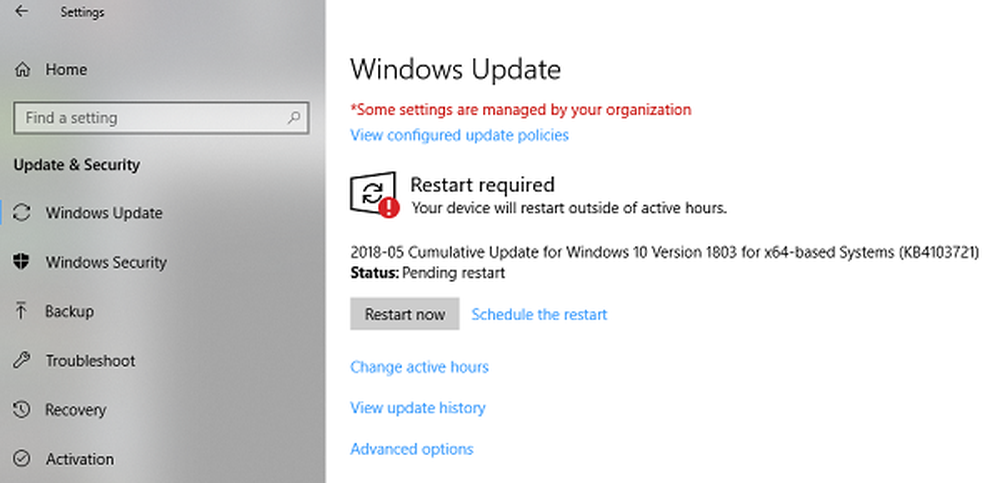
Weinig opslagruimte is niets nieuws. De meesten van ons hebben toegang tot internet en blijven dingen downloaden. Dan zijn er spellen die veel opslagruimte kunnen innemen. Het grootste probleem komt aan wanneer u opslagruimte op uw Windows installatie-station uitvoert, meestal de C-schijf, en de updates stoppen met downloaden. Windows OS biedt u geen optie om de downloadlocatie van de updates te wijzigen. In dit bericht leren we de downloadlocatie van Windows 10 Updates te wijzigen.
Wijzig de downloadlocatie van Windows 10 Updates
Voordat u begint, moet u weten dat u beheerdersrechten nodig heeft om dit te voltooien. Als u een normaal account hebt, is het een goed idee om contact op te nemen wie uw pc heeft ingesteld en zijn hulp nodig heeft.

De standaardlocatie van Windows Update is C: \ Windows \ SoftwareDistribution. In de map SoftwareDistribution wordt alles gedownload en later geïnstalleerd.
Maak een nieuwe map voor het systeem om de Windows Update te downloaden
Maak een doelmap in een ander station dan C-station. Het kan worden genoemd als WindowsUpdateDownload voor eenvoudige referentie. Laten we aannemen dat het pad D: \ WindowsUpdateDownload is
Gebruik vervolgens Ctrl + Alt + Delete om Taakbeheer te starten en ga naar het tabblad Services en klik vervolgens met de rechtermuisknop op wuauserv, en stop ermee.
Hernoem nu C: \ Windows \ SoftwareDistribution to C: \ Windows \ SoftwareDistribution.old
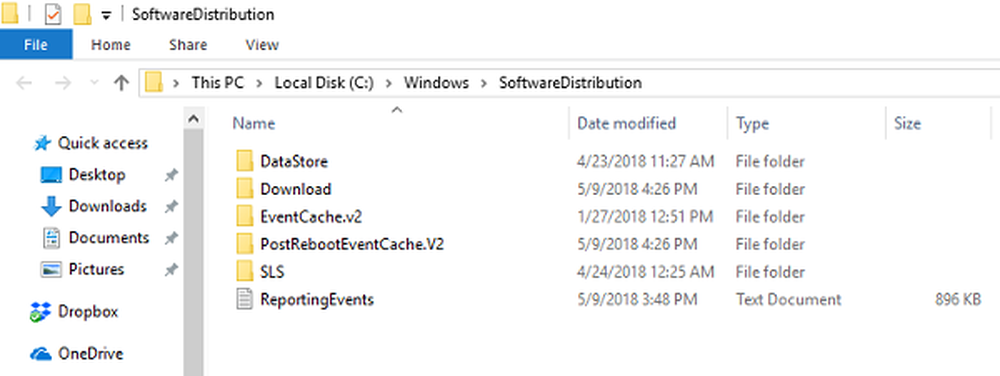
Maak een Symlink
Als u een symlink wilt maken, zoekt u in het startmenu naar CMD of opdrachtprompt. Klik er met de rechtermuisknop op en voer het uit als beheerder. Typ vervolgens de onderstaande opdracht en druk op Enter:
mklink / j c: \ windows \ softwaredistribution d: \ WindowsUpdateDownload
Hierdoor wordt Windows Update gestart met het downloaden van bestanden van nul naar deze nieuwe locatie.
In het geval dat het niet werkt, kunt u proberen Windows 10 in Veilige modus op te starten om dit voor elkaar te krijgen.
Start Windows Update Service opnieuw
Hierna moet u de Windows Update-service starten. U kunt Taakbeheer gebruiken om het te starten zoals we hierboven deden of de volgende opdracht in CMD uitvoeren:
net start wuauservControleer of Windows Update werkt:
Ga naar Instellingen> Update en beveiliging> Windows Update> Zoeken naar update. Als het begint met het downloaden van een update of als er geen fout wordt gegenereerd, bent u klaar.
Hier is een interessant feit, na het downloaden van de Windows Update, pakt het besturingssysteem het uit in de drive die de meest vrije ruimte beschikbaar heeft en installeert vanaf daar. Windows zal van tijd tot tijd de inhoud van deze map wissen.
We raden u aan een opslagruimte te gebruiken die meestal leeg blijft. Hoewel u een SD-kaart (NTFS-indeling) of een externe schijf kunt kiezen, raden we aan dit niet te doen tenzij deze altijd verbonden blijft met de pc.