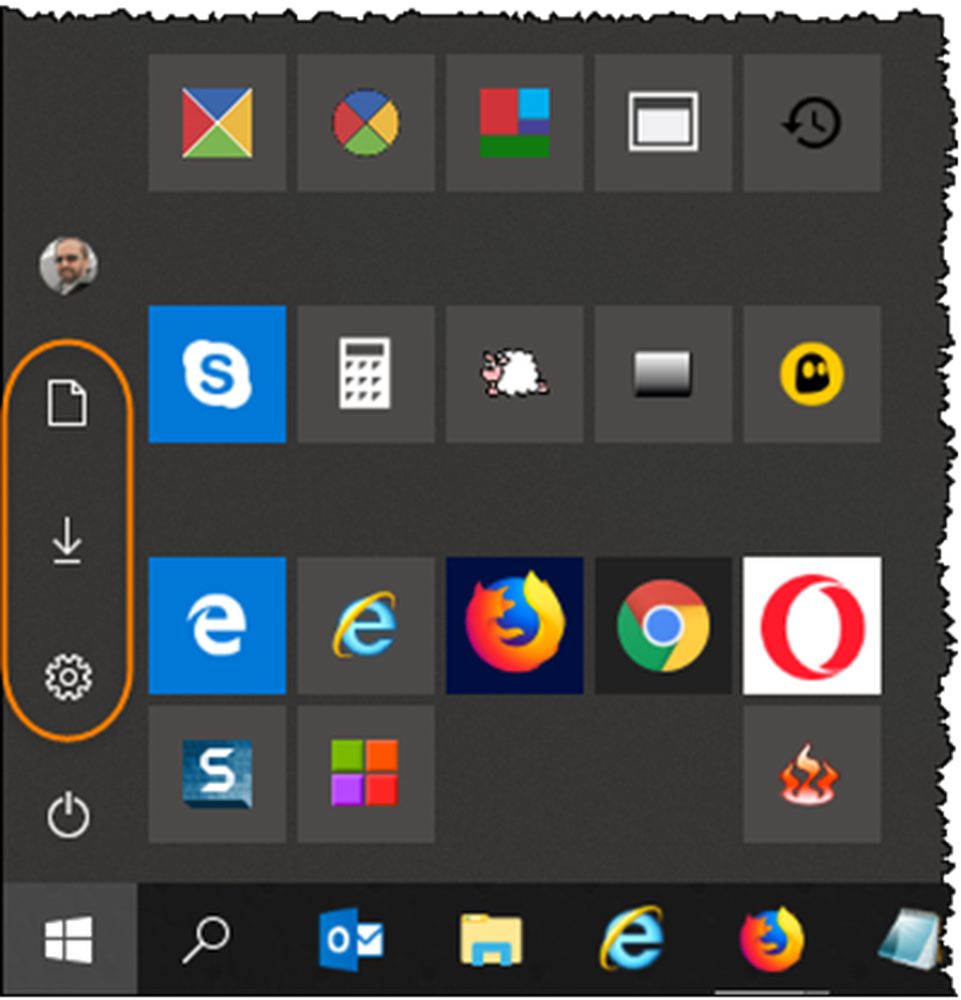Hoe verschillende GPU's te kiezen voor verschillende apps in Windows 10
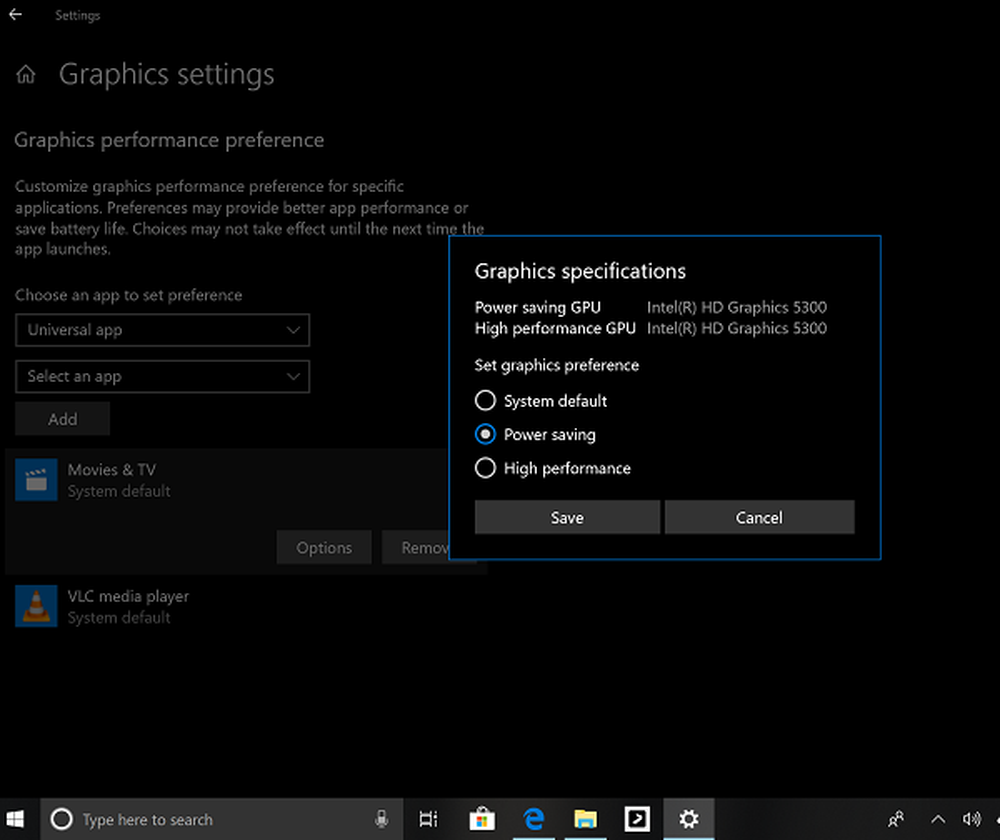
Een van de meest interessante nieuwe functies van Windows 10 v 1803 is een optie om GPU te kiezen voor apps om de prestaties van de app te verbeteren en om de batterij ook op lange termijn te sparen. Op veel computers zijn twee GPU's op hun moederbord geïnstalleerd. Een die aan boord had kunnen zijn, terwijl de andere afzonderlijk kan worden geïnstalleerd. Als u in uw configuratie deze afzonderlijk kunt gebruiken, moet u deze functie eens proberen!
Kies een andere GPU voor verschillende apps
Het eerste wat u moet doen is achterhalen welke apps een betere GPU nodig hebben. Het kan een zwaar spel zijn of een video / beeldbewerkingssoftware of iets dat meer verwerkingskracht nodig heeft. Zodra uw lijst gereed is, gaat u naar Instellingen> Weergave> en bladert u naar het einde. Zoek naar een link die zegt Grafische instellingen. Open het.
In dit gedeelte wordt vermeld dat u de grafische prestaties voor specifieke toepassingen kunt aanpassen. Voorkeuren kunnen leiden tot betere app-prestaties of een kortere levensduur van de batterij. Nadat u bent gewijzigd, moet u de app sluiten en opnieuw starten.
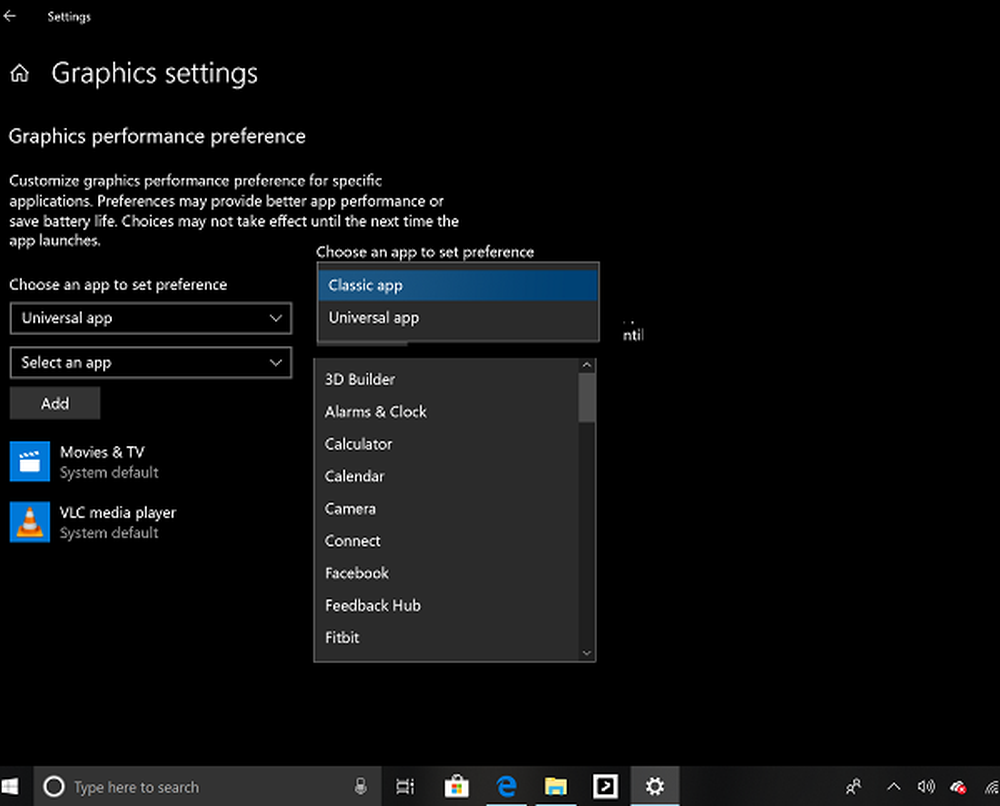
In de eerste vervolgkeuzelijst kunt u een Classic-app of een UWP-app selecteren. Als u de klassieke app selecteert, moet u handmatig bladeren en de EXE bestand van die applicatie. Als je de UWP-app kiest, krijg je een lijst met geïnstalleerde apps op je pc.
Nadat u de lijst hebt gevuld, selecteert u de app waarvan u de grafische prestaties wilt aanpassen en selecteert u vervolgens Opties. In het volgende venster wordt de grafische kaart weergegeven op basis van de prestaties. U moet Power Saving GPU en High-performance GPU met hun naam gebruiken.Kies tussen, Systeemstandaard, energiebesparing en hoge prestaties. Bewaar het dan.
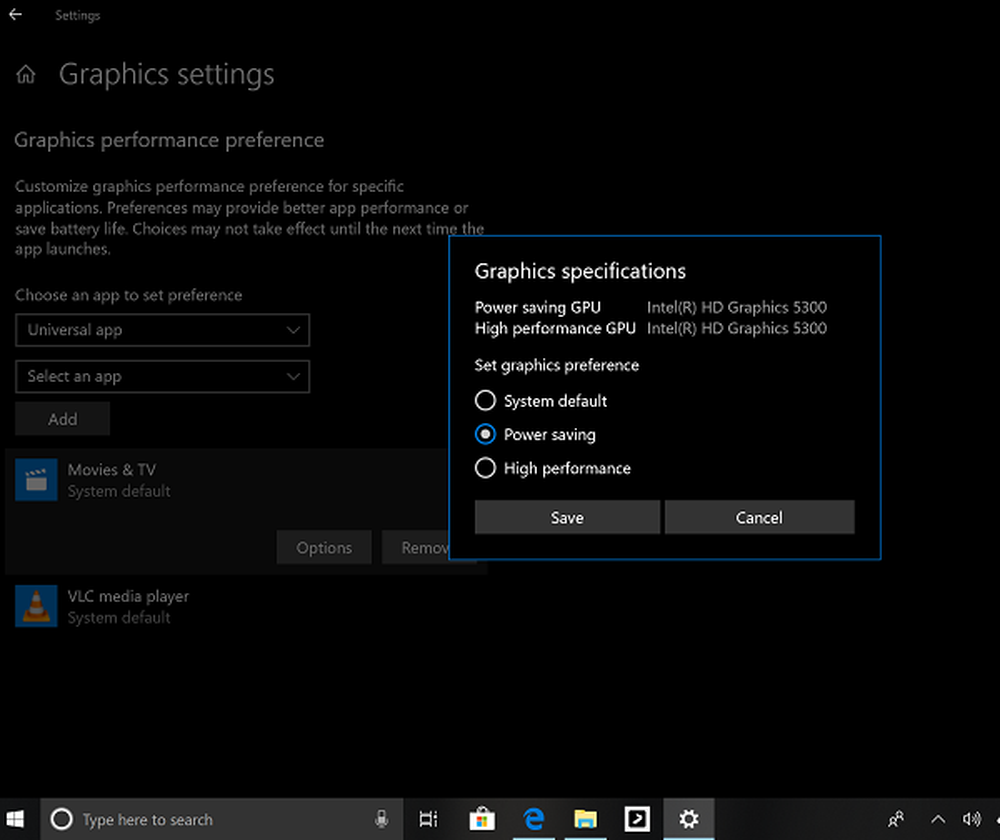
Hoewel Windows alles op zichzelf beheert, maar het is geweldig om deze optie beschikbaar te hebben voor de gebruiker om te beheren. In het geval dat u een applicatie hebt die zwaar is en GPU gebruikt, kunt u deze toewijzen om een energiebesparende GPU te gebruiken om de batterij te sparen. U kunt deze tip markeren onder Batterijbesparende tips voor uw laptop.
Dit zal ook helpen om de belasting van je primaire GPU aan boord te verminderen, en twee taken uitvoeren, één medium en één zwaar zou gemakkelijker zijn.
Om te verwijderen, selecteert u de app en klikt u op de knop Verwijderen. Het zal niet om bevestiging vragen, dus wees voorzichtig.
Ik hoop dat dit helpt!