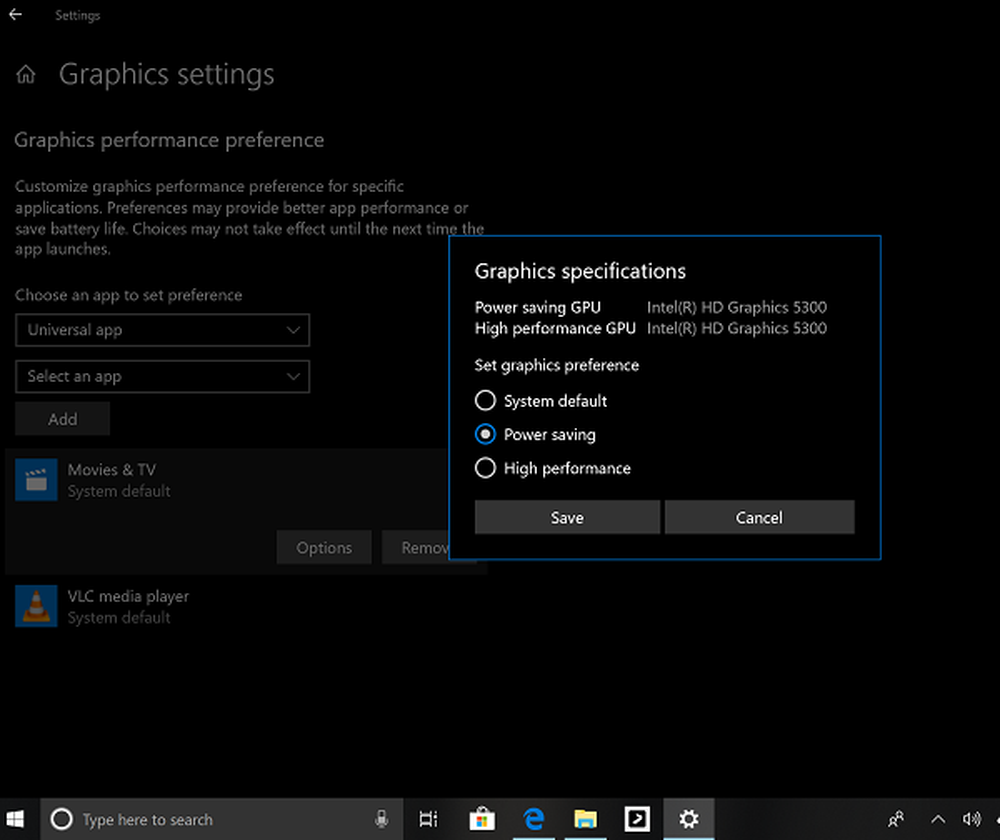Schoonmaken Installeer Windows 10 vanaf USB

In deze post zullen we zien hoe schoon Windows 10 installeren met behulp van een USB-flashstation, op een aparte partitie. Dit proces kan zelfs worden gebruikt als u het dubbel wilt opstarten met een ander besturingssysteem. Hiervoor moet u eerst een opstartbaar USB-medium maken van ISO voor Windows 10. U moet ook een afzonderlijke partitie maken met minimaal 16 GB ruimte, met behulp van de ingebouwde schijfbeheertool, als u van plan bent om booten. Dit is een van zijn systeemvereisten.
NOTITIE: Lees dit bericht Installeer Windows 10 na het eerst upgraden.
Als je dit hebt gedaan, zul je het moeten doen stel uw computer in om op te starten vanaf een USB-apparaat. Wees alsjeblieft heel voorzichtig wanneer je de instellingen hier wijzigt, opdat het je computer niet-opstartbaar maakt.
Om dit op mijn Dell-laptop te doen, moet ik het opnieuw opstarten en op de knop blijven drukken F2 toets om het Opstartopties instellen. Hier moet je de opstartvolgorde wijzigen. Als je apparaat gebruikt Secure Boot / UEFI, je zult het moeten veranderen nalatenschap. Dit is hoe de standaardinstelling op mijn laptop keek.
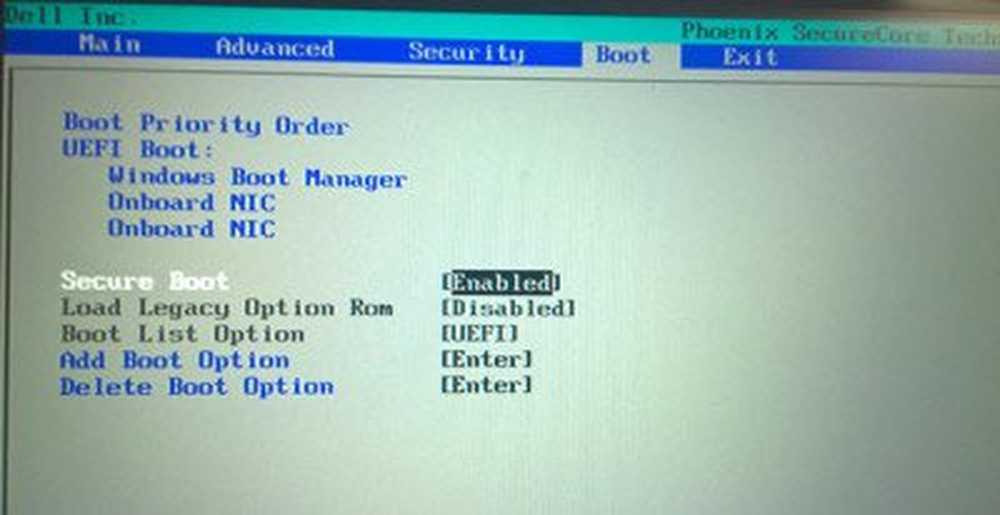
Gebruik de 4 pijltoetsen van uw toetsenbord, ga naar het tabblad Opstarten en wijzig de instellingen. Schakel Secure Boot uit, schakel de optie Legacy in en stel de optie Boot List in op Legacy. Volgende zet USB-opslagapparaat naar de eerste positie en stel deze in als het eerste apparaat om op te starten. Na het aanbrengen van de wijzigingen zag de instelling op mijn Dell-laptop er als volgt uit. Het kan een beetje anders zijn op uw laptop.

Zodra u dit hebt gedaan, herstart u de laptop met uw USB aangesloten op uw laptop.
Opmerking voor Windows 10-gebruikers: Als u een upgrade naar Windows 10 uitvoert, neemt het nieuwe besturingssysteem de productcode en activeringsdetails van uw eerdere besturingssysteem over. Deze worden vervolgens opgeslagen op Microsoft-servers, samen met uw pc-gegevens. Als u Windows de eerste keer schoonmaakt, kunt u activeringsproblemen krijgen. Als u de eerste keer een upgrade hebt uitgevoerd, Windows 10 hebt geactiveerd en vervolgens Windows 10 op dezelfde pc hebt schoongemaakt, zijn er geen activeringsproblemen, omdat het besturingssysteem activeringsdetails van Microsoft-servers zal ophalen. Dus als uw Windows 10 niet is geactiveerd, raden we u aan om de eerste keer geen schone installatie uit te voeren. Eerste upgrade de eerste keer, activeer het en vervolgens installatie opruimen.
Installeer Windows 10 vanaf USB
Bij het opnieuw opstarten start je computer op vanaf de USB en wordt het volgende scherm weergegeven. Klik op de afbeeldingen als u de grotere versie van een afbeelding wilt zien.
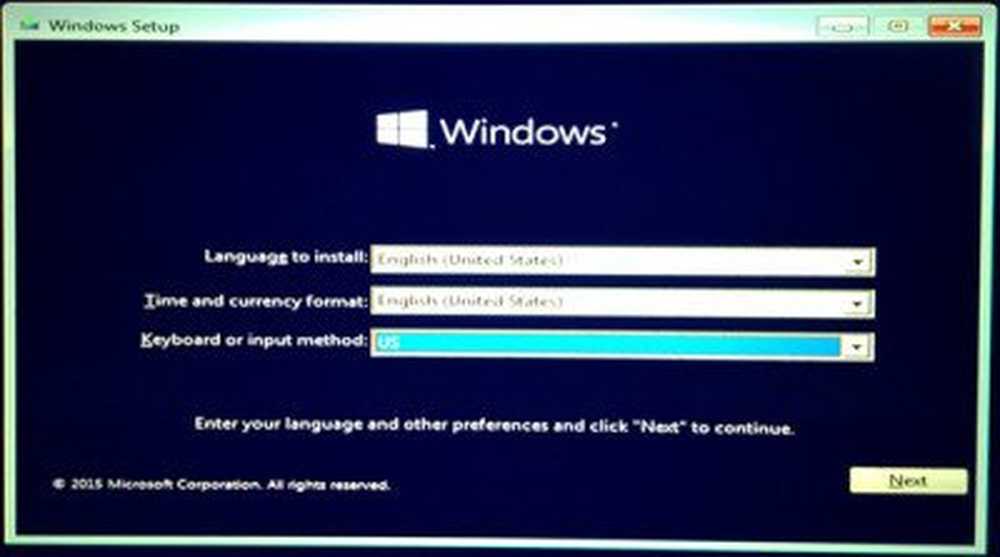
Kies de taal om te installeren, de tijd- en valutanotatie en de toetsenbord- of invoermethode en klik op Volgende. U ziet het volgende scherm. Klik op Nu installeren.
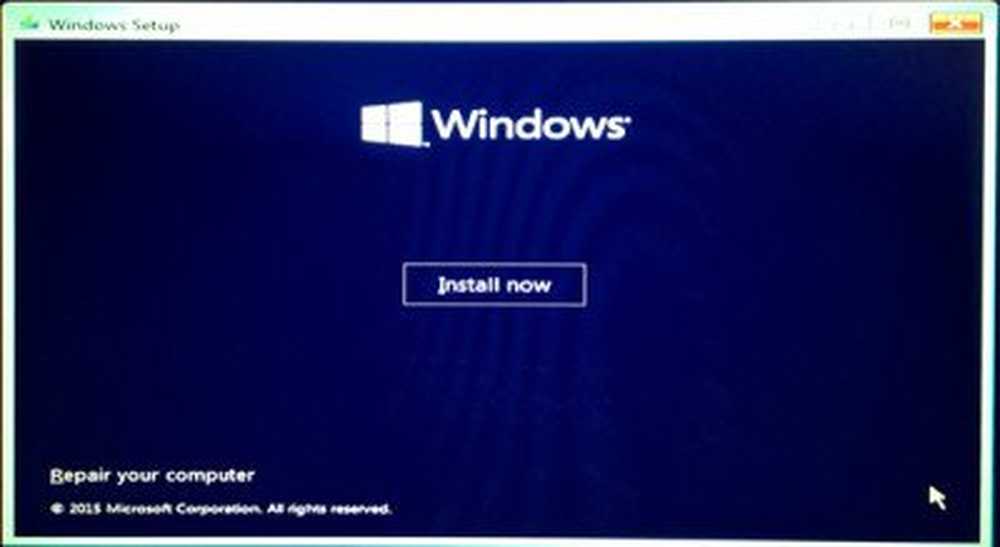
De installatie start.
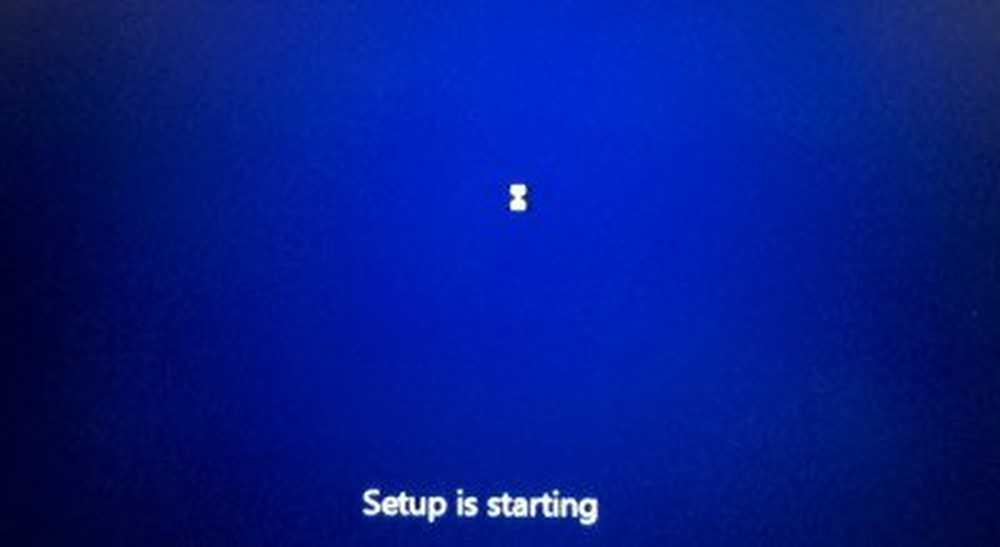
U krijgt de licentievoorwaarden te zien. Accepteer het en klik op Volgende.
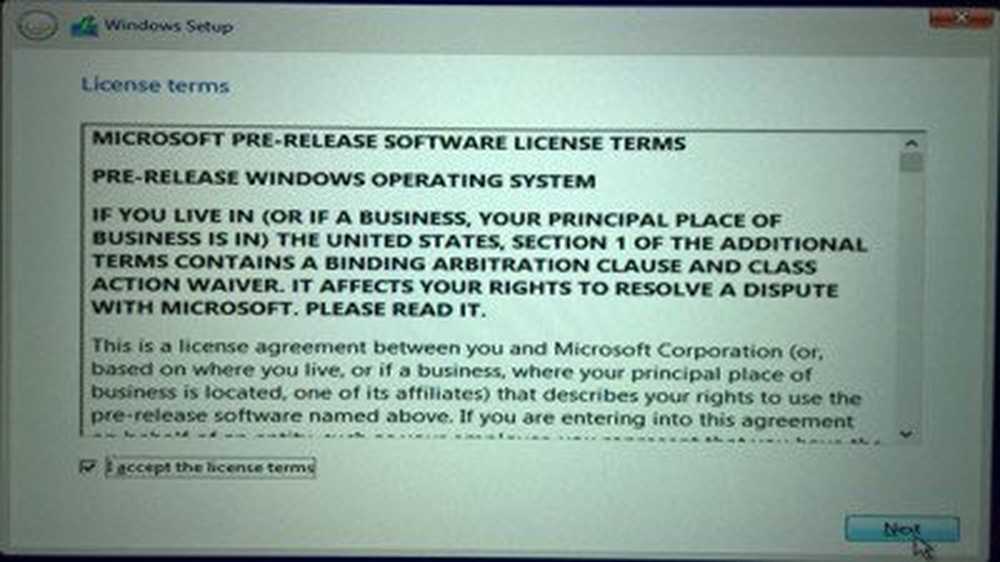
U wordt gevraagd, het type installatie dat u wilt. Wilt u uw bestaande Windows-installatie upgraden en de bestanden en instellingen bewaren, of wilt u Windows op maat installeren? Omdat we willen instappen voor een nieuwe of schone installatie, selecteert u Aangepaste installatie.

Vervolgens wordt u gevraagd naar de partitie waar u wilt installeren Windows 10. Selecteer je partitie zorgvuldig en klik op Volgende. Als u eerder geen partitie hebt gemaakt, kunt u deze installatiewizard nu ook gebruiken.
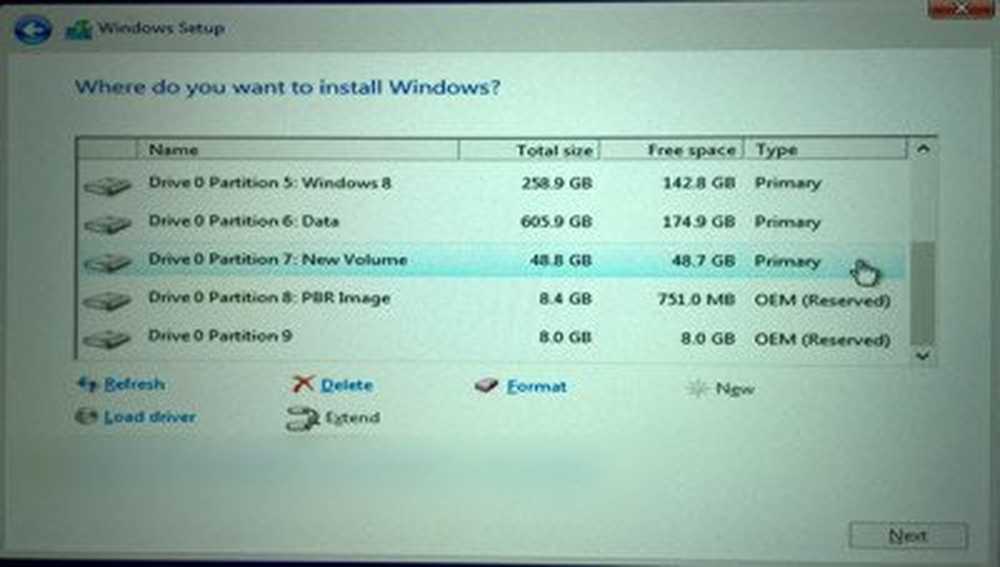
De installatie van Windows 10 wordt gestart. Het kopieert installatiebestanden, installeert functies, installeert eventuele updates en maakt uiteindelijk de resterende installatiebestanden op. Zodra dit is gebeurd, wordt uw pc opnieuw opgestart.
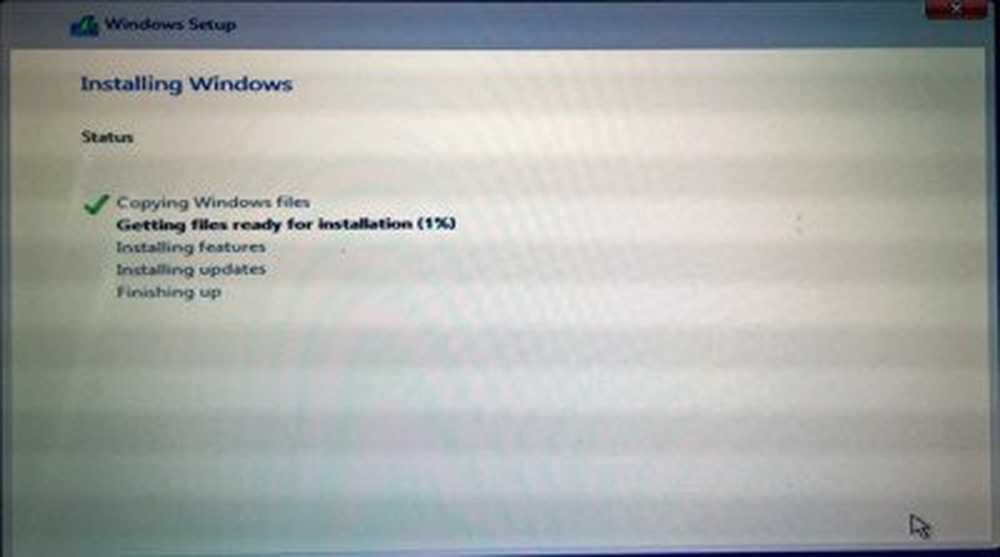
Bij het opnieuw opstarten, ziet u het volgende scherm.
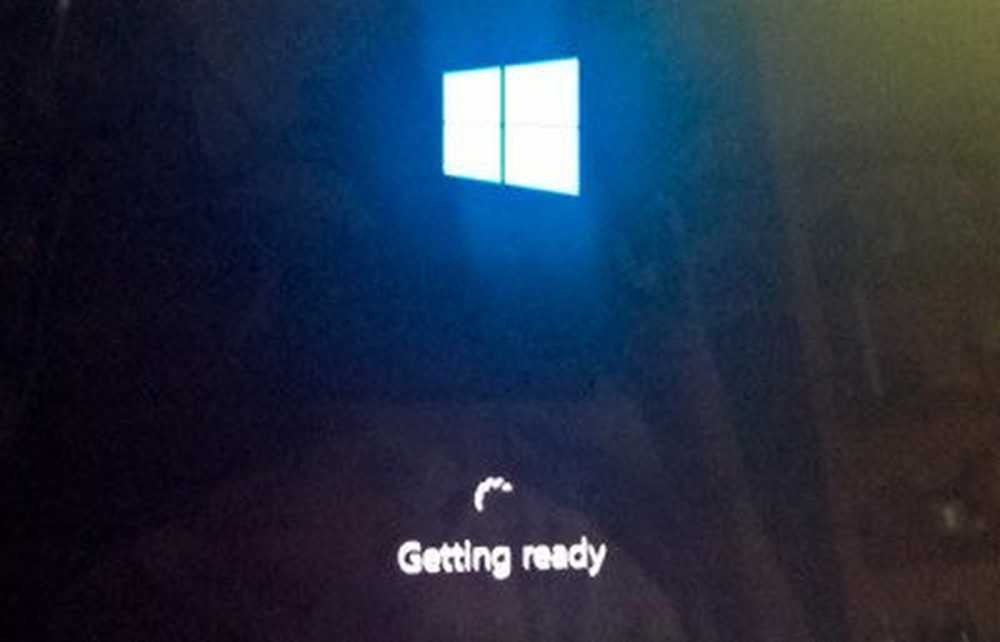
Als u deze dual-booting gebruikt, wordt u begroet met het volgende scherm. Als Windows 10 het enige besturingssysteem op uw computer is, kunt u direct naar het inlogscherm gaan.
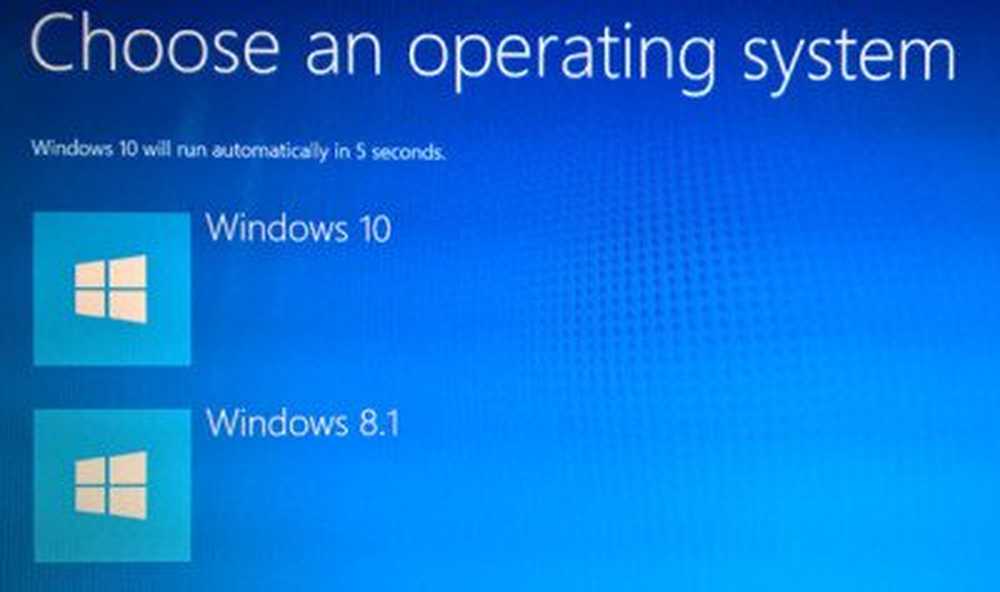
Windows 10 zal u enkele basisvragen over uw voorkeuren stellen voordat u de installatie voltooit en u naar de Windows 10-desktop brengt.
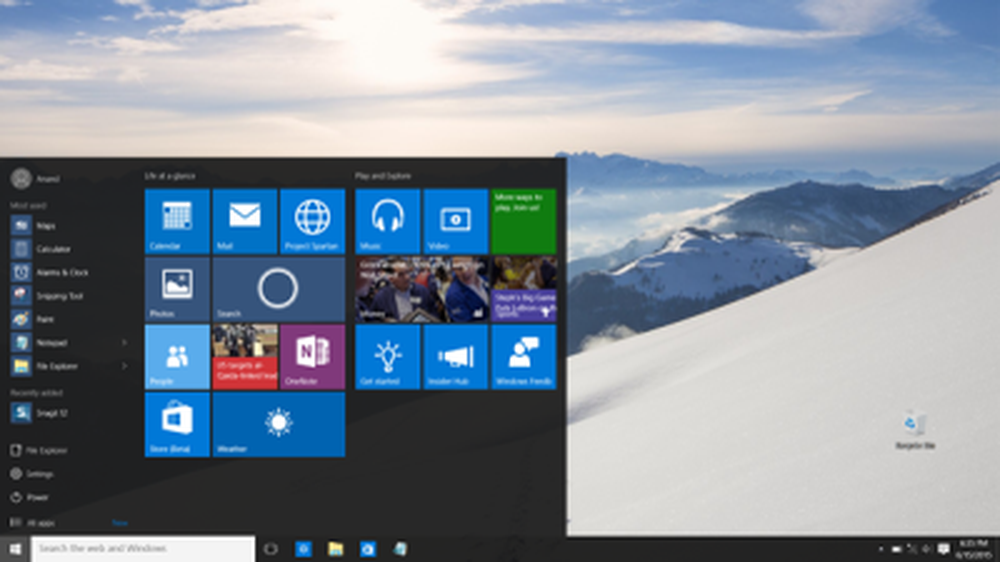
Als de installatie is voltooid, vergeet dan niet om de wijzigingen in de opstartoptie-instellingen ongedaan te maken.
In dit bericht ziet u hoe u elke versie van Windows vanaf één USB-stick kunt installeren.
Zie dit bericht als u ontvangt dat Windows niet op deze schijf kan worden geïnstalleerd. De geselecteerde schijf is van de GPT-partitiestijl tijdens de installatie van Windows 10. Als u vragen hebt, kunt u onze Windows 10-fora bezoeken.
Hoe u Windows 10 direct kunt opschonen zonder eerst te upgraden, kan ook interessant voor u zijn. Windows OEM-computergebruikers hebben altijd de mogelijkheid om Factory Image te herstellen.