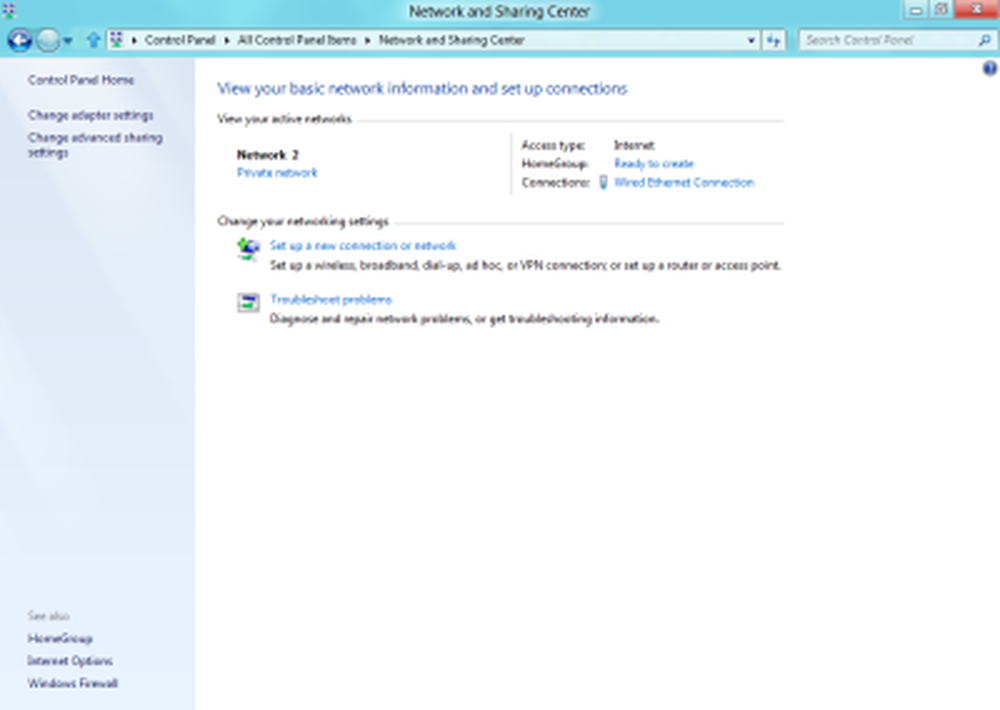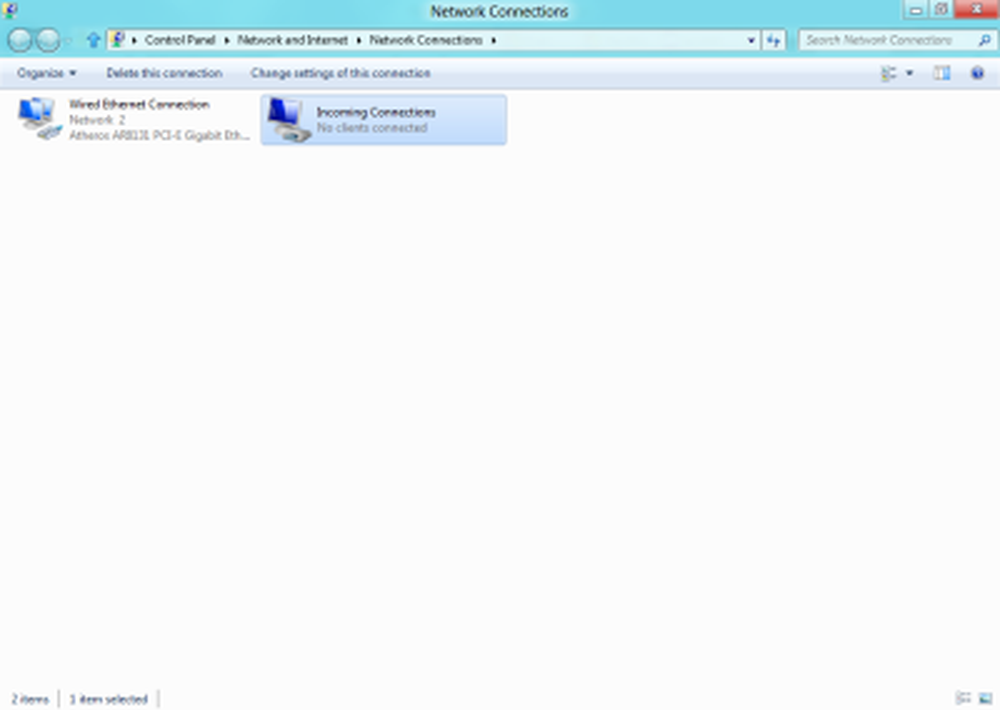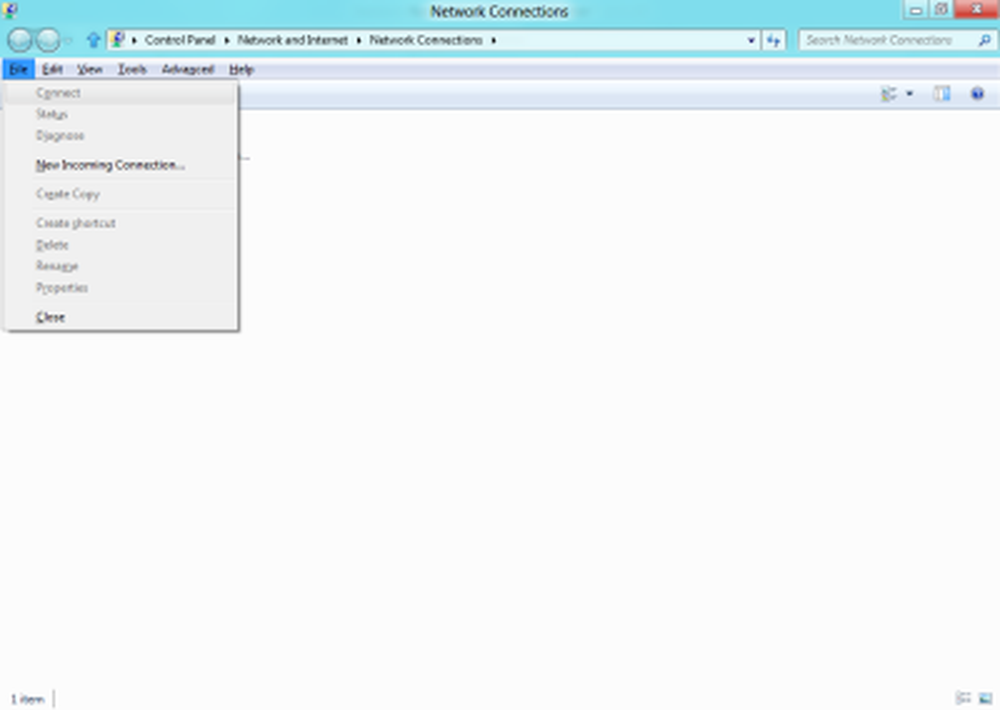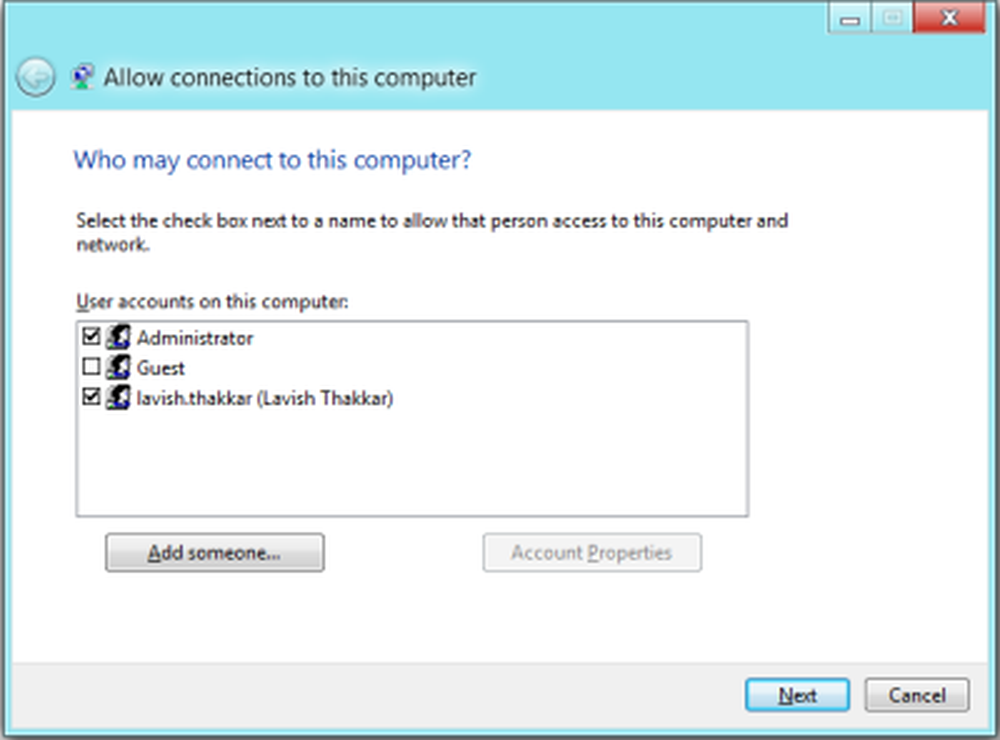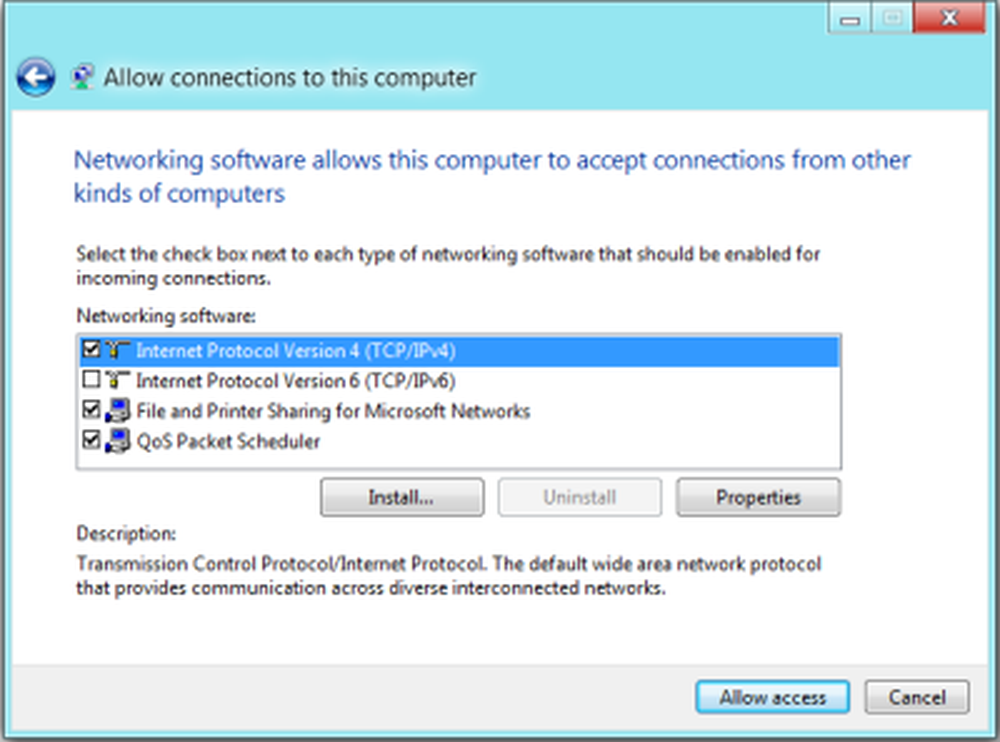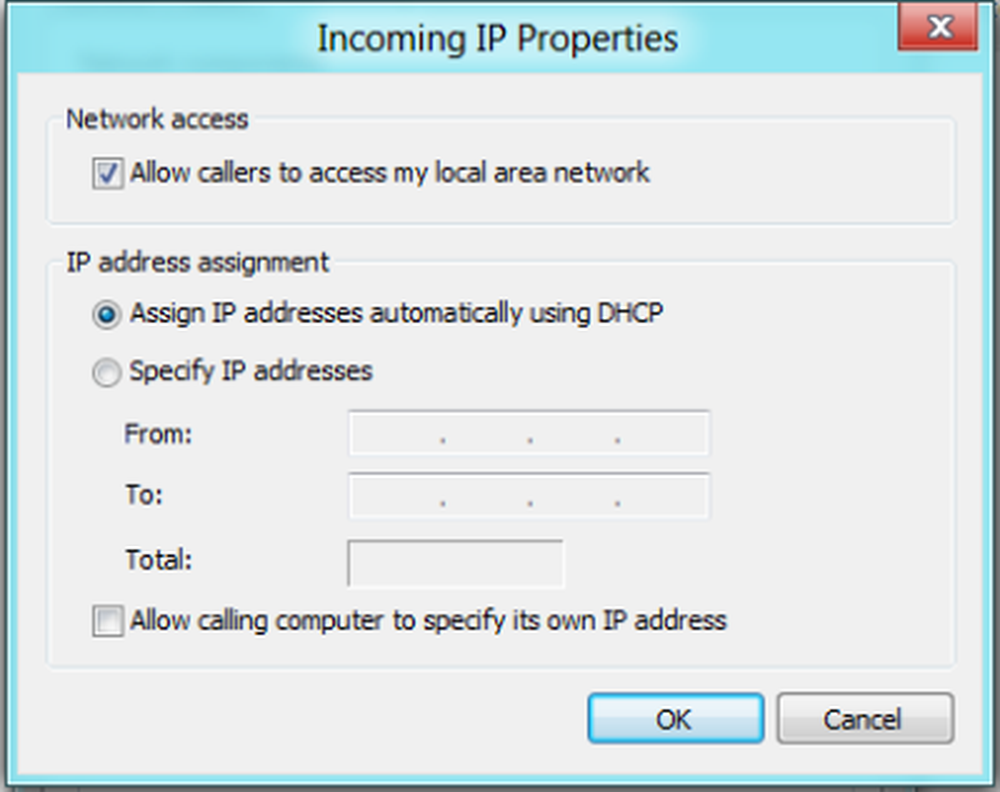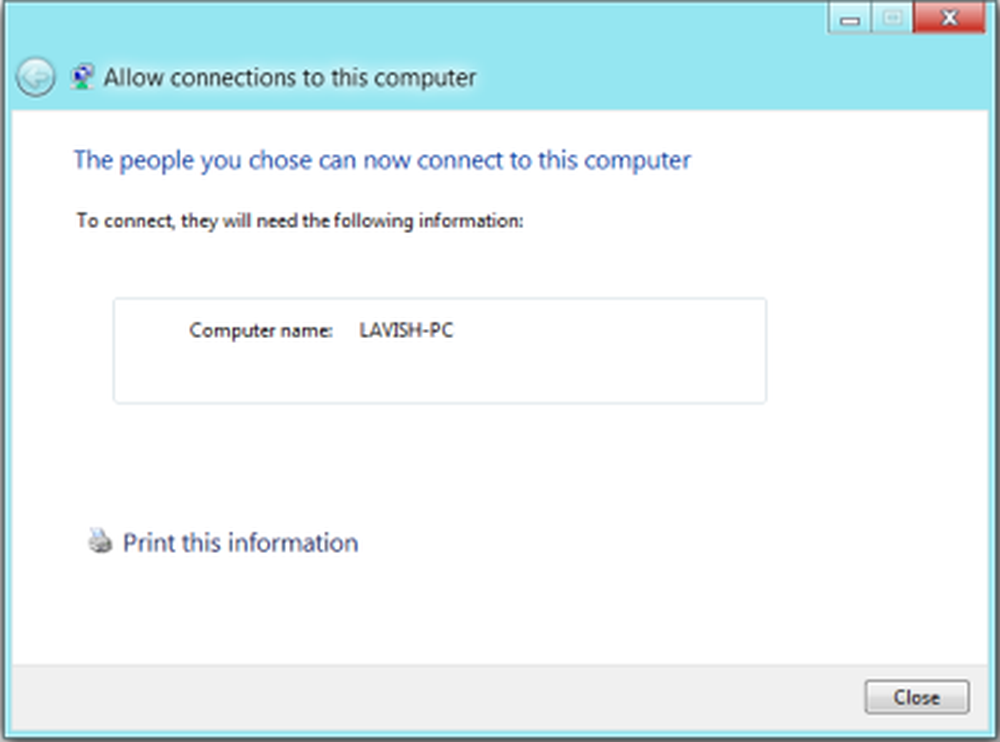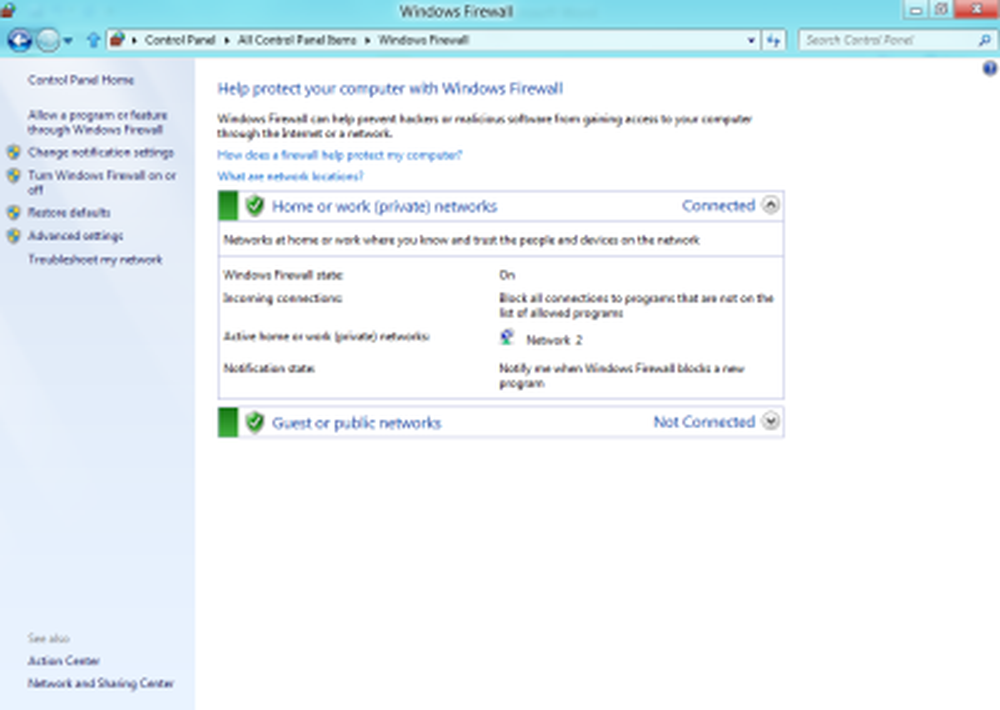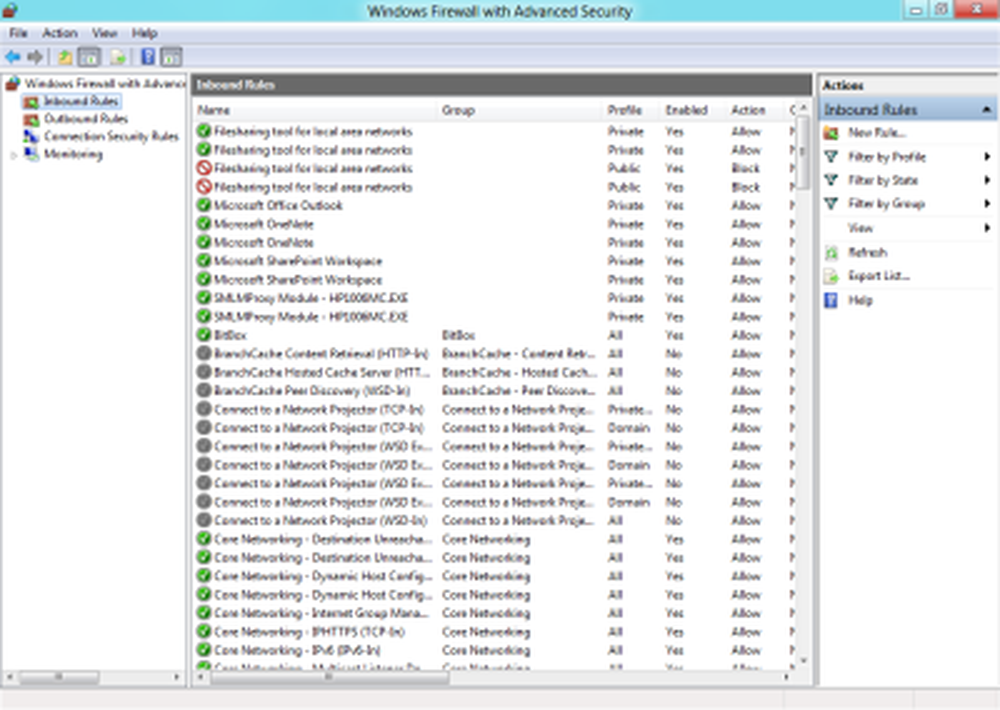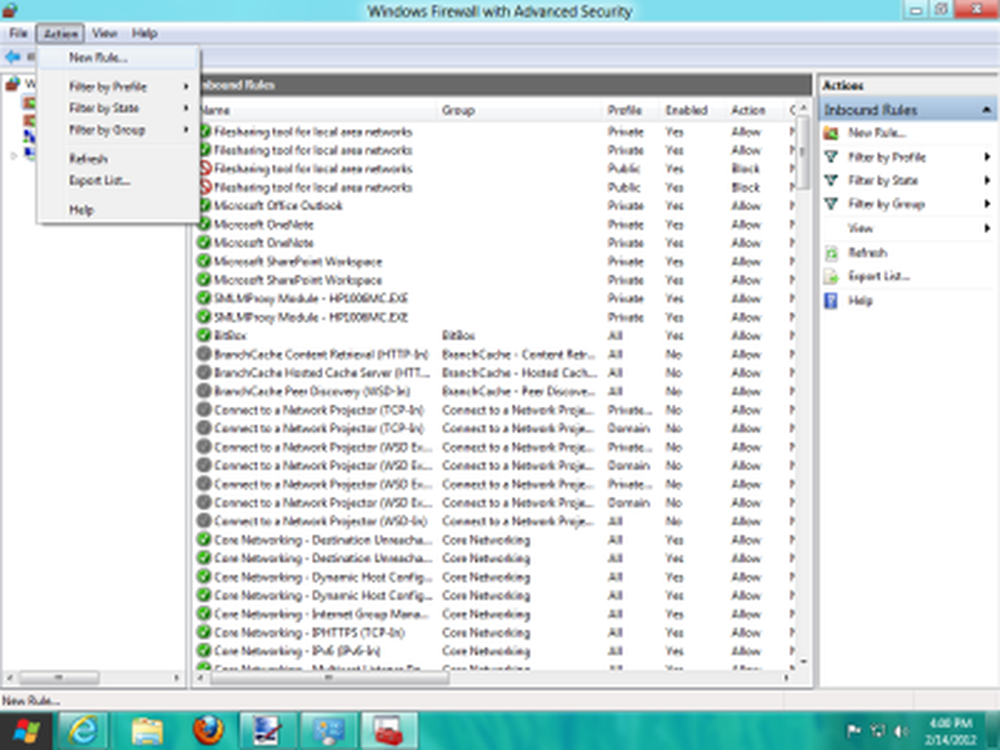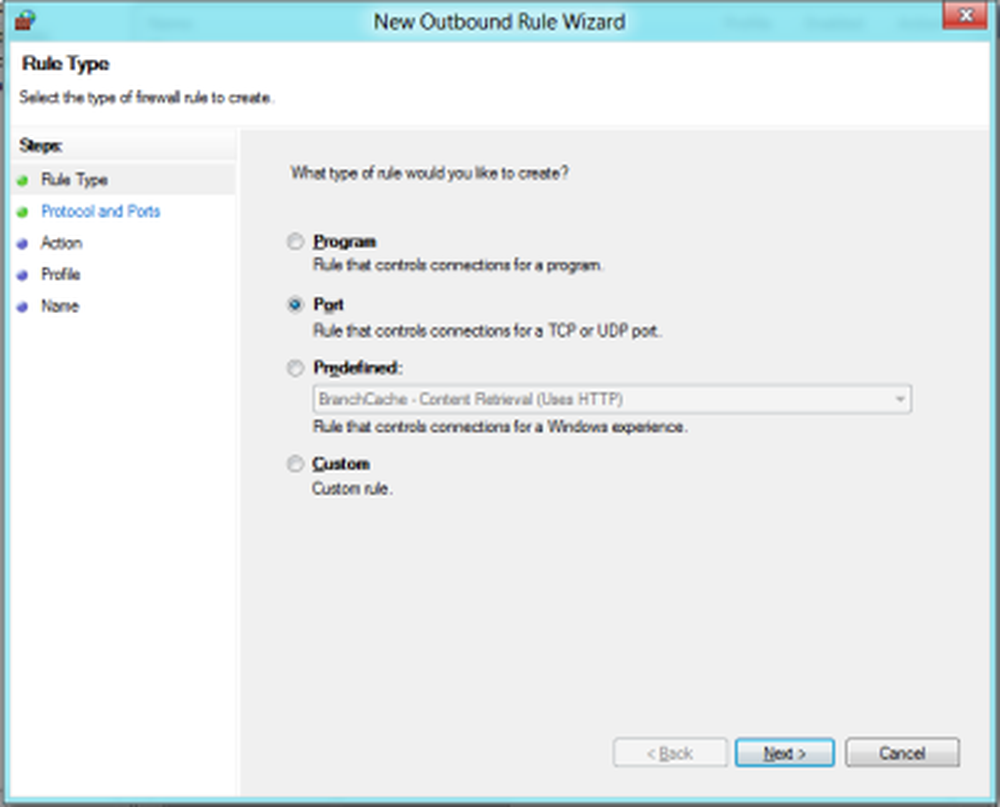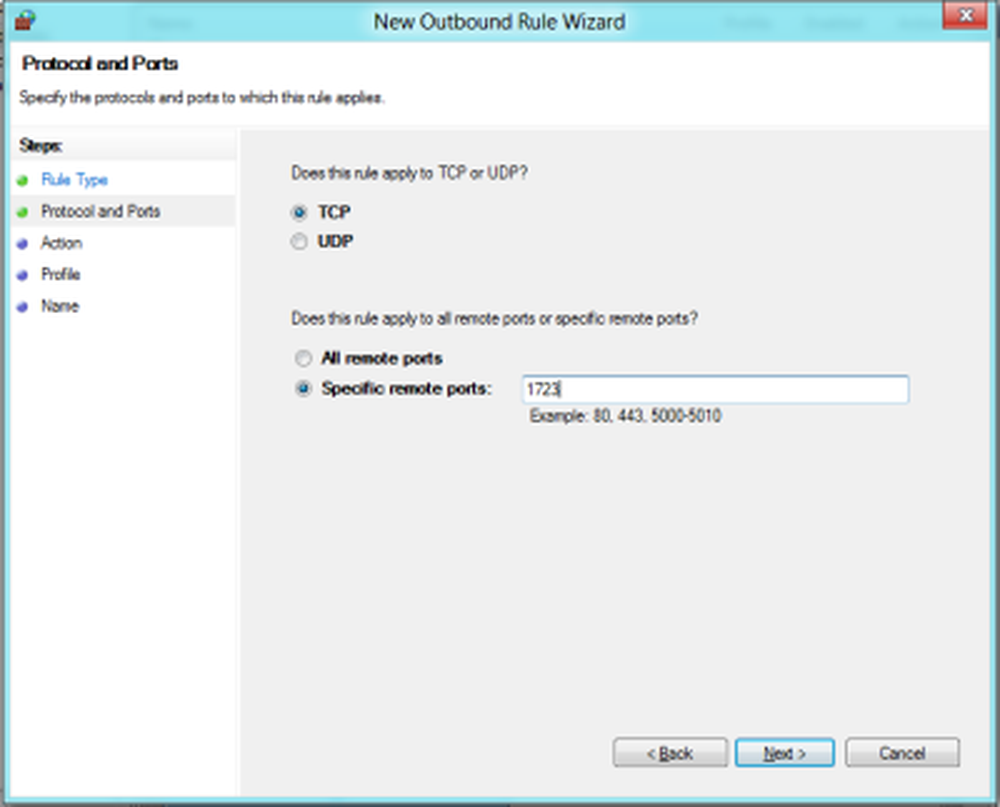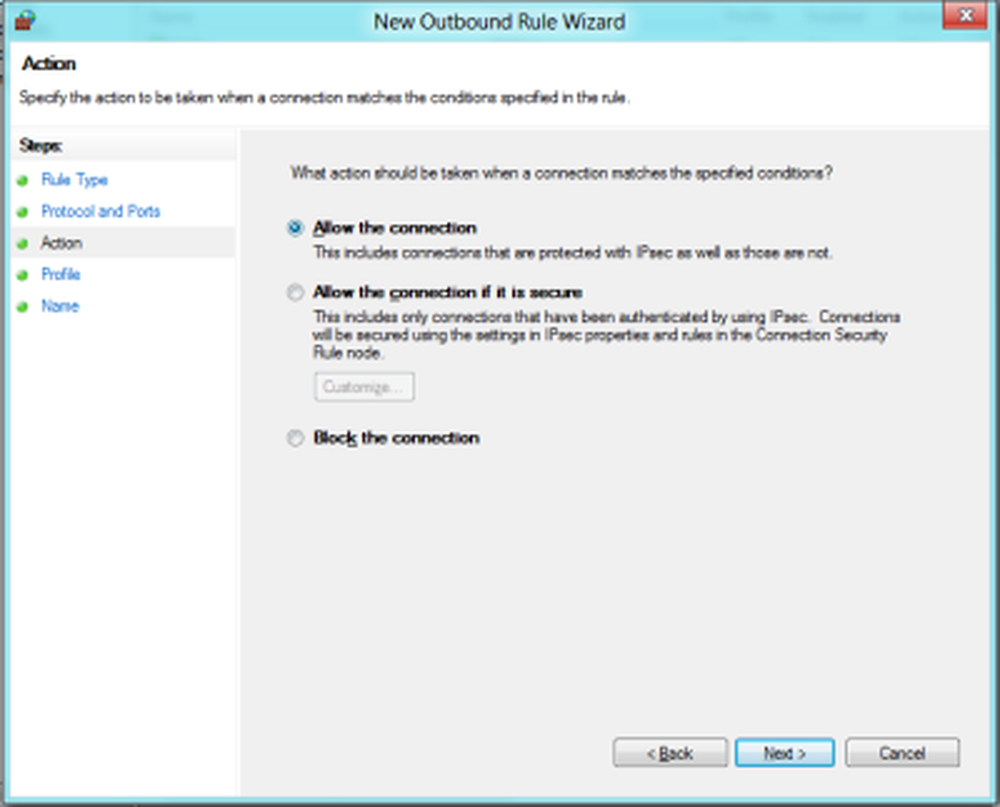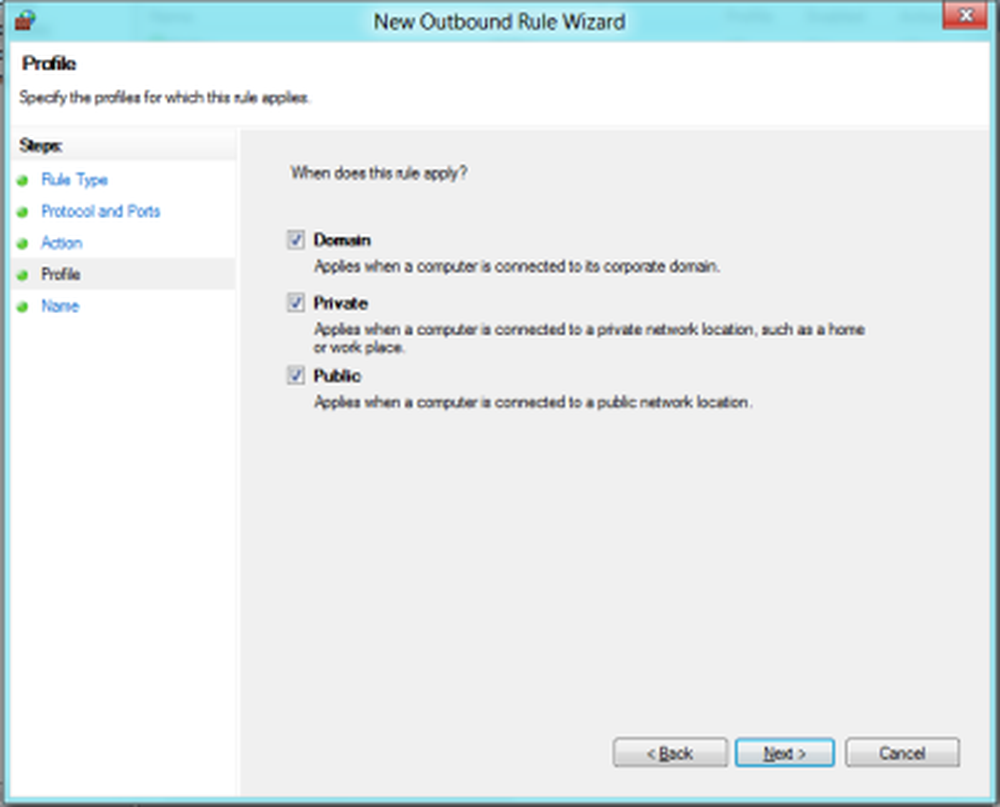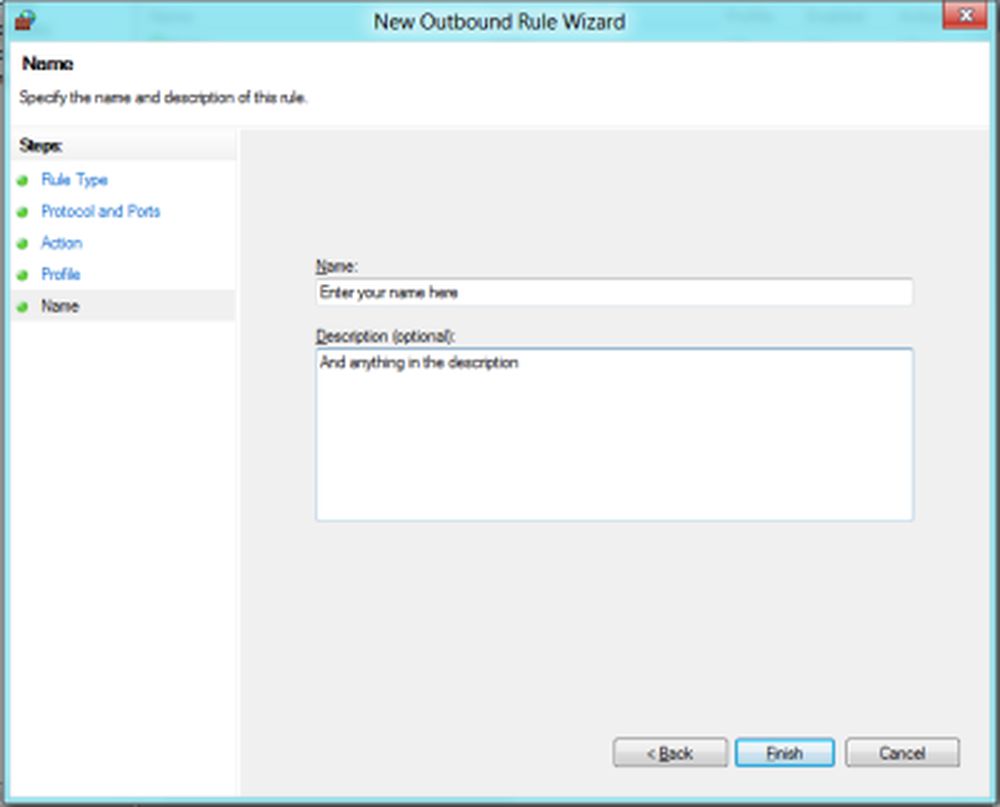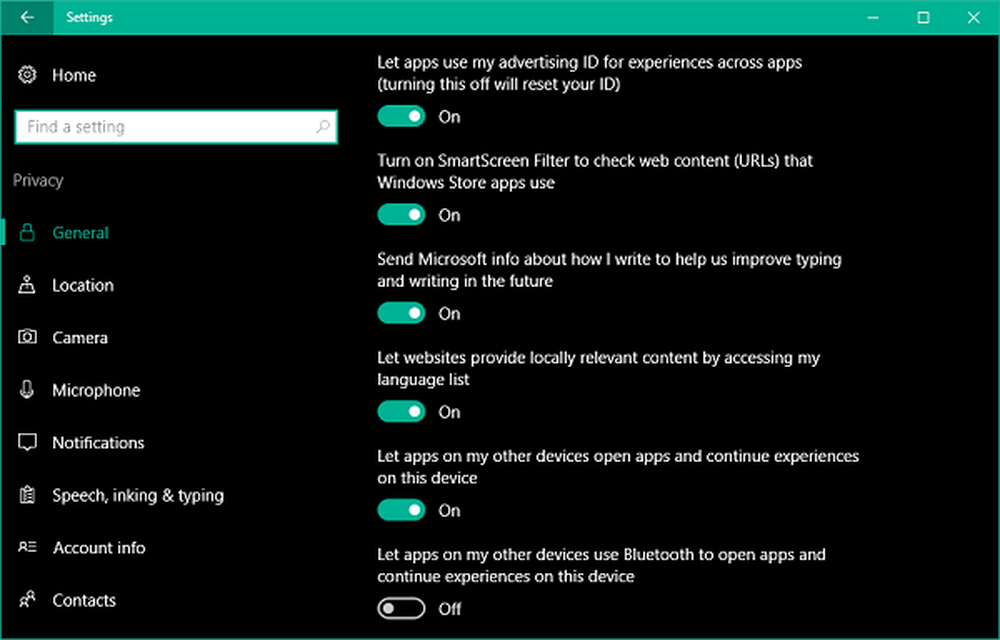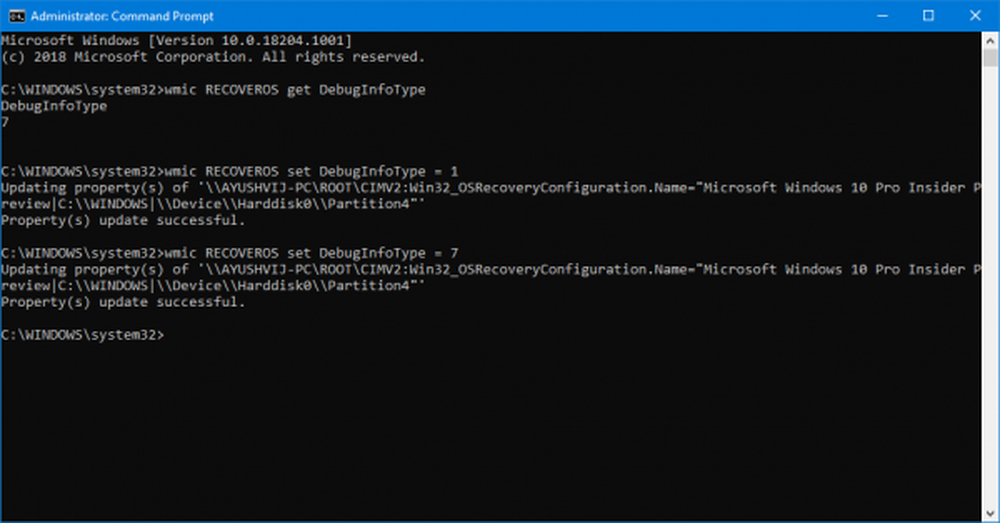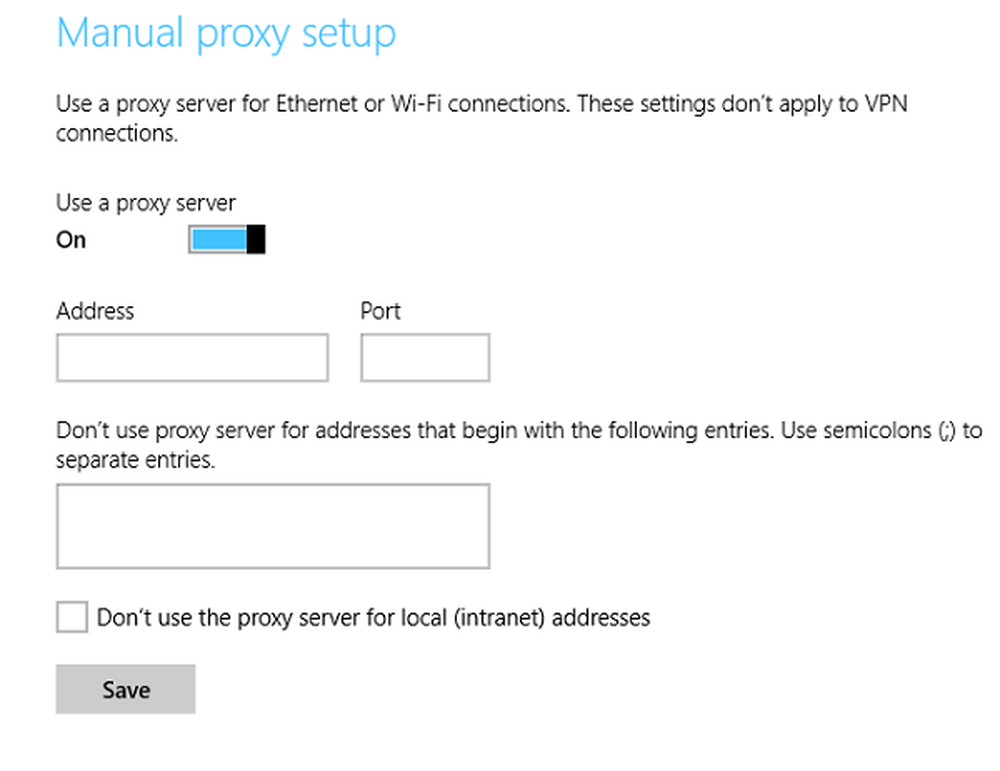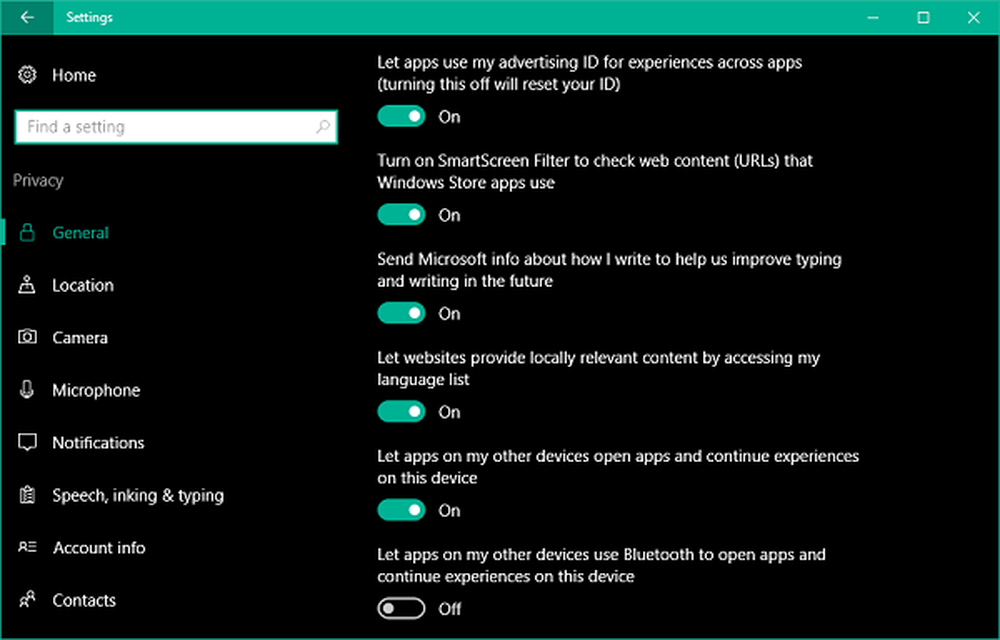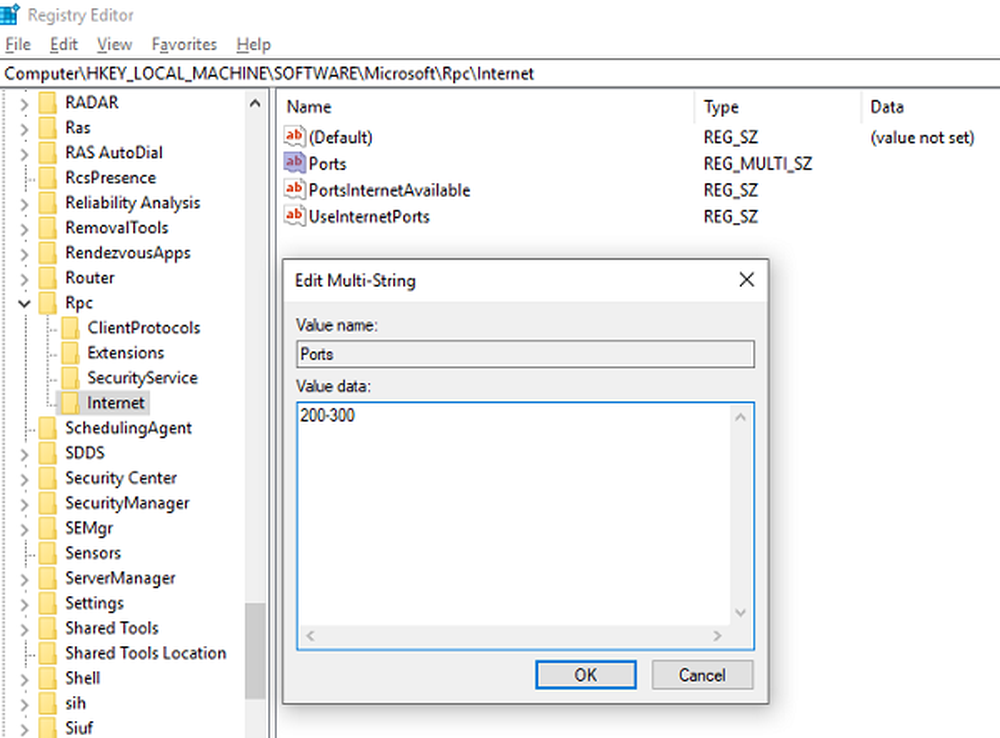Hoe de VPN-verbinding te configureren in Windows 10/8/7 Screenshot Tutorial
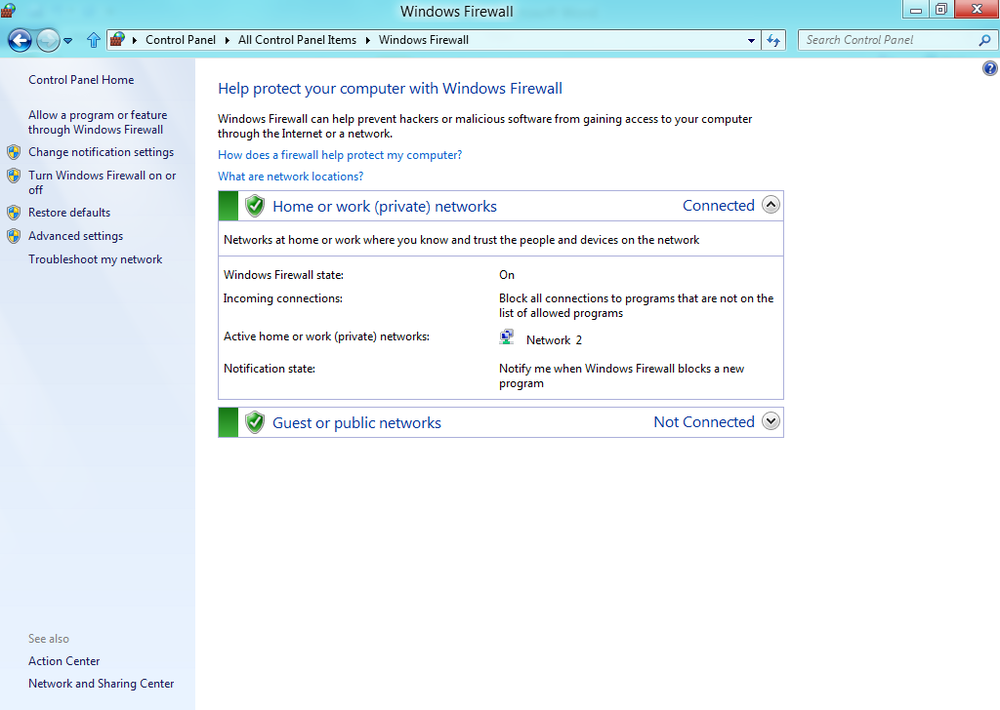
Een virtueel privénetwerk (VPN) is een netwerk dat internet gebruikt om op afstand toegang te bieden tot een gecentraliseerd organisatienetwerk. VPN is tegenwoordig erg handig omdat het op afstand toegang biedt tot gegevens, bestanden, printers en andere apparaten. Gebruikers moeten eerst worden geverifieerd om een VPN te kunnen verbinden. Het is geen cloudservice, maar een service voor het delen van bestanden waarvoor internet en een server moeten worden gehost.
Lezen: Hoe u VPN in Windows 10 instelt.
Configureer de VPN-verbinding
In deze zelfstudie leert u hoe u uw Windows 10/8/7-computer zodanig configureert dat deze VPN-verbindingen accepteert.
Maak een nieuwe verbinding
- Open het Configuratiescherm> Netwerkcentrum.
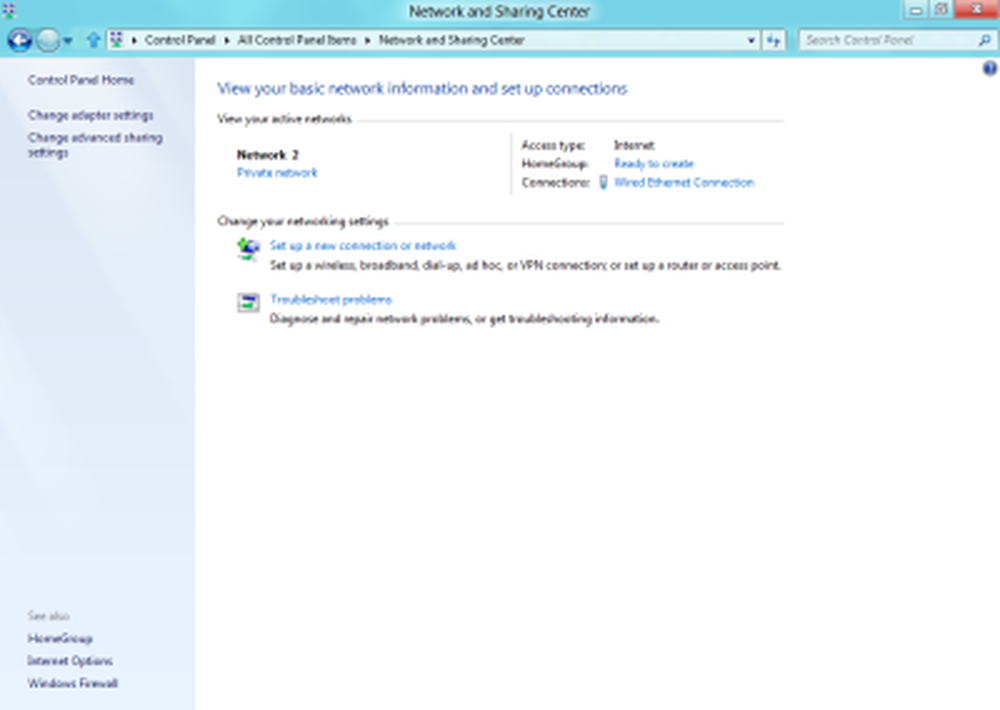
- Klik op "Adapterinstellingen wijzigen".
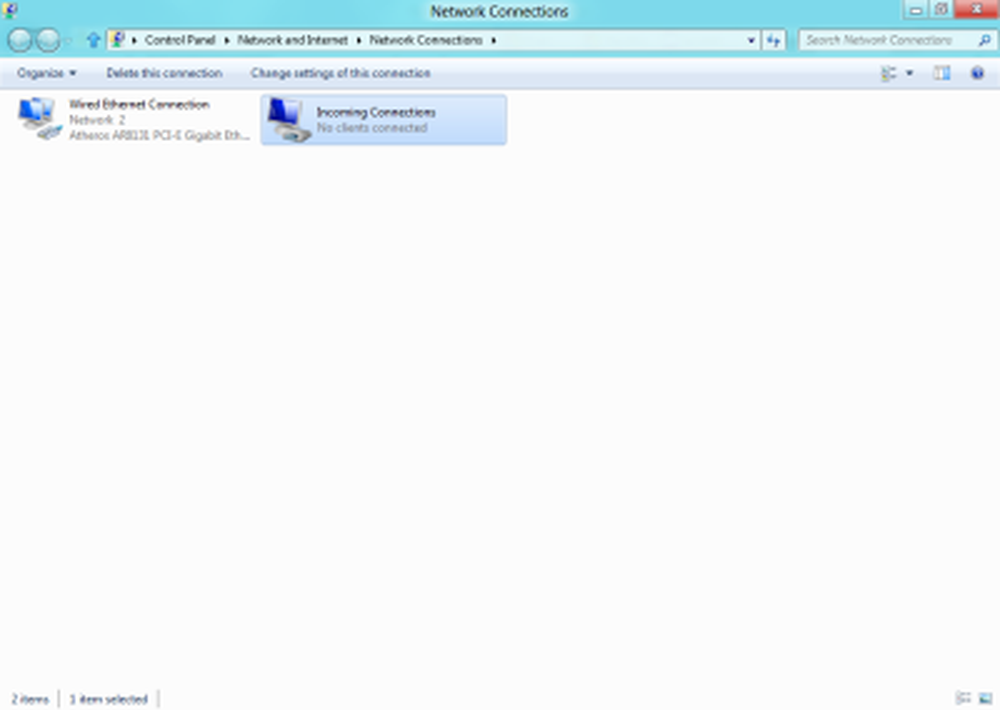
- Druk op Alt + F en klik op "Nieuwe binnenkomende verbinding"
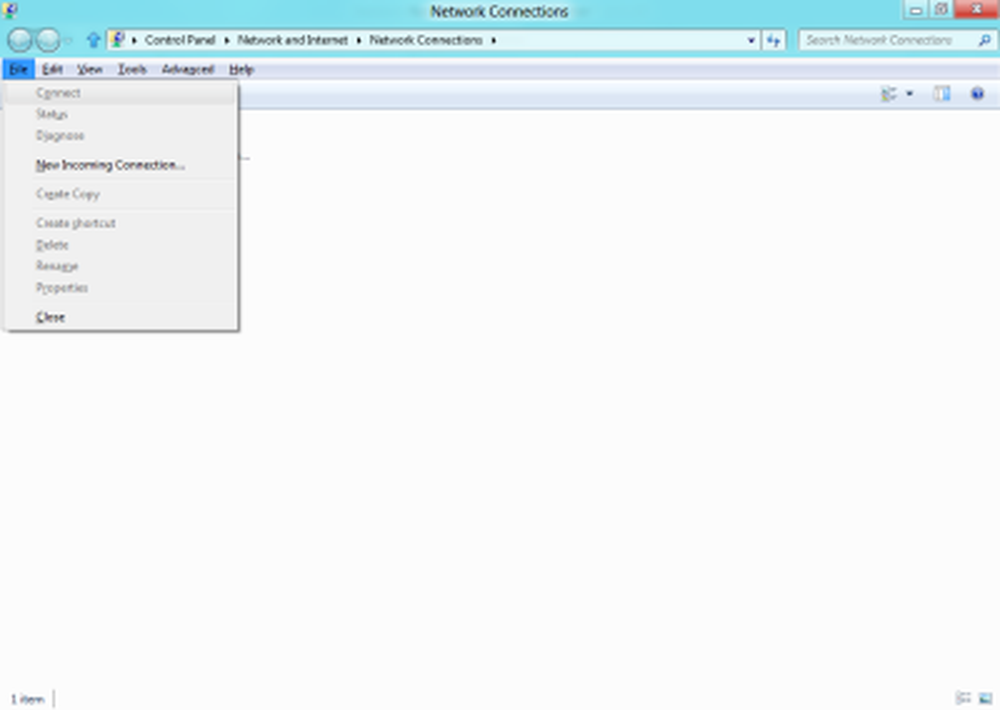
- Nu zal een wizard openen. Markeer in de eerste stap die gebruikers aan wie u toegang wilt verlenen om uw verbinding te gebruiken.
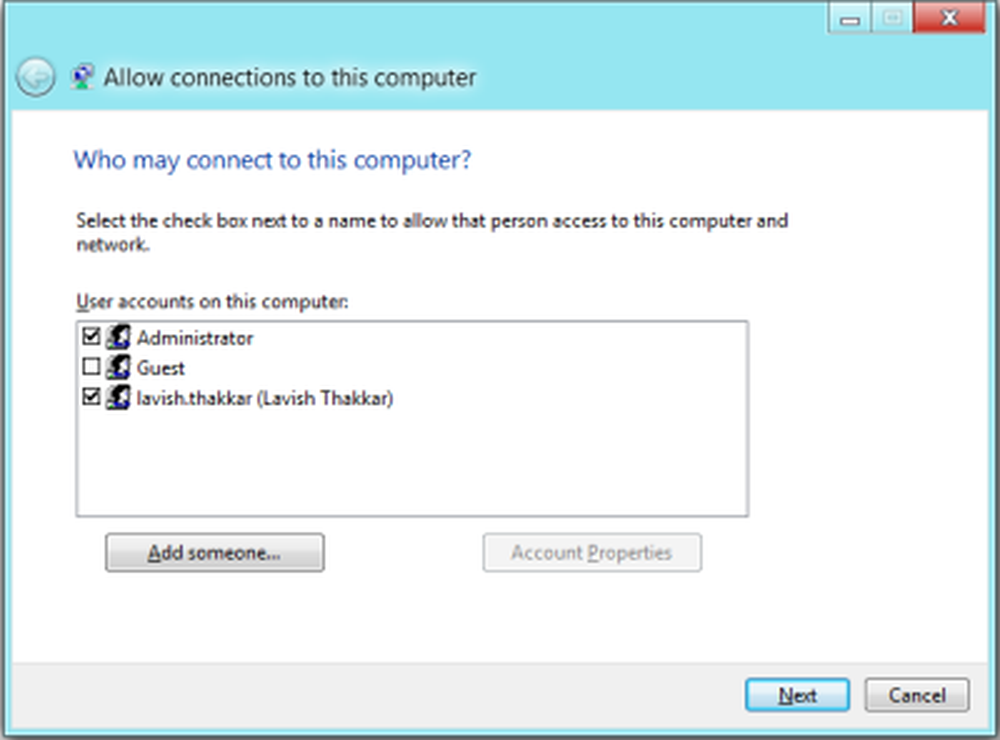
- Markeer "Via internet" en klik op Volgende.
- Selecteer nu de protocollen die u wilt verbinden en dubbelklik op "Internet Protocol versie 4 (TCP / IPv4).
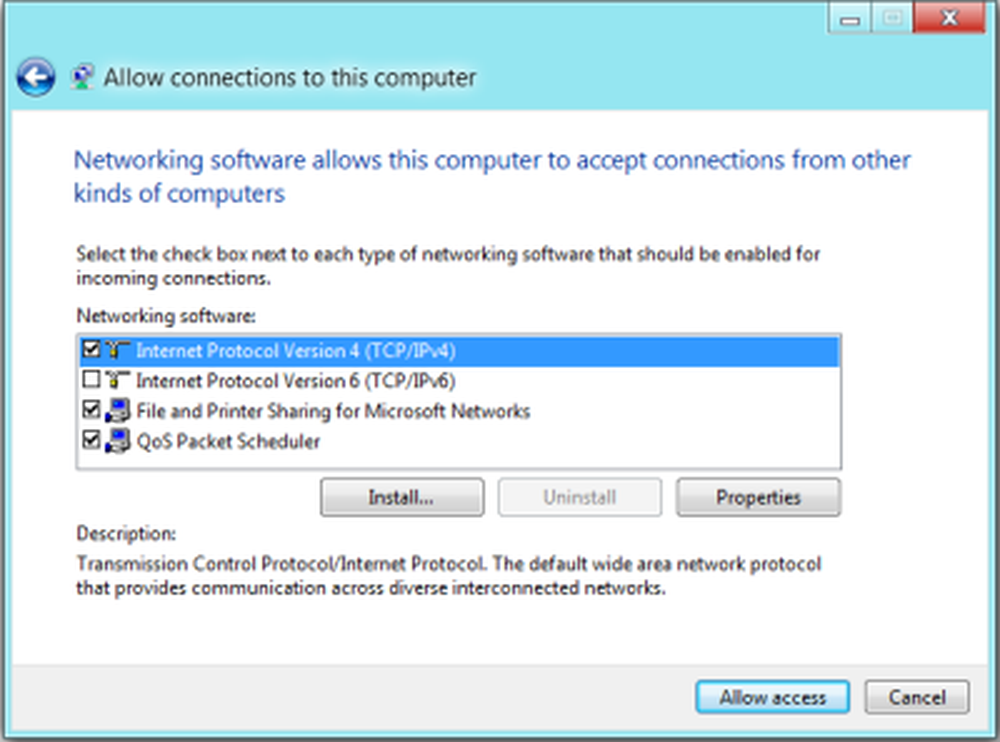
- Controleer in dit scherm dat verschijnt dat de eigenschappen ingesteld zijn zoals weergegeven in de afbeelding hieronder. Klik OK.
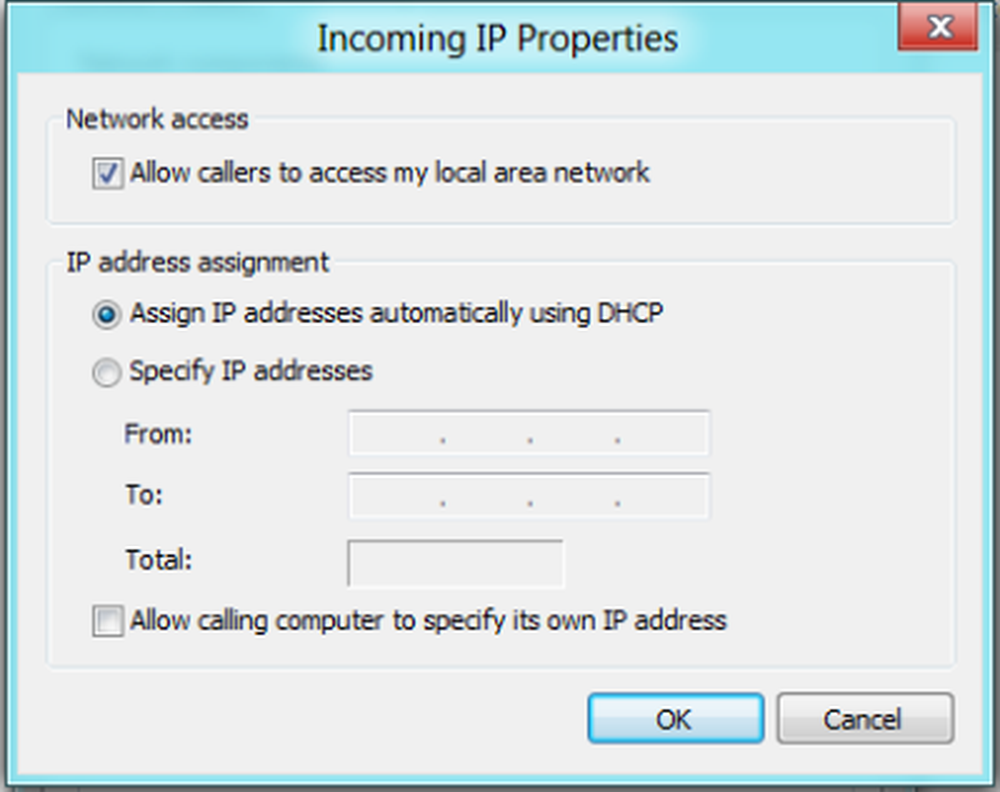
- Nu ziet u de laatste stap van de wizard. Klik op Sluiten om het te voltooien - maar vergeet niet de naam van de computer op te schrijven, want deze wordt gebruikt wanneer u verbinding maakt.
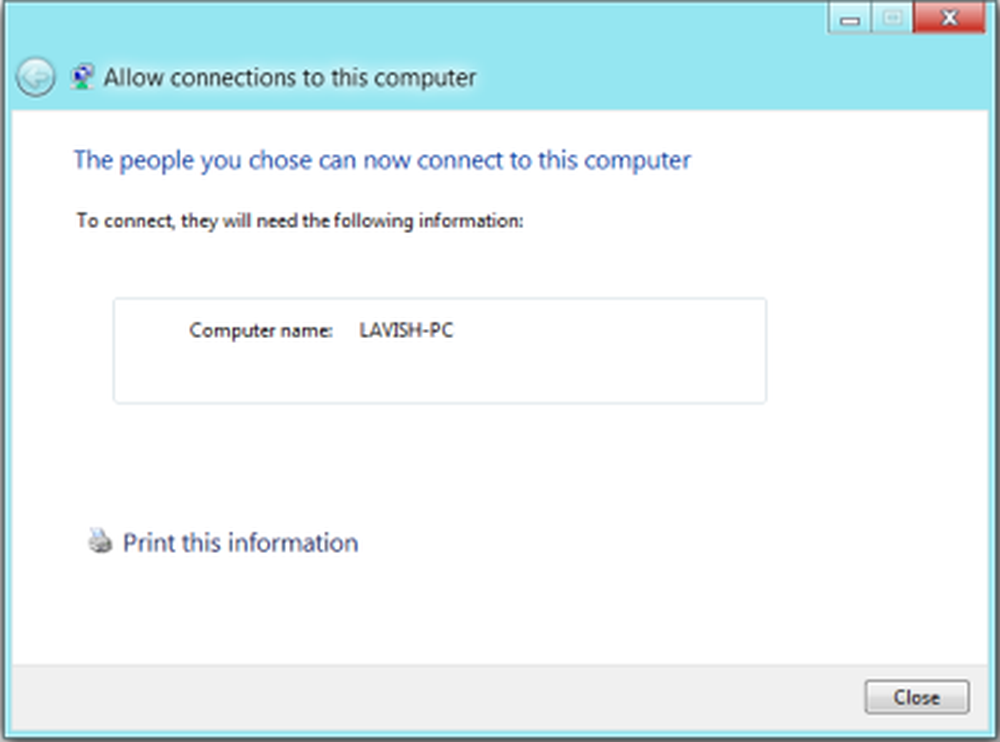
Dat is alles! Je hebt je eigen VPN-verbinding ingesteld. Laten we nu kijken hoe we de Windows Firewall kunnen configureren.
Firewall configureren om verbindingen te accepteren
- Ga naar Configuratiescherm> Windows Firewall.
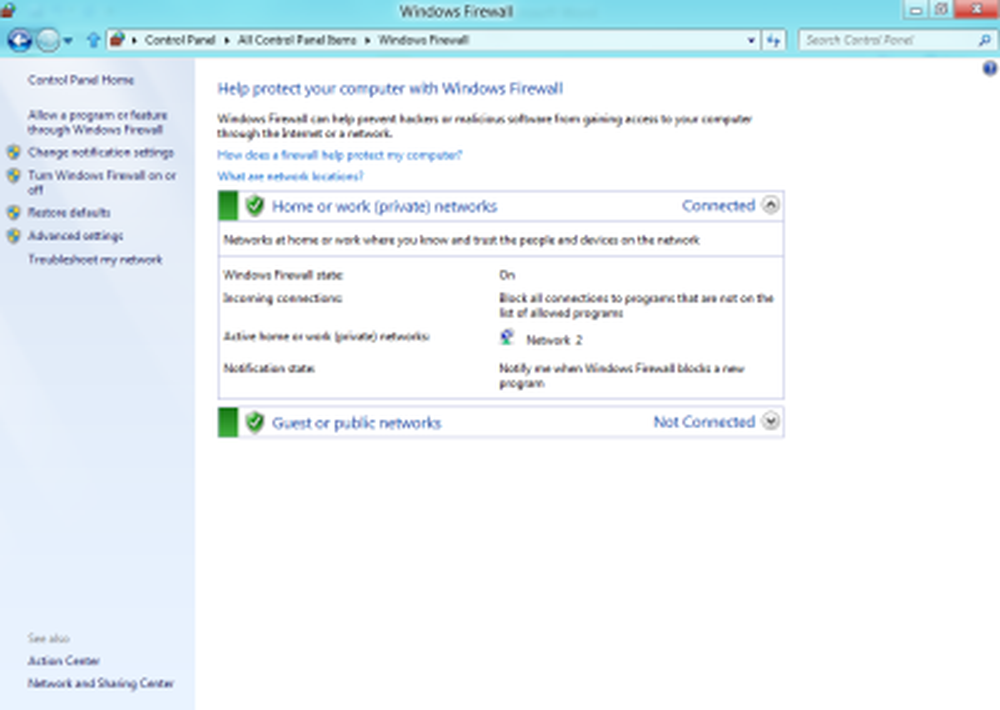
- Klik op "Geavanceerde instellingen" in het linkermenu.
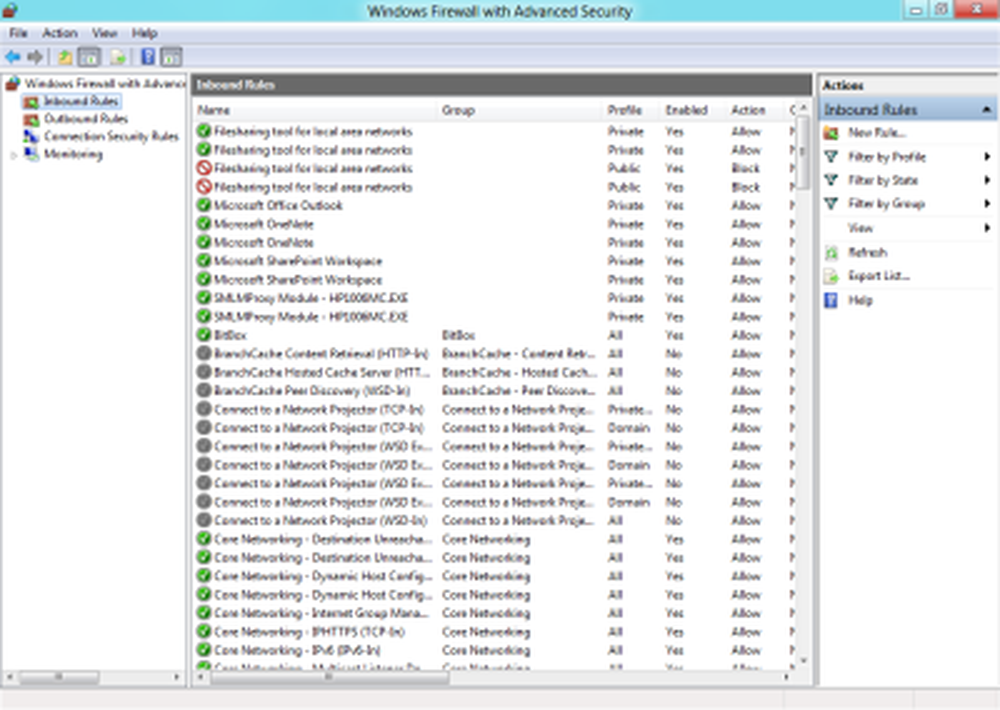
- Klik nu op 'Inkomende regels'. Klik vervolgens op het menu "Acties" en klik vervolgens op "Nieuwe regel ..."
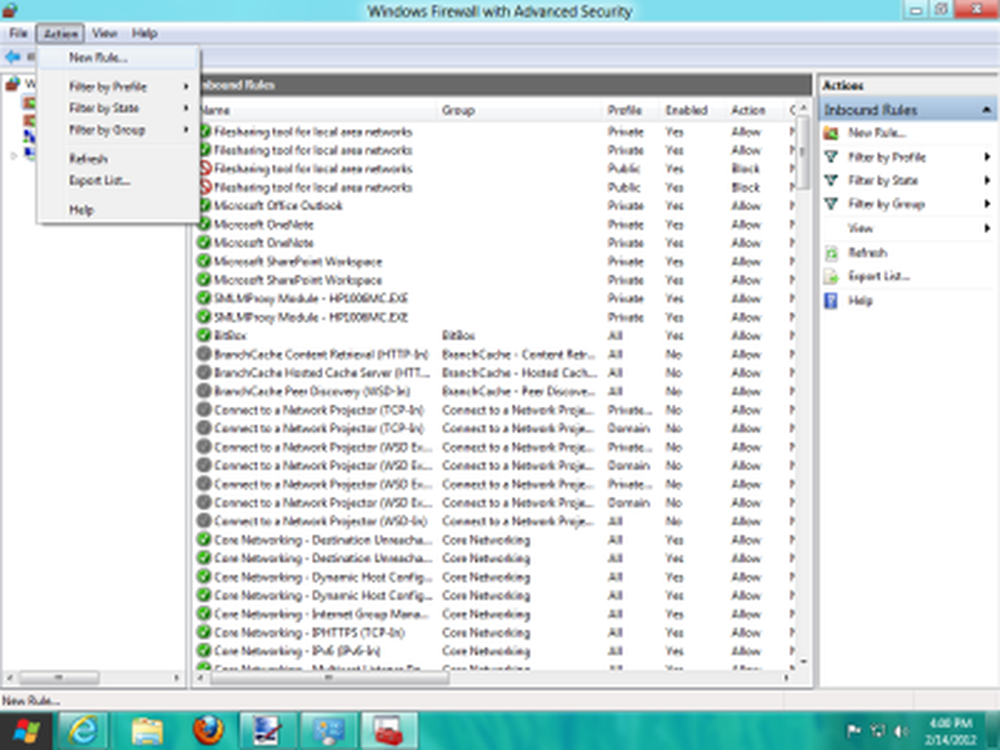
- Er wordt een wizard geopend. Selecteer in de eerste stap de optie "Poort" en klik op Volgende.
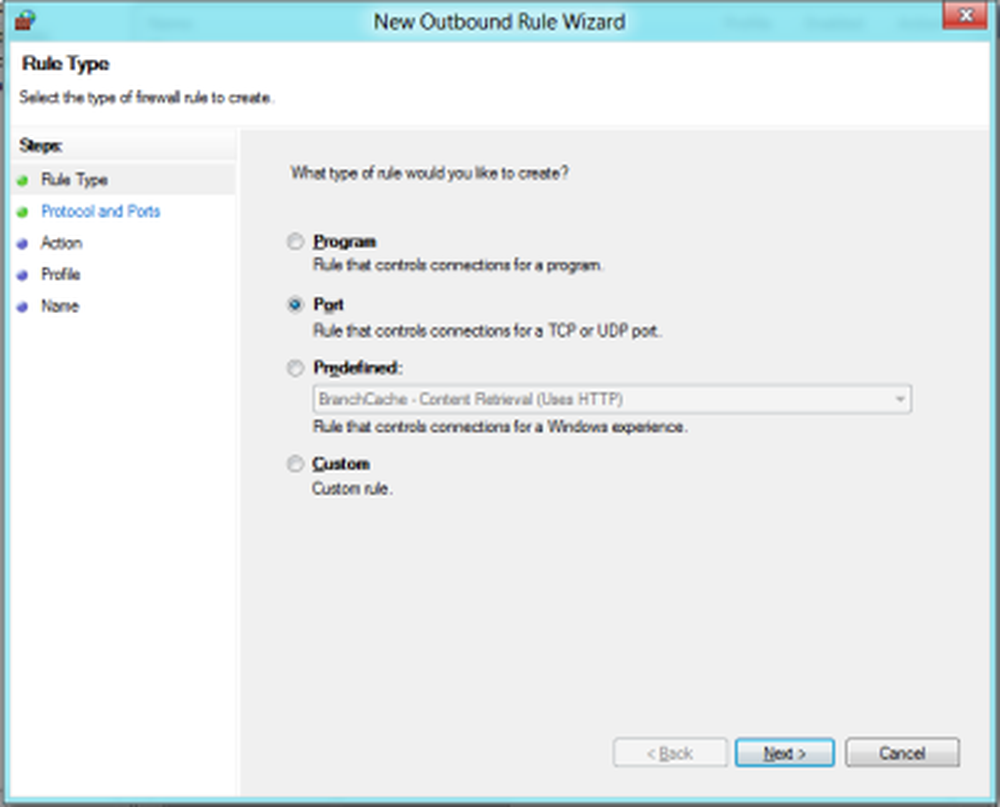
- Selecteer "TCP". Voer in de ruimte "Specifieke externe poorten" "1723" in en klik op Volgende.
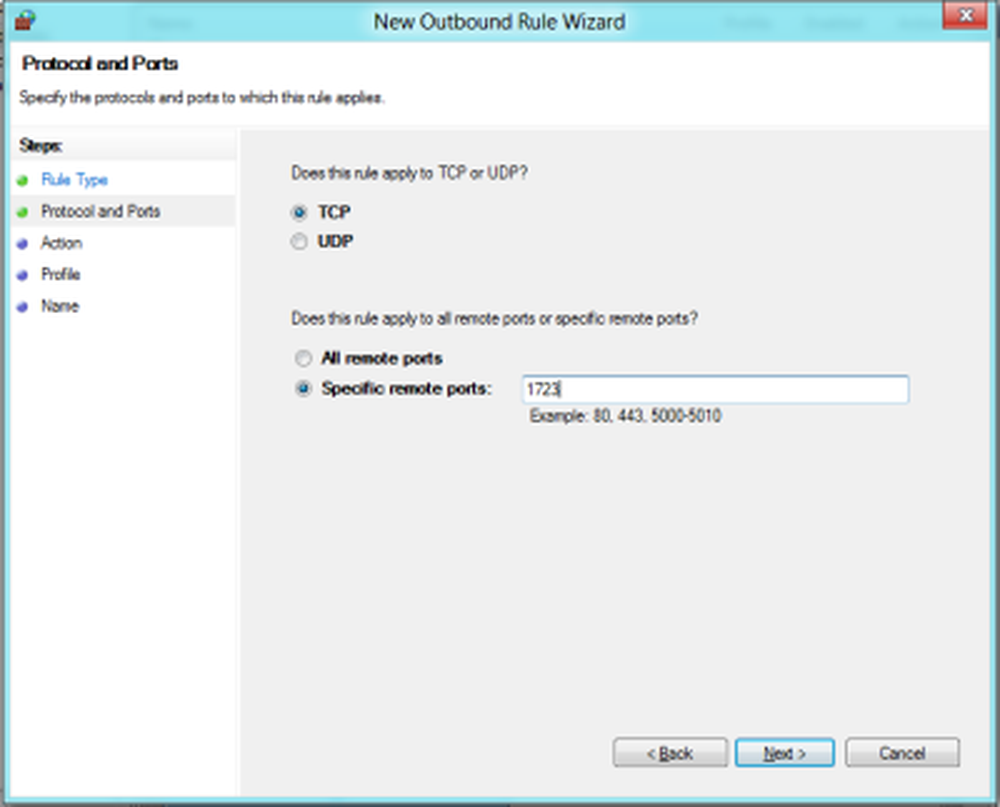
- Selecteer nu "Allow the connection" en klik nogmaals op Volgende.
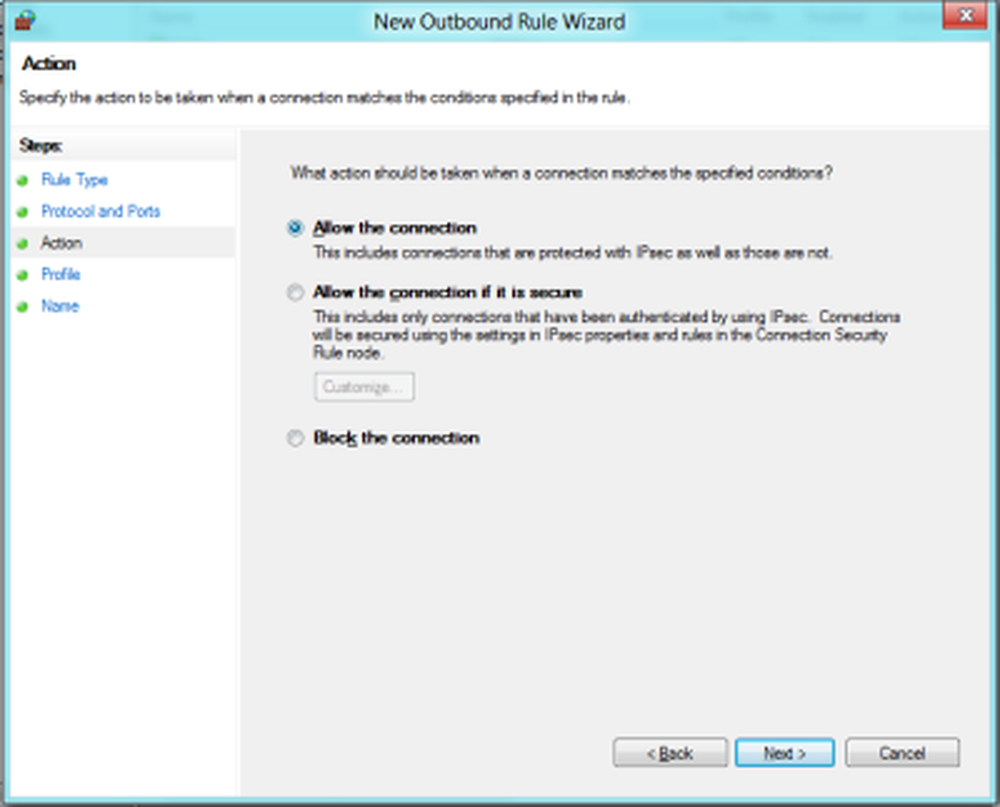
- Pas de regel toe op iedereen.
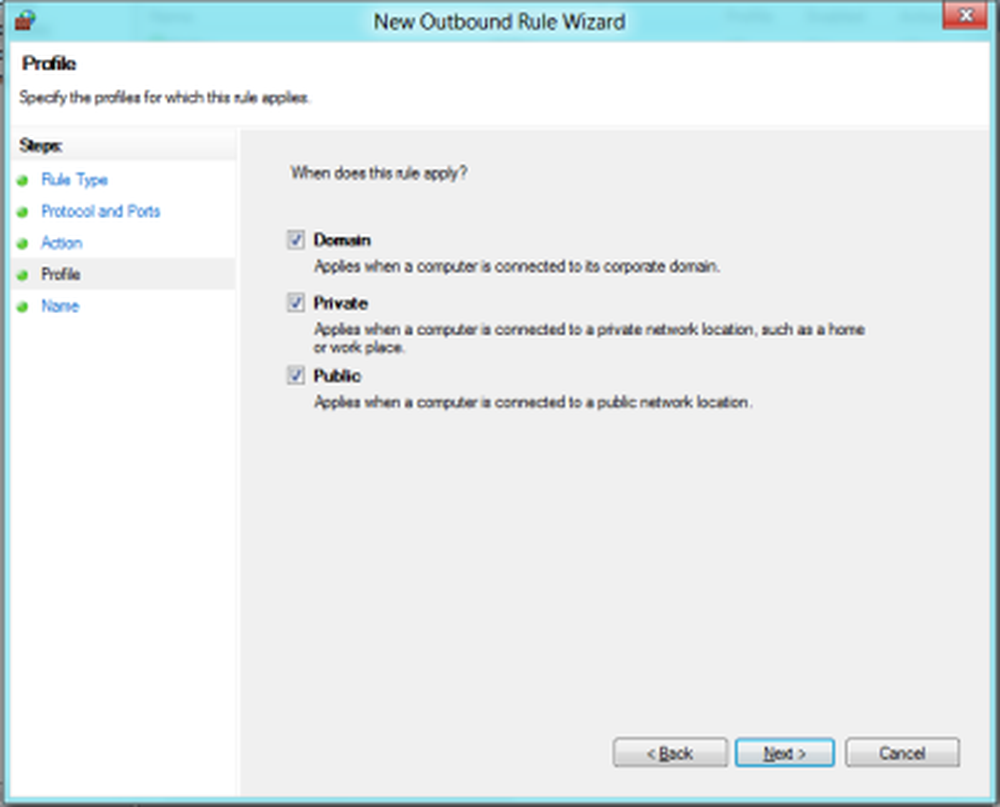
- Voer in de velden Naam en Beschrijving alles in wat u wilt en klik op "Voltooien".
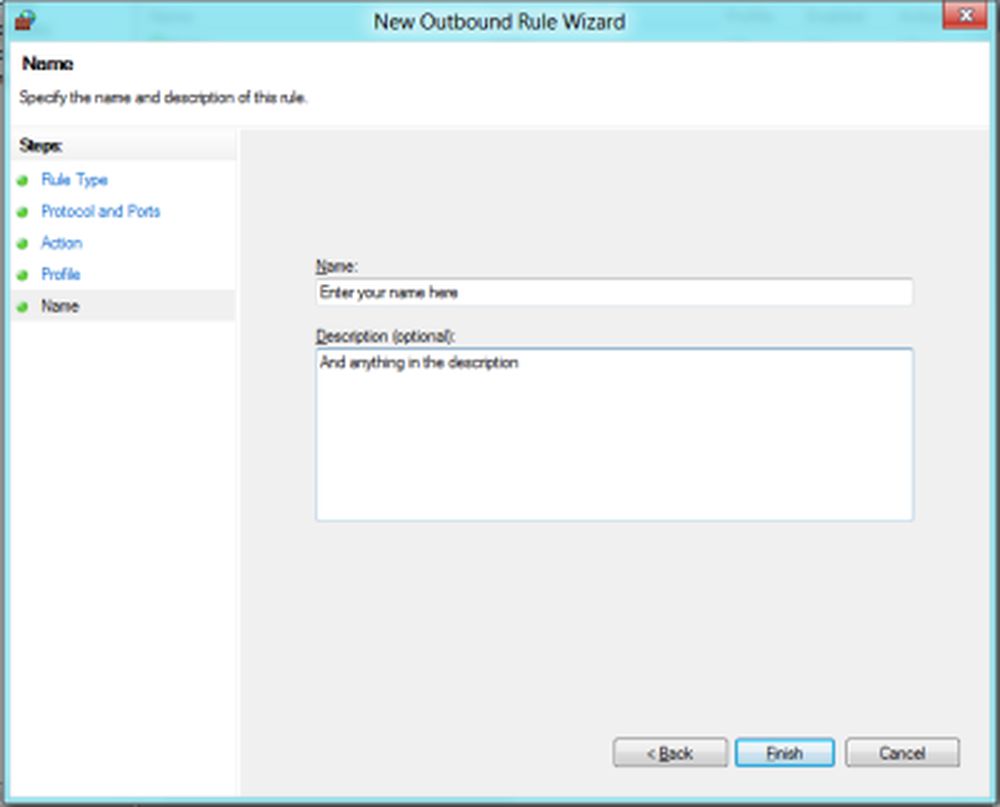
U hebt nu ook uw Windows Firewall geconfigureerd om verbindingen te accepteren. Maar dat moet je ook doen configureer de router. Ik kan niet alle router-instellingen uitleggen, omdat deze verschillen van router tot router, maar ik kan u hierbij helpen door u gewoon wat advies te geven - en dat is PPTP en Generic Route Encapsulation (GRE) op de router inschakelen, of inschakelen PPTP, of maak een poort door naar poort 1723. Als uw router een extra instelling voor PPTP of VPN heeft, zorg dan dat deze is ingeschakeld. Nadat u dit hebt gedaan, is uw computer klaar om de VPN-verbinding te ontvangen. 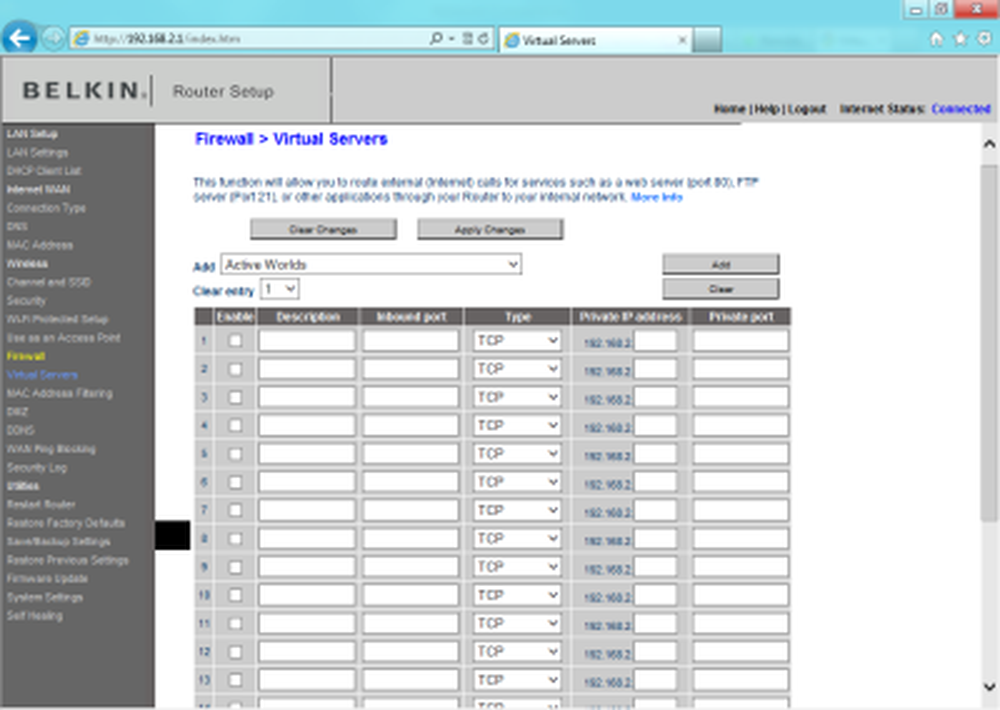
Ik hoop dat je de tutorial leuk vond.
Dit bericht behandelt een aantal veel voorkomende VPN-foutcodes troubleshooting & oplossingen.