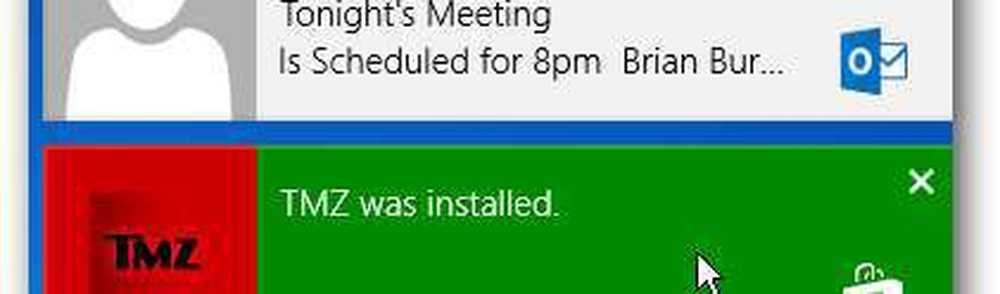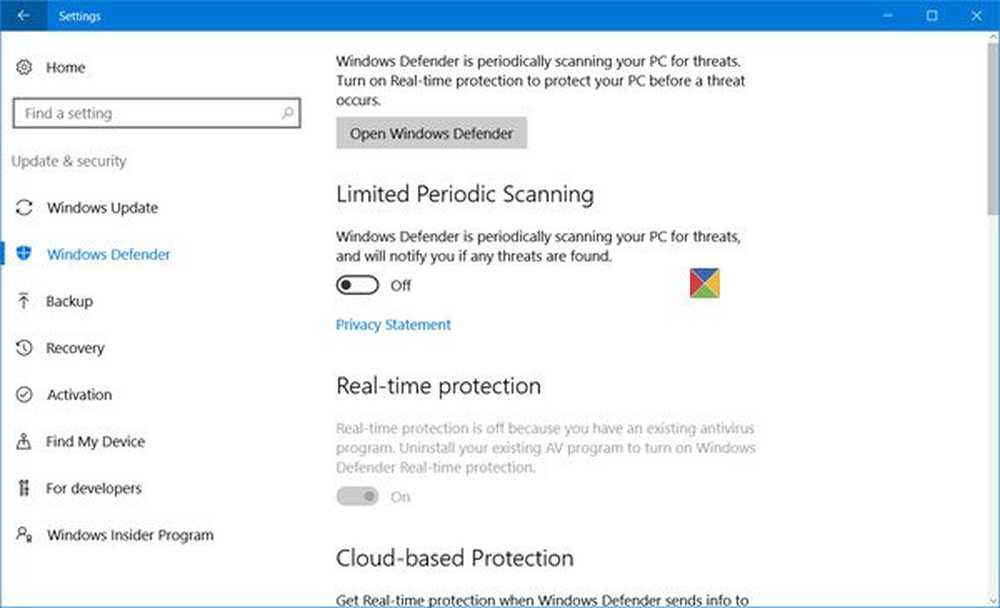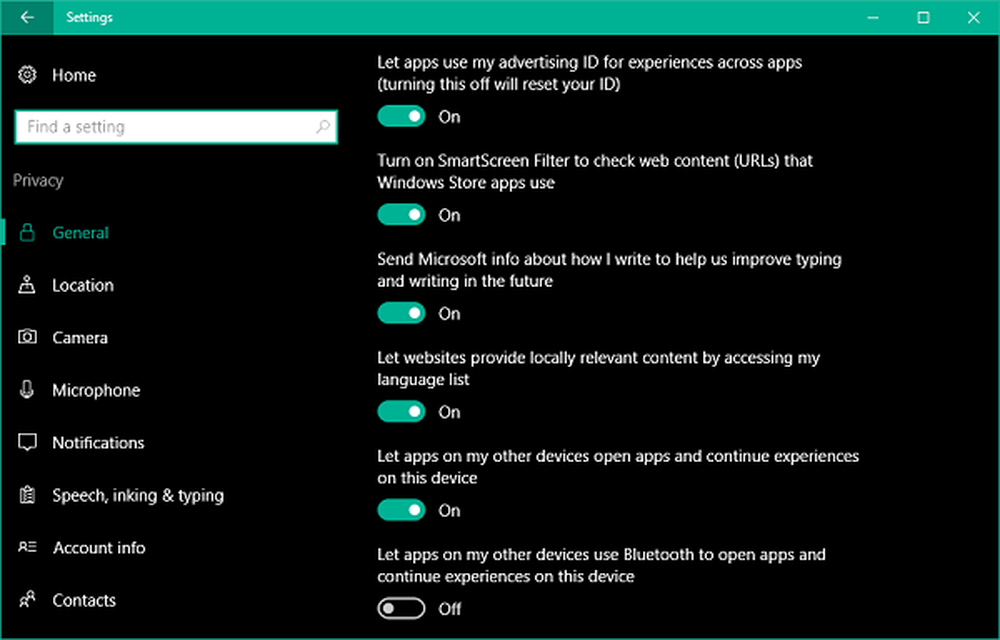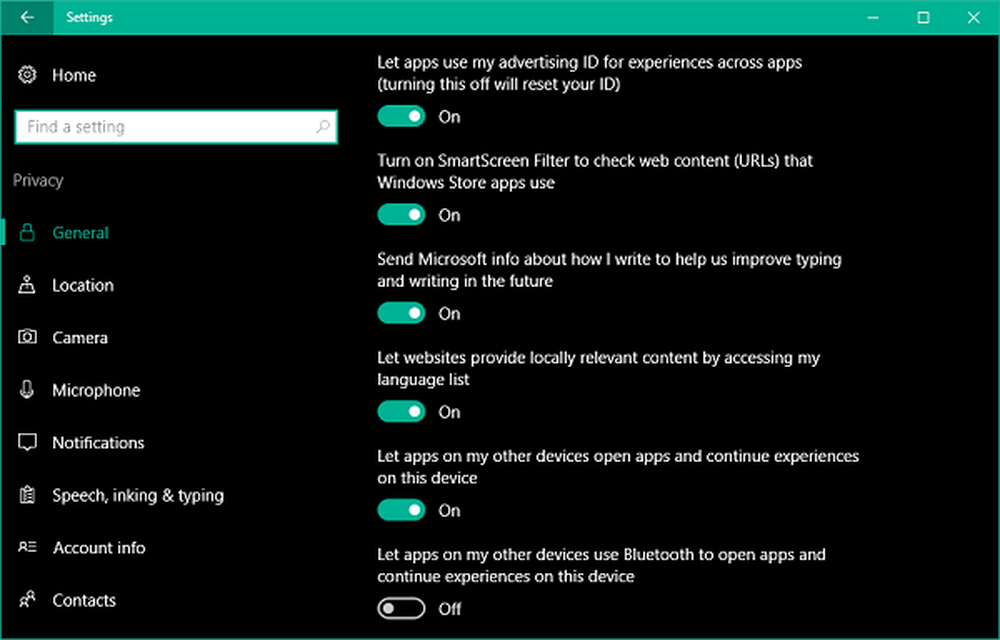Hoe Windows 10 te configureren om Crash Dump-bestanden te maken op een blauw scherm
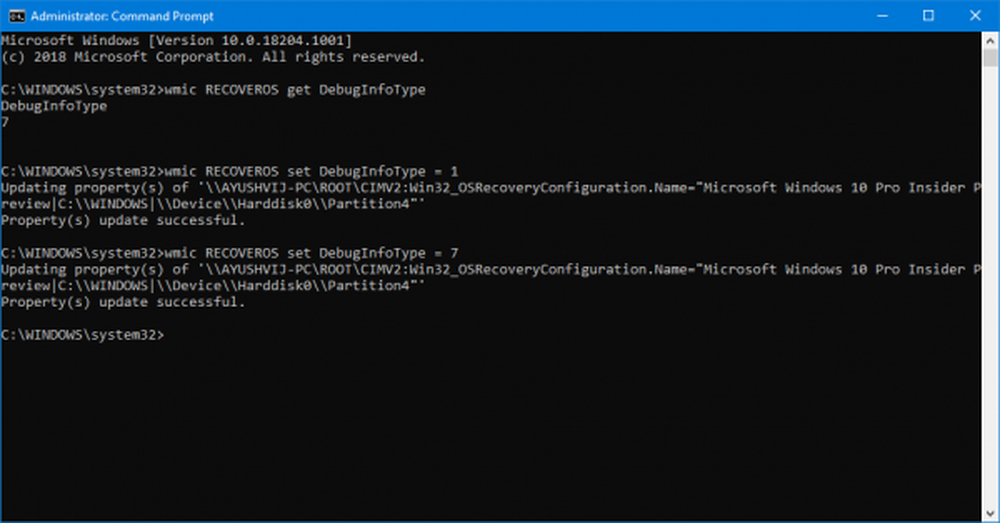
Wanneer een Windows-computer een fout tegenkomt, toont deze een BSOD of een Blue Screen of Death. Dit scherm komt meestal voor een fractie van een seconde, maakt wat logs of Dump bestanden zoals veel andere mensen doorverwijzen en vervolgens opeens de computer opnieuw opstarten. Dit proces vindt nu zo snel plaats dat de gebruiker vaak geen gelegenheid krijgt om de foutcode juist te krijgen en dan krijgt de gebruiker waarschijnlijk niet de gelegenheid om te controleren wat er mis ging. Deze crash-dumpbestanden worden intern in de computer opgeslagen en kunnen alleen door een beheerder worden geopend.
De crash dump-bestanden zijn van 4 hoofdtypen. Op Windows 10 zijn ze:
- Voltooi Memory Dump,
- Kernal Memory Dump,
- Kleine geheugendump (256 KB) of
- Actief geheugen dumpt.
Configureer Windows om Crash Dump-bestanden op een blauw scherm te maken
Allereerst raden we u aan een systeemherstelpunt te maken. Omdat we zullen spelen met systeembestanden en enkele kritieke Windows-instellingen willen aanpassen. Nu gaan we verder met onze zoektocht om Windows 10 Dump-bestanden te laten maken na een stopfout.
1: Maak Dump-bestanden door de instellingen in Opstarten en Herstel te wijzigen
Begin nu eerst met het openen van de Controlepaneel. Om dit te doen, zoekt u gewoon naar het Configuratiescherm in het vak Cortana Search en klikt u op de juiste resultaten.
Zorg ervoor dat u de inhoud bekijkt op hun Categorie. Klik op de koptekstlink gelabeld als Systeem en veiligheid - of klik met de rechtermuisknop op de Deze pc pictogram en klik op eigenschappen.
Selecteer nu in het linkerpaneel Geavanceerde systeeminstellingen. Een nieuw klein venster zal openen.
Binnen dat, onder de regio genoemd Opstarten en herstellen, selecteer de instellingen knop.

- Geen (geen dumpbestand gemaakt door Windows)
- Kleine geheugendump (Windows maakt een Minidump-bestand op BSOD)
- Kernel Memory Dump (Windows maakt een Kernel Memory Dump-bestand op BSOD)
- Voltooi Memory Dump (Windows maakt een compleet Memory Dump-bestand op BSOD)
- Automatische geheugendump (Windows maakt een automatisch geheugendumpbestand op BSOD
- Active Memory Dump (Windows maakt een Active Memory Dump-bestand op BSOD)
Het is vermeldenswaard dat de volledige dump een paginabestand nodig heeft dat de grootte van het fysieke geheugen dat op de computer is geïnstalleerd mag hebben met een speciale 1 MB ruimte voor alleen de paginakop.
Nadat u de meest geschikte optie voor u hebt geselecteerd, selecteert u OK / Toepassen en verlaat u.
reboot uw computer om de wijzigingen door te voeren.
2: Maak Dump-bestanden WMIC-opdrachtregel
Begin door op te drukken WINKEY + X knop combo of klik met de rechtermuisknop op de Start-knop en klik op Opdrachtprompt (beheerder) of zoek gewoon naar cmd in het zoekvak van Cortana, klik met de rechtermuisknop op het pictogram Opdrachtprompt en klik op Als administrator uitvoeren.

Typ nu een van de volgende opdrachten volgens uw voorkeuren om Windows 10 Dump-bestanden te maken.
Geen dumpbestand: wmic RECOVEROS ingesteld DebugInfoType = 0
Kleine geheugendump: wmic RECOVEROS ingesteld DebugInfoType = 3
Kernel Memory Dump: wmic RECOVEROS ingesteld DebugInfoType = 2
Volledige geheugendump: wmic RECOVEROS ingesteld DebugInfoType = 1
Automatische geheugendump: wmic RECOVEROS ingesteld DebugInfoType = 7
Active Memory Dump: wmic RECOVEROS ingesteld DebugInfoType = 1
Ter informatie, voor een complete dump moet een paginabestand de grootte hebben van het fysieke geheugen dat op de computer is geïnstalleerd, met een speciale 1 MB-ruimte voor alleen de paginakop.
Typ nu in Uitgang om de opdrachtprompt af te sluiten.
reboot uw computer om de wijzigingen door te voeren.
In het geval dat u wilt controleren wat de huidige Memory Dump-instellingen op uw computer zijn, typt u eenvoudig de volgende opdracht om te controleren,
wmic RECOVEROS krijgt DebugInfoTypeControleer nu of je aangepaste instellingen werken of niet.