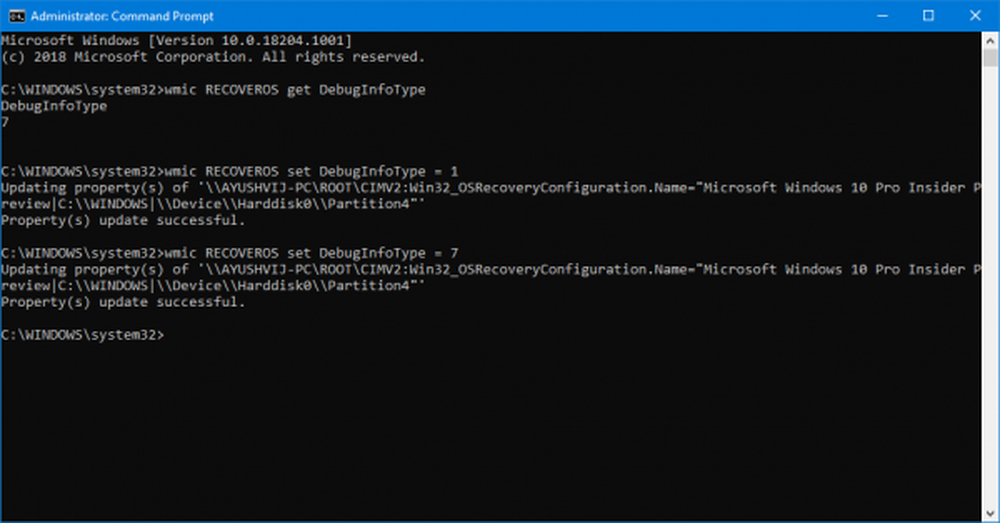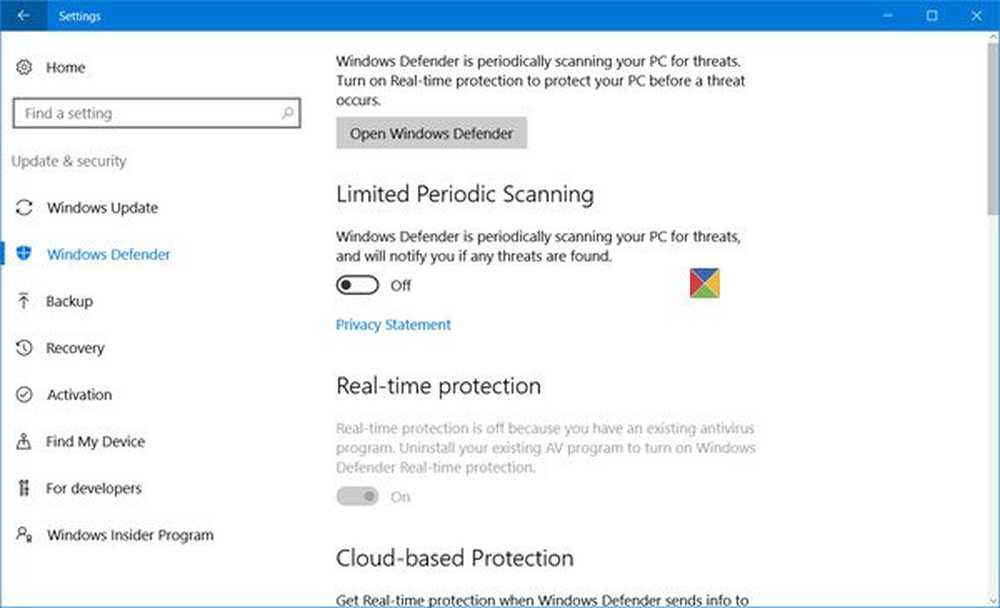Hoe Windows 8 App-meldingen te configureren
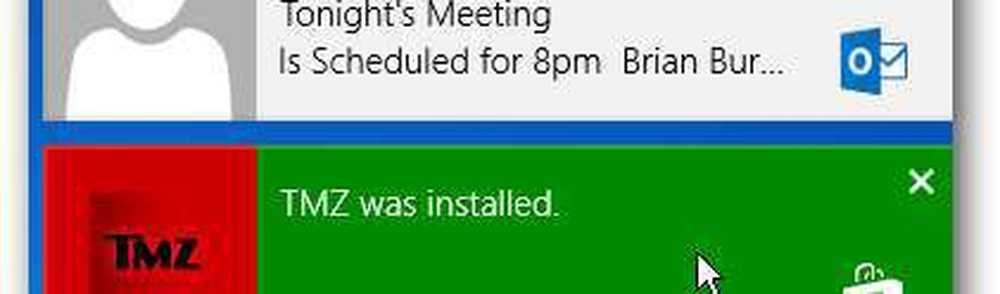

Klik of tik op een melding en deze opent de app waarnaar de app verwijst. Outlook geeft bijvoorbeeld nieuwe e-mails weer, door hierop te klikken wordt Outlook gestart en wordt het exacte bericht weergegeven.

Of klik op een melding van een app die is geïnstalleerd en open deze zodat u hem kunt gaan gebruiken.

Zet Windows 8-meldingen aan of uit
Open eerst de pc-instellingen. Selecteer in de Charms-balk Instellingen en vervolgens PC-instellingen wijzigen.

Klik vervolgens op Meldingen aan de linkerkant. Hier kun je meldingen in- of uitschakelen, meldingsgeluiden uitschakelen en aangeven of ze worden weergegeven op het vergrendelscherm of niet.

Je kunt ook meldingen voor specifieke apps in- of uitschakelen.

Laat Windows 8-meldingen langer weergeven
Meldingen worden standaard vijf seconden weergegeven, maar je kunt ze langer laten weergeven. Selecteer in PC-instellingen Toegankelijkheid en selecteer hoe lang u wilt dat ze worden weergegeven in het vervolgkeuzemenu.

App-meldingen verbergen
Wanneer u in de Charms-balk op Instellingen klikt, klikt of tikt u op het pictogram Meldingen en selecteert u hoe lang u meldingen wilt verbergen.

Notitie: Dit is alleen van toepassing op app-meldingen en niet op verwijderbare media en apparaten. Raadpleeg voor het beheren van fysieke opslag en andere apparaten hoe u AutoPlay beheert in Windows 8.