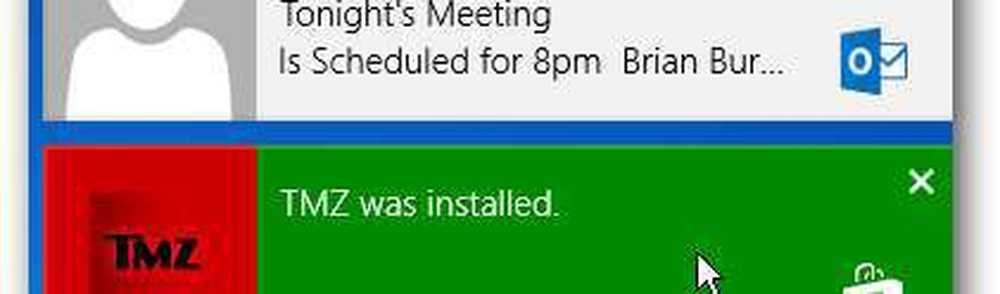Hoe Windows Defender in Windows 10 te configureren
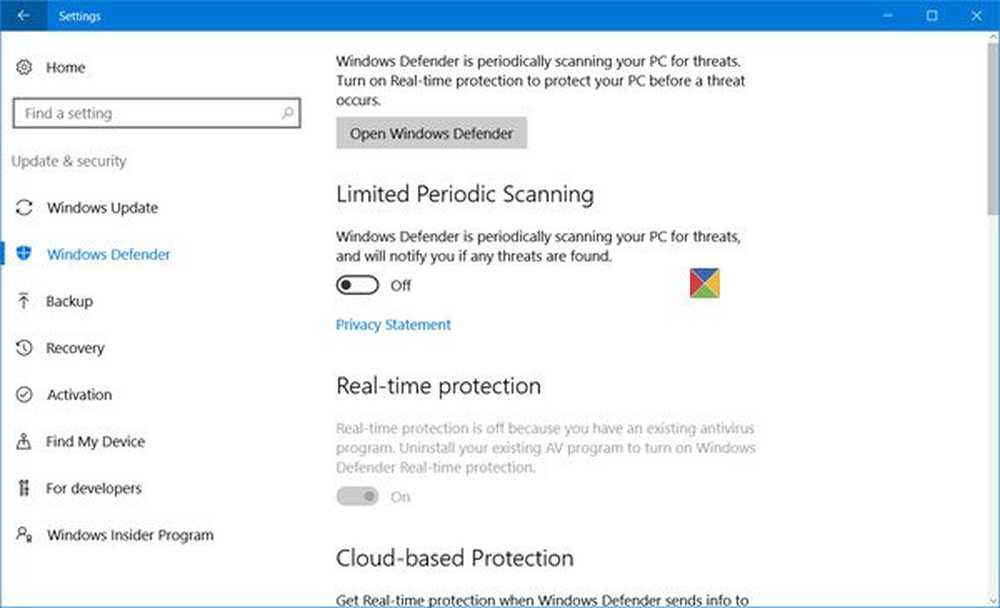
Windows Defender is krachtiger geworden in Windows 10. Het kan worden gebruikt als een betrouwbare anti-malware in Windows 10 en de meeste thuisgebruikers zullen het misschien niet nodig vinden om antivirussoftware van derden op de computer te installeren. Microsoft heeft echter een aantal dingen in Windows Defender gewijzigd en een aantal nieuwe technologieën en functies toegevoegd. Het paneel Instellingen van Windows Defender is nu gemigreerd naar de nieuwe app Instellingen van Windows 10. Daarom is het misschien de eerste keer dat u Windows Defender in Windows 10 configureert..
Als u deze handleiding volgt, kent u enkele methoden om Windows Defender-instellingen in Windows 10 te openen. We zullen ook zien hoe u Windows Defender kunt inschakelen, uitschakelen, inschakelen, uitschakelen, openen, configureren en gebruiken..
Windows Defender in Windows 10

De gebruikersinterface van Windows Defender is iets dat u misschien al in eerdere versies van Windows hebt gezien. U hebt het tabblad Start, het tabblad Update en het tabblad Geschiedenis. Het tabblad Start geeft de pc-status weer en biedt scanopties. Op het tabblad Update kunt u Defender handmatig bijwerken. Onder Geschiedenis kunt u de items bekijken die als malware zijn gedetecteerd en in quarantaine of verwijderd zijn.
Openen Windows Defender-instellingen, u kunt een van deze methoden volgen.
1] Vanuit de gebruikersinterface van Windows Defender
U kunt het paneel Windows Defender-instellingen openen vanuit de gebruikersinterface zelf. druk op Win + X menu, open het Configuratiescherm en selecteer Windows Defender.
Hier kunt u klikken op de koppeling Instellingen om toegang te krijgen.
2] Van de Instellingen-app van Windows 10
Druk op Win + I om de app Instellingen te openen. Klik vervolgens op Update en beveiliging en vervolgens Windows Defender in het linkerdeelvenster.
3] Cortana Taskbar Search gebruiken
Cortana kan u ook helpen om het instellingenpaneel van Windows Defender rechtstreeks te openen. Typ gewoon Verdediger in het zoekvak van de taakbalk en klik op het resultaat. Je zult zien Windows Defender-instellingen.

Windows Defender-instellingen zien er als volgt uit:

Configureer Windows Defender in Windows 10
Hier in de Windows Defender-instellingen-app, kunt u de volgende opties configureren:
- Beperkt periodiek scannen in- of uitschakelen
- Real-timebeveiliging in- / uitschakelen
- Schakel cloudgebaseerde beveiliging in of uit
- Turn Of / Off Voorbeeldinzending
- Uitsluitingen toevoegen om te scannen
- Verbeterde meldingen inschakelen / uitschakelen
- Voer een offline scan uit.
In Windows 10 krijgt Windows Defender Cloud bescherming. Deze functie verzendt Microsoft-informatie, op basis waarvan het nieuwe anti-malwarehandtekeningen kan ontwikkelen om beter om te gaan met het identificeren en verwijderen van malware.
Eindelijk tegen het einde, begrijp je Versie informatie. Klik op de Gebruik Windows Defender link onderaan opent de gebruikersinterface van Windows Defender.
Als u Windows Defender uw specifieke bestanden, mappen, bestandstypen of proces niet wilt laten scannen, kunt u dat op de Uitsluitingslijst. Om iets aan de uitsluitingenlijst toe te voegen, klikt u gewoon op Voeg een uitsluiting toe onder uitsluitingen en voeg uw bestand, map, bestandstype of proces toe.

Windows Defender in Windows 10 voegt ook de mogelijkheid toe om periodiek scannen op beperkte snelheid in of uit te schakelen, verbeterde meldingen in of uit te schakelen en een opstarttijdscan van Windows Defender uit te voeren.
Als u Windows 10 gebruikt, wilt u bekend zijn met deze nieuwe instellingen-app voor Windows Defender. Overigens zal Windows Server 10 Windows Defender bevatten.
Ontdek hoe u Windows Defender kunt beschermen tegen mogelijk ongewenste programma's. Dit bericht laat zien hoe je Windows Defender-bescherming kunt verbeteren naar de hoogste niveaus op Windows 10 door een paar instellingen voor Groepsbeleid te wijzigen.
- Windows Defender volledig uitschakelen
- Hoe scans in Windows Defender in te plannen
- Werk Windows Defender handmatig bij
- Hoe Windows Defender-pictogram te verwijderen in Windows 10
- Windows Defender is uitgeschakeld of werkt niet
- Windows Defender uitvoeren vanaf de opdrachtregel.