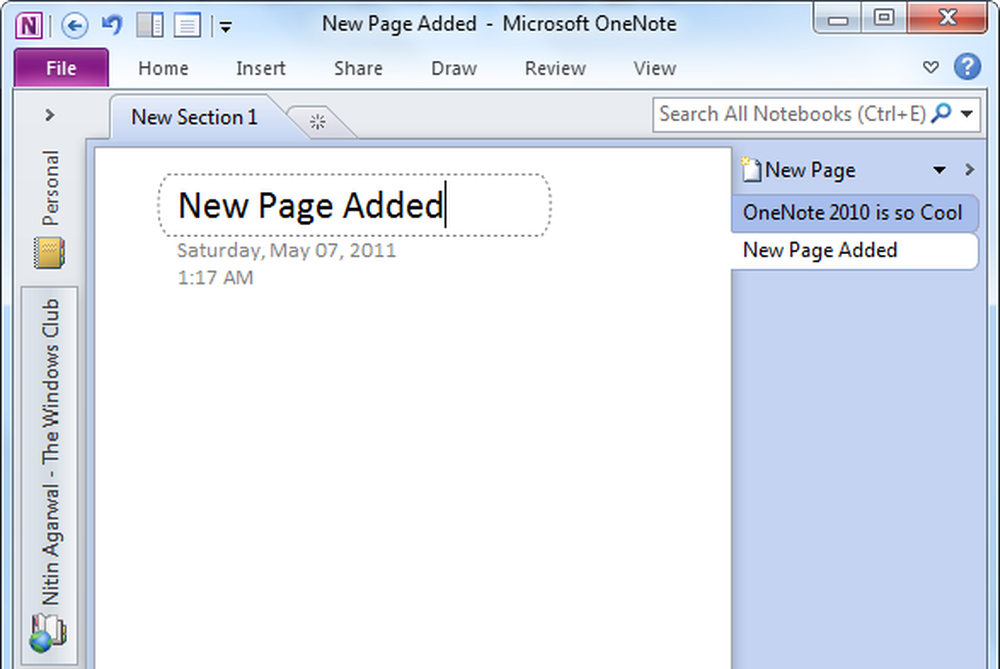Een nieuw gebruikersaccount maken in Windows 10 / 8.1
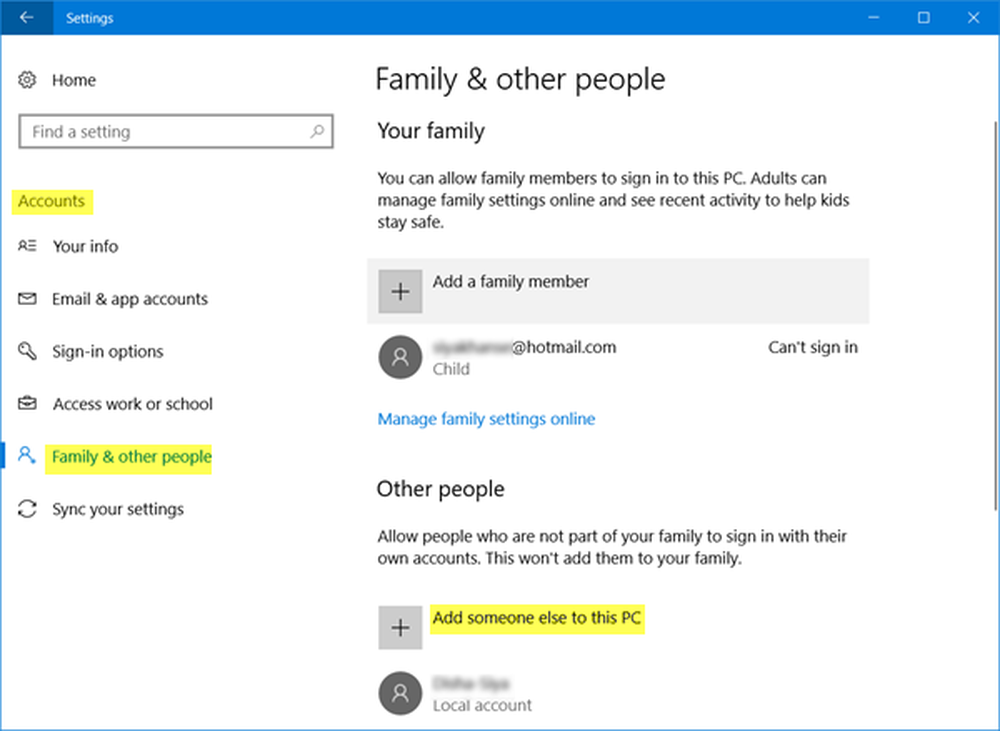
In dit bericht zullen we zien hoe u instellingen kunt maken, toevoegen, configureren en maak een nieuwe gebruikersaccount aan in Windows 10 en Windows 8.1. U kunt een gebruikersaccount maken met een Microsoft account login of u kunt een Lokale account door deze tutorial te volgen.
In het Windows-besturingssysteem kunnen meerdere gebruikers dezelfde computer delen onder hun account. Hierdoor kunnen meerdere mensen eenvoudig een enkele computer delen en hun eigen locatie op de computer hebben waar ze hun persoonlijke documenten, afbeeldingen, video's, opgeslagen spellen en andere persoonlijke gegevens kunnen opslaan. U kunt meer dan één gebruikersaccount per pc hebben.
Elk individu kan een afzonderlijk gebruikersaccount hebben met unieke instellingen en voorkeuren, zoals een bureaubladachtergrond of schermbeveiliging. Elk ander Gebruikersaccountbeheer bepaalt welke bestanden en programma's de corresponderende gebruiker kan openen en welke soorten wijzigingen hij / zij kan aanbrengen op de computer.
Maak een nieuw gebruikersaccount in Windows 10 / 8.1
Men kan op twee manieren een nieuw gebruikersaccount maken in Windows 10 / 8.1:
- Een Microsoft-account maken
- Een lokaal account maken
Wanneer u zich aanmeldt op uw pc met een Microsoft-account, verbindt u uw pc met de mensen, bestanden en apparaten die belangrijk voor u zijn. Daarom adviseert Microsoft om uw Microsoft-account aan te maken en te gebruiken om zich aan te melden bij Windows.
Maak een nieuwe gebruiker met aanmelding bij Microsoft Account
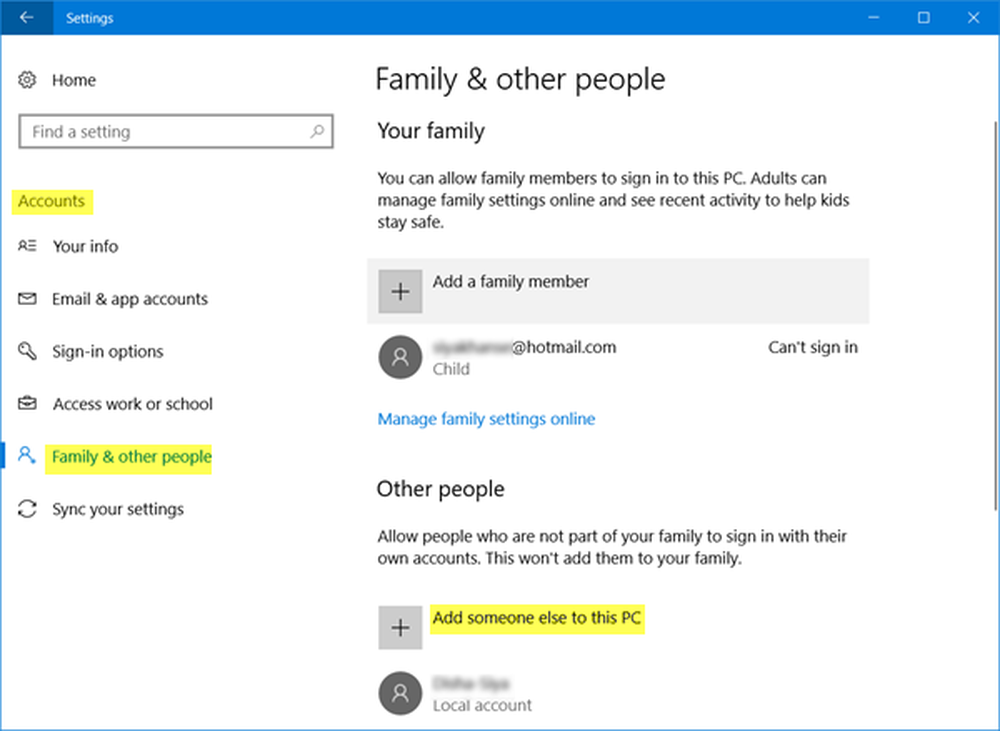
Windows 10
In Windows 10, u kunt als volgt een nieuwe gebruiker met een Microsoft-accountaanmelding maken. Open S vanuit het WinX-menunstellingen en klik vervolgens op accounts. Klik vervolgens in het linkermenu op Familie en andere mensen.
Nu onder Andere mensen, Klik op Voeg iemand anders toe aan deze pc.

Er verschijnt een Microsoft-accountvenster. Als u een Microsoft-account wilt gebruiken om u aan te melden, voert u het e-mailadres van de persoon in en klikt u op Volgende om door te gaan en de formaliteiten te voltooien.
Windows 8.1
In Windows 8.1, om een Microsoft-account te maken, verplaats de cursor naar de rechterbenedenhoek van uw computerscherm, klik op 'Instellingen' en vervolgens op 'Pc-instellingen wijzigen'. Klik vervolgens op Accounts en kies 'Andere accounts'. Klik op Een account toevoegen.
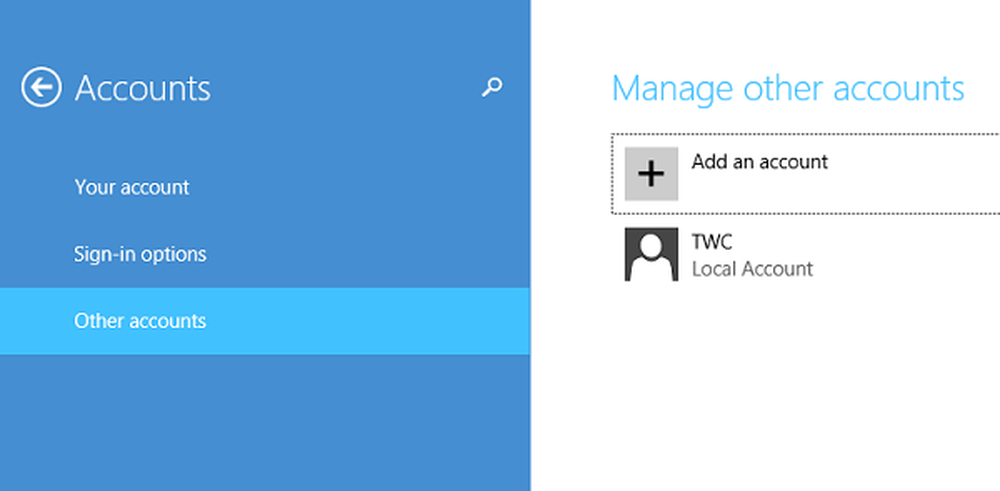
Voer de accountgegevens in voor deze persoon om in te loggen bij Windows. Als de persoon die u toevoegt al een Microsoft-account heeft, voert u deze in. Als de persoon die u toevoegt geen Microsoft-account heeft, klikt u op Aanmelden voor een nieuw e-mailadres.
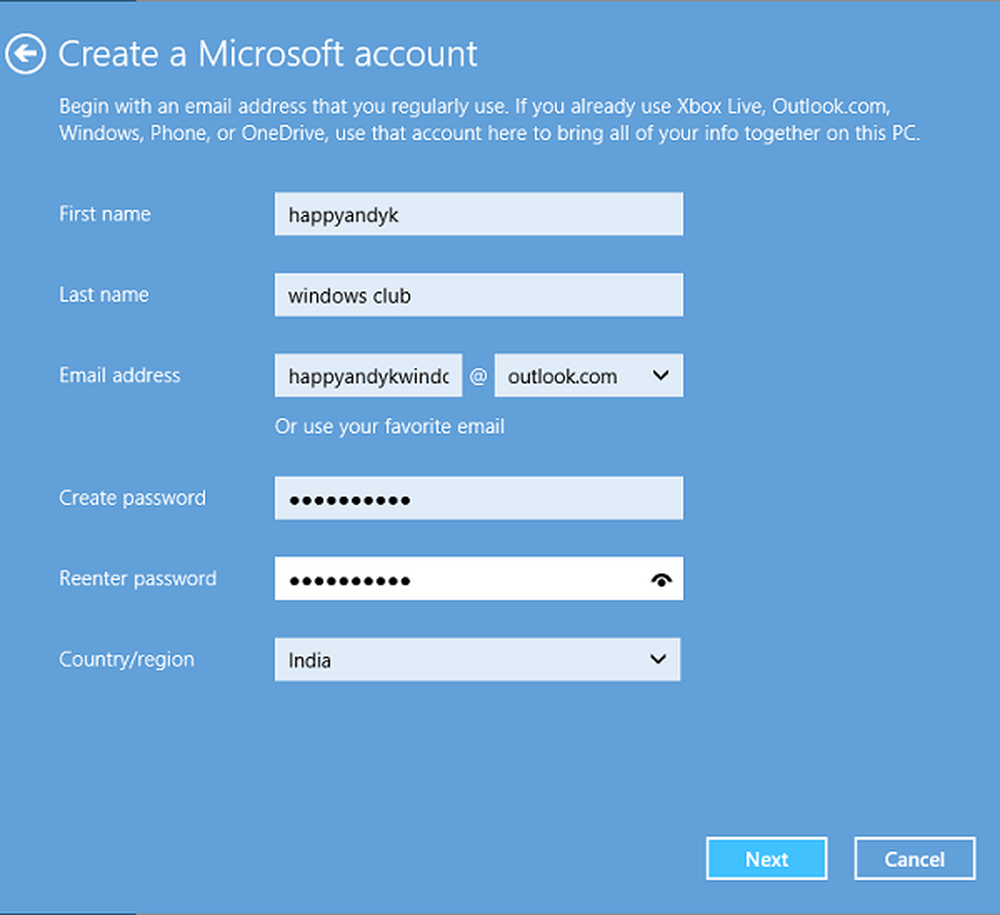
Volg de instructies om het instellen van het account te voltooien.
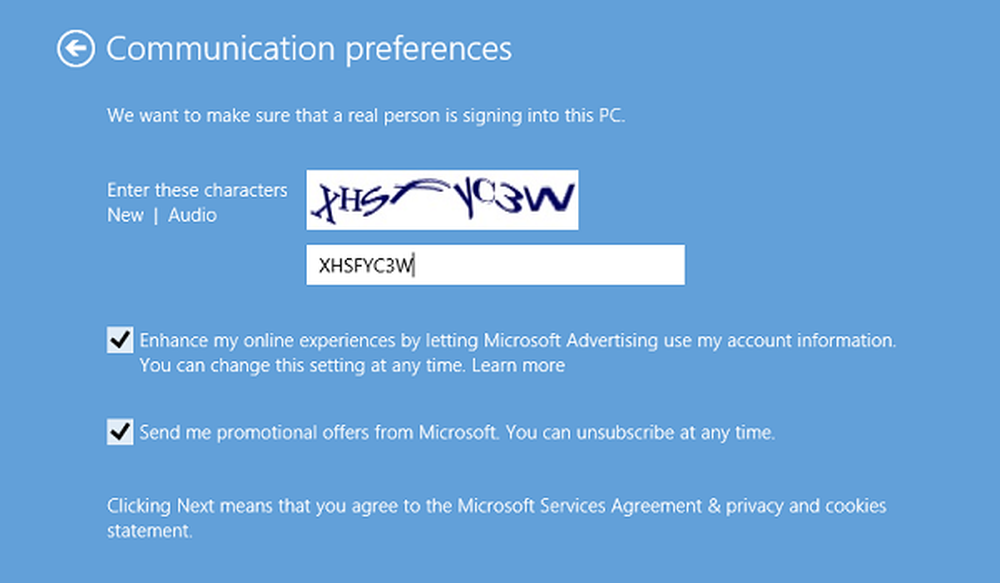
Op het einde zou je een scherm moeten zien zoals hieronder getoond. Het geeft aan dat het proces van aanmelden met succes is voltooid.
Maak een lokale account aan in Windows 10 / 8.1
Als u dit opmerkt, heeft Microsoft een aantal nieuwe beveiligingsfuncties voor accounts toegevoegd. De functies, hoewel goed en aanbevolen, laat weinig ruimte voor persoonlijke keuze. Ze dwingen je eerst om een Microsoft-account aan te maken, waardoor het meer de voorkeur krijgt boven het lokale account. Er lijkt geen duidelijke manier voorbij het Microsoft Account-scherm te komen, vooral als u alleen een lokaal account wilt maken.
Microsoft waarschuwt: als u een lokaal account maakt, heeft u een afzonderlijke account nodig voor elke pc die u gebruikt. Geen van uw instellingen wordt gesynchroniseerd tussen de Windows 8.1-pc's die u gebruikt en u krijgt niet de voordelen van het online verbinden van uw pc met uw bestanden, instellingen, apps en services in de cloud en overal toegankelijk. Je kunt ook geen apps uit de Windows Store downloaden zonder een Microsoft-account.
Windows 10
Om een lokaal account aan te maken Windows 10, nadat je hebt geklikt Voeg iemand anders toe aan deze pc Zoals hierboven vermeld, en het Microsoft-accountvenster is verschenen, moet u klikken op de Ik heb de inloggegevens van deze persoon niet link om het volgende te openen:
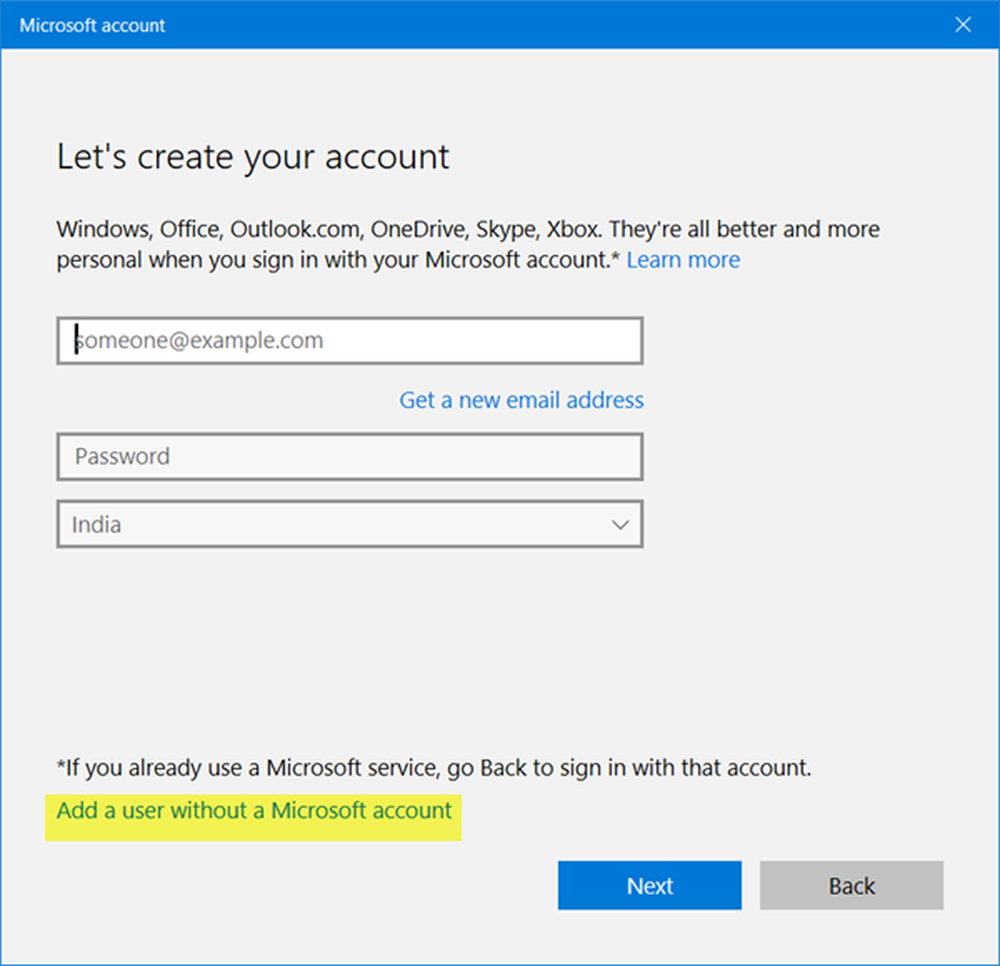
Klik vervolgens op Voeg een gebruiker zonder een Microsoft-account toe link om het volgende venster te openen:
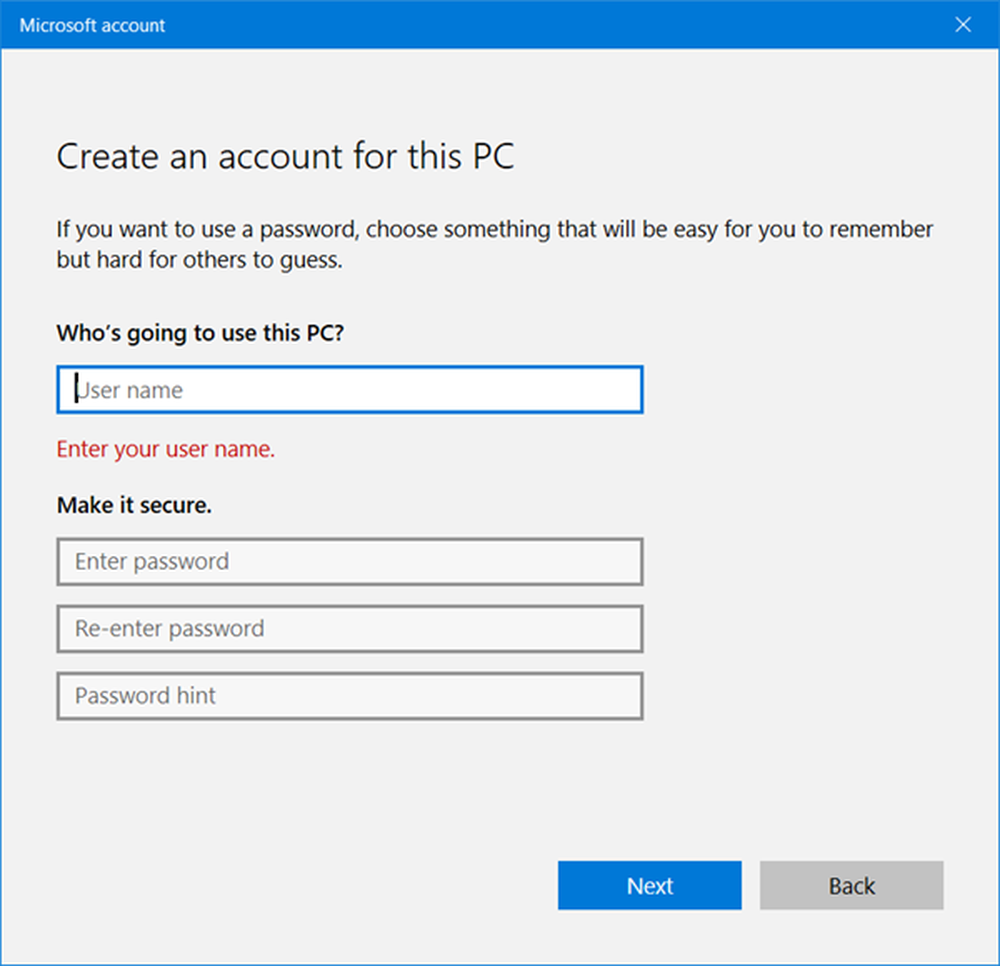
Voer de gebruikersnaam en het wachtwoord in en klik op volgende om het maken van het lokale account te voltooien.
Windows 8.1
In Windows 8.1, in de veronderstelling dat u zich op het scherm 'Hoe deze persoon wilt aanmelden' bevindt, zoekt u naar de koppeling 'Aanmelden zonder een Microsoft-account'.

Als u naar een nieuw scherm wordt geleid, klikt u op het tabblad 'Lokale account'.
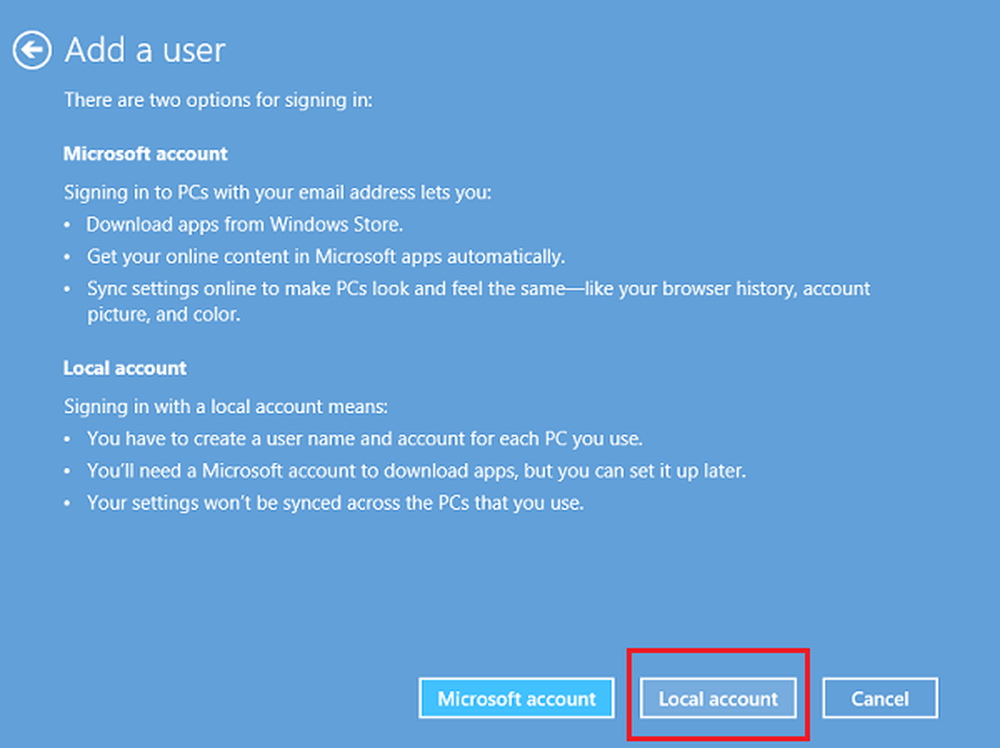
Nu kunt u met de procedure om uw Microsoft-account over te slaan doorgaan en een lokaal account maken, vergelijkbaar met het account dat u in de vorige Windows-versie hebt gemaakt. Voer de inloggegevens van uw lokale account in en u moet binnen enkele seconden klaar zijn. U hebt een nieuw lokaal account aangemaakt waarop u kunt inloggen in plaats van uw Microsoft-account.
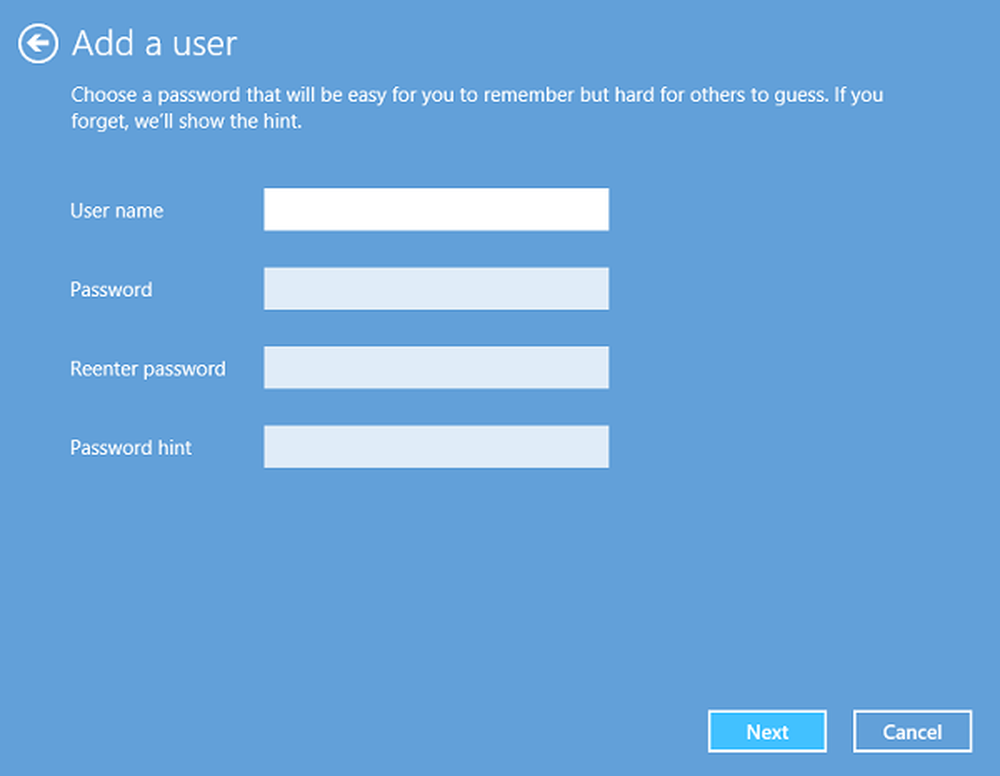
Gebruikers die nog niet echt bekend zijn met Windows 10 / 8.1 kunnen worden betrapt door dit gewijzigde inlogproces en ondanks reserveringen en uiteindelijk een Microsoft-account maken.
Ik hoop dat dit dingen verduidelijkt.
Overigens is Quick User Manager een freeware waarmee je snel gebruikers in Windows kunt beheren.
TIP: Zie dit bericht als u geen nieuw gebruikersaccount kunt maken in Windows 10.
Related reads:- Hoe een verborgen gebruikersaccount in Windows 10 te creëren
- Een gastaccount maken in Windows 10.