Hoe een permanente Linux-installatie op een opstartbare live USB- of SD-kaart te maken

 Onlangs hebben we groovyReaders ondervraagd en je gevraagd "Wat houdt jou tegen om Ubuntu te proberen?” Een van de grootste zorgen was de onzekerheid over hoe u Ubuntu veilig kunt installeren zonder schade aan uw hoofdbesturingssysteem op te lopen. grooveDexter heeft al een aantal oplossingen geleverd die je kunnen helpen je voeten nat te krijgen met Ubuntu en andere Linux-distributies zonder je bestaande Windows-systeem ingrijpend te wijzigen: dual-booting Windows / Ubuntu met Wubi en virtualisatie van Ubuntu in Windows. Nu ga ik je een andere manier laten zien om zonder risico op Linux te komen.
Onlangs hebben we groovyReaders ondervraagd en je gevraagd "Wat houdt jou tegen om Ubuntu te proberen?” Een van de grootste zorgen was de onzekerheid over hoe u Ubuntu veilig kunt installeren zonder schade aan uw hoofdbesturingssysteem op te lopen. grooveDexter heeft al een aantal oplossingen geleverd die je kunnen helpen je voeten nat te krijgen met Ubuntu en andere Linux-distributies zonder je bestaande Windows-systeem ingrijpend te wijzigen: dual-booting Windows / Ubuntu met Wubi en virtualisatie van Ubuntu in Windows. Nu ga ik je een andere manier laten zien om zonder risico op Linux te komen.Linux draaien: Dual-boot vs. Virtualization versus Live USB
De twee methoden beschreven door Dex hebben absoluut hun sterke punten. Maar er zijn ook enkele nadelen. Dual-booting is de eenvoudigste methode, na de eerste installatie, omdat er geen opstartmedia voor nodig zijn. Maar vanwege de complexiteit van hoe Wubi in uw systeemschijf wordt geïntegreerd, zijn er nog steeds enkele risico's voor uw Windows-installatie in het geval van een crash. De virtualisatieroute is veel veiliger - ik zou zelfs durven zeggen dat het 100% veilig is - maar je hebt een redelijk krachtige computer nodig om alles op volle snelheid te laten draaien (vergeet het virtualiseren op uw netbook of ouder wordende Windows XP-pc).
Dus, met dat gezegd zijnde, hier is een derde methode voor het installeren van Linux: opstarten vanaf een Live USB. Deze methode heeft het voordeel volledig gescheiden te zijn van uw systeemschijf en is daarom 100% veilig, zoals virtualisatie. Maar omdat u geen machine binnen een machine zult gebruiken, heeft u niet zoveel prestatievertraging. Eigenlijk zou u dat niet moeten hebben.
Het nadeel: je moet te allen tijde een USB-stick of SD-kaart gebruiken en je moet enkele wijzigingen aanbrengen in je BIOS setup.
Nu, voordat je naar de heuvels rent nadat je het woord hebt gezien "BIOS,” weet dat de aanpassingen heel klein zijn en volledig omkeerbaar.
Oh, ook, met deze versie van Ubuntu, zou al je hardware uit de doos moeten werken - je muis, je draadloze internet, misschien zelfs je printer. En er zal absoluut zijn Nee Terminal-opdrachten vereist. ik beloof.
Oké, alles goed met je? Laten we doorgaan.

Wat je nodig hebt
Om te beginnen heeft u het volgende nodig:
- Een USB-stick of SD-kaart met ten minste 2GB capaciteit.
- Een pc met een BIOS die opstarten vanaf USB ondersteunt. (Opmerking: dit omvat geen Macs. Sorry.)
- Uw favoriete distributie van Linux. Voor deze zelfstudies gebruiken we Ubuntu.
- Het universele USB-installatieprogramma van PenDriveLinux.com.
- Windows XP / Windows Vista / Windows 7
Dit is een soort van lange tutorial, maar er zijn slechts een paar bruikbare items. Het meeste hiervan gebeurt op automatische piloot en sommige van de elementen hiervan kun je al weten hoe te doen. Voor uw gemak, hier is een overzicht van wat we zullen behandelen:
- Uw opstartmedia voorbereiden
- Installeren met Universal USB Installer
- Uw BIOS instellen om Linux op te laden vanaf een Live USB
- Ubuntu instellen met persistentie (facultatief)
Uw opstartmedia voorbereiden
Het universele USB-installatieprogramma is behoorlijk onfeilbaar. Het enige pietluttige eraan is dat het niet altijd in staat is om uw media voor u te formatteren. Toen ik Linux voor het eerst probeerde te installeren met het Universal USB Installer, kreeg ik steeds de foutmelding:
Er is een fout opgetreden tijdens het uitvoeren van syslinux (1). Uw USB-station kan niet worden opgestart.
Om dit op te lossen, heb ik het zelf net met Windows geformatteerd. Hier is hoe:
Stap 1
Sluit uw USB-stick of flash-kaart aan en start Windows Verkenner.
Stap 2
Klik met de rechtermuisknop het pictogram van je schijf en kies Formaat…
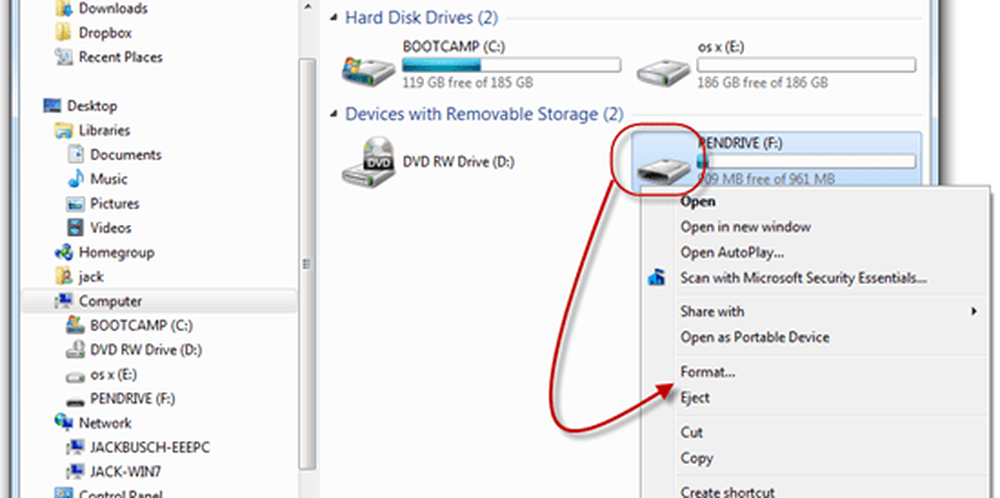
Stap 3
Kies onder het bestandssysteem FAT32. Controleren Snel formaat en dan Klik Begin.

Windows waarschuwt u dat het alle inhoud op de schijf zal wissen. Zorg ervoor dat u de juiste drive hebt geselecteerd en bevestig. U bent klaar!
Installeren met Universal USB Installer
Nu is het tijd om je USB-stick of flash-kaart in een opstartbaar station te veranderen met Linux geïnstalleerd. Dit is vrij eenvoudig.
Stap 1
Download het Universal USB Installer via PenDriveLinux.com.
Stap 2
Navigeer naar uw downloadmap en voer het uit Universal-USB-Installer-1.8.4.5.exe.

(Voor een goede maatregel zou u het als een beheerder willen kunnen gebruiken, hoewel dit niet noodzakelijk zou moeten zijn.)
Stap 3
Lees de licentieovereenkomst en Klik Daar ben ik het mee eens.
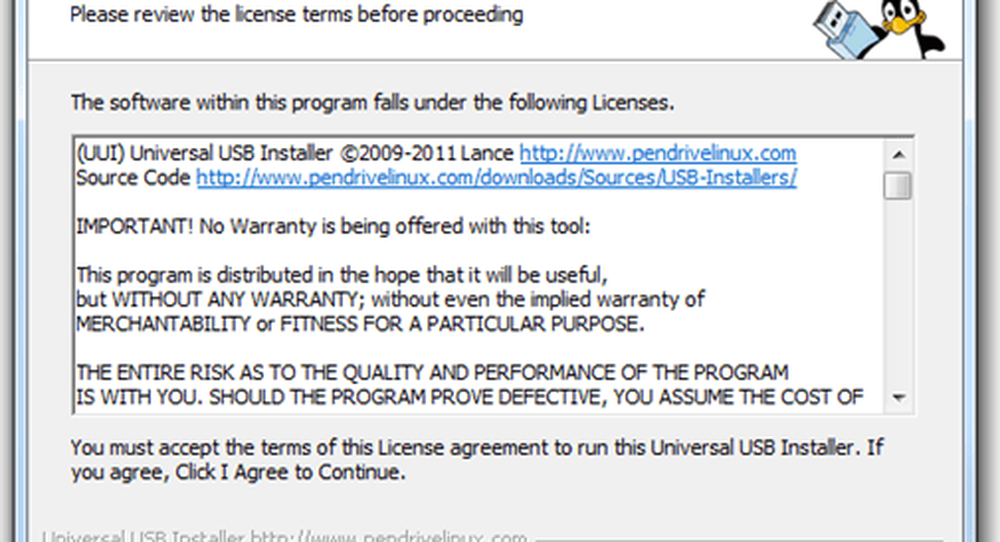
Stap 4
Kies in het eerste vervolgkeuzemenu de exact distributie van Linux die u hebt gedownload. Als je de nieuwste versie van Ubuntu hebt, zou dat moeten zijn Ubuntu 11.04. volgende, Blader voor het .iso-bestand dat u hebt gedownload.

TIP: Als u .iso naar dezelfde map downloadt als Universal USB Installer, wordt de locatie automatisch gedetecteerd.
Stap 5
Kies in het volgende vervolgkeuzemenu de stationsletter van het USB-station of de flashkaart die u hierboven hebt geformatteerd.
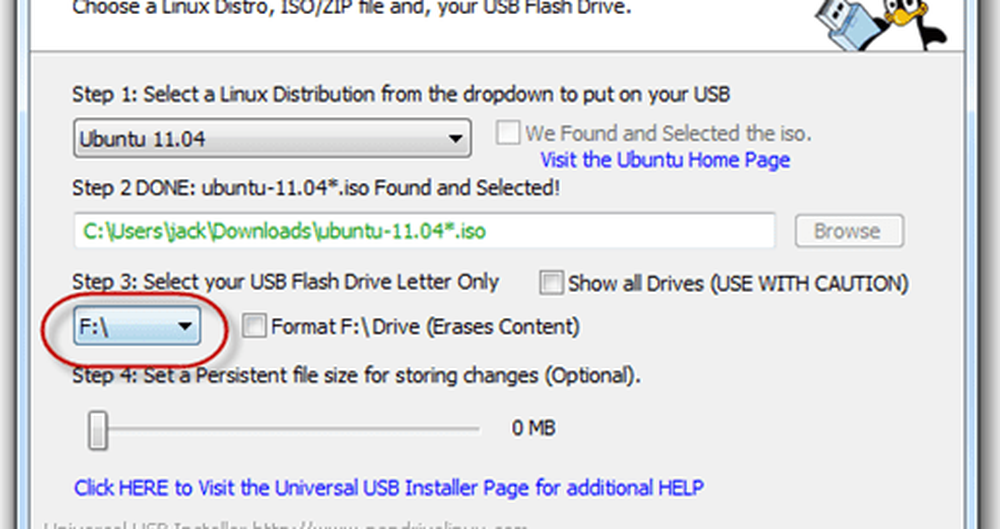
Stap 6
Ten slotte is er onderaan een schuifbalk waarmee je wat ruimte kunt aangeven persistente opslag. Als je USB-stick groot genoeg is, raad ik dit ten zeerste aan. Normaal gesproken is een Live USB zoals we die creëren statisch. Dat wil zeggen, alle programma's die u hebt geïnstalleerd, documenten die u hebt gemaakt of instellingen die u hebt aangepast, worden ongedaan gemaakt elke keer dat u opnieuw start. Maar door een blijvende bestandsgrootte in te stellen op onze USB-schijf, maken we ruimte vrij om deze wijzigingen op te slaan.
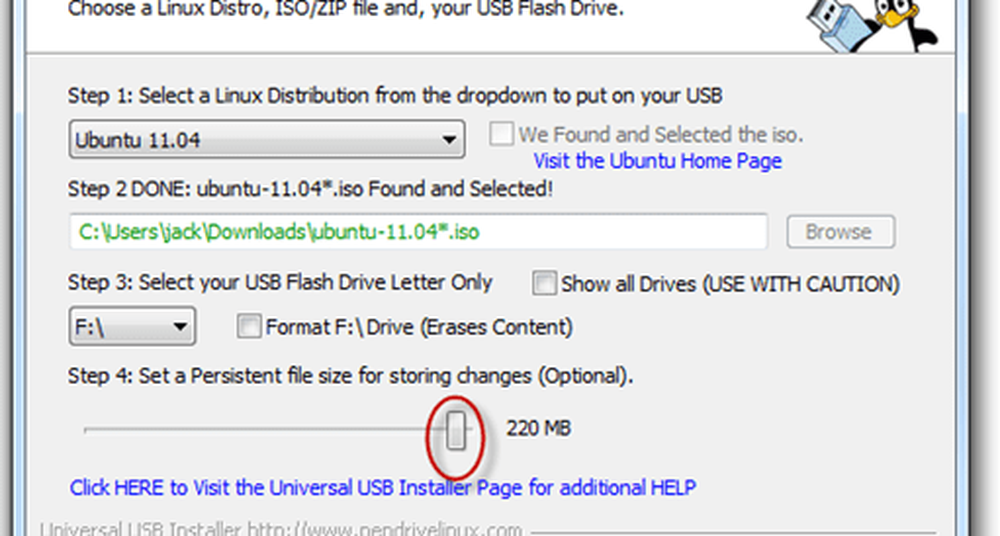
Stap 7
Klik creëren.

Leun achterover en ontspan en wacht tot de Universal USB Installer zijn ding doet. Opmerking: als u een persistente bestandsgrootte hebt gekozen, is er een punt in de installatie als het lijkt te hangen. Maak je geen zorgen - dit is normaal. Het kan 10 + minuten duren, dus wees geduldig.
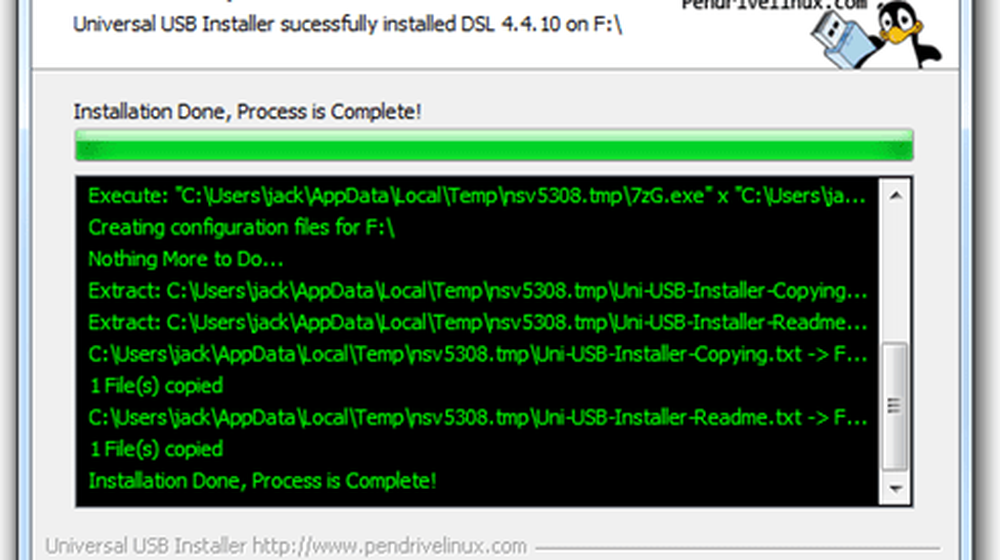
Het installatieprogramma laat u weten wanneer de installatie is voltooid. Zodra het is, bent u vrij om Klik Dichtbij.
Opmerking: In deze schermafbeelding installeer ik een andere distro van Linux-DSL 4.4.-maar het succesvolle installatievenster ziet er hetzelfde uit, ongeacht welke distro u instelt.
Nu is uw Live USB klaar voor gebruik.
Uw BIOS instellen om Linux op te laden vanaf een Live USB
Opstarten vanaf een USB-station verschilt van computer tot computer, evenals de procedure voor het wijzigen van de opstartapparaatvolgorde. Ik zal u laten zien hoe u het op mijn computer moet doen - een ASUS EEEPC 1005HAB - maar het is waarschijnlijk het beste om de specifieke stapsgewijze instructies voor uw specifieke merk en model te Google.
Voor het geval je besluit dat niet te doen (om welke reden dan ook), laat me ons doel uitleggen.
Standaard probeert uw computer waarschijnlijk op te starten vanaf de interne harde schijf (waar Windows is geïnstalleerd). Als het daar geen besturingssysteem vindt, probeert het dan een ander station, misschien de CD-ROM of USB. Wat we willen doen is ervoor zorgen dat uw computer de USB-poort voor een besturingssysteem voor het gaat naar je Windows-systeemschijf.
Om dat te doen, moeten we de BIOS-instellingenpagina openen. Dit wordt bereikt door op een bepaalde toets te drukken tijdens het opstarten maar voordat het Windows-logo verschijnt.
Meestal geeft uw computer het logo van de fabrikant weer vóór het Windows-logo. De sleutel om de BIOS-instellingen in te voeren, wordt meestal onderaan weergegeven. Voor mij is dat zo F2. Voor jou misschien F10, F12 of Esc of iets heel anders. Nogmaals, Google is hier uw vriend.
Als u mijn ASUS EEEPC zou gebruiken, zou u het volgende doen:
Stap 1
Plaats uw Linux Live USB of flash-kaart. In mijn geval plaats ik een SD-kaart in de kaartlezer van mijn laptop.
Stap 2
Herstart je computer.
Stap 3
Druk op de toets om setup te openen zodra de computer opstart. Druk er herhaaldelijk op als het moet. Voor mij druk ik op F2 zodra ik het ASUS-logo zie.
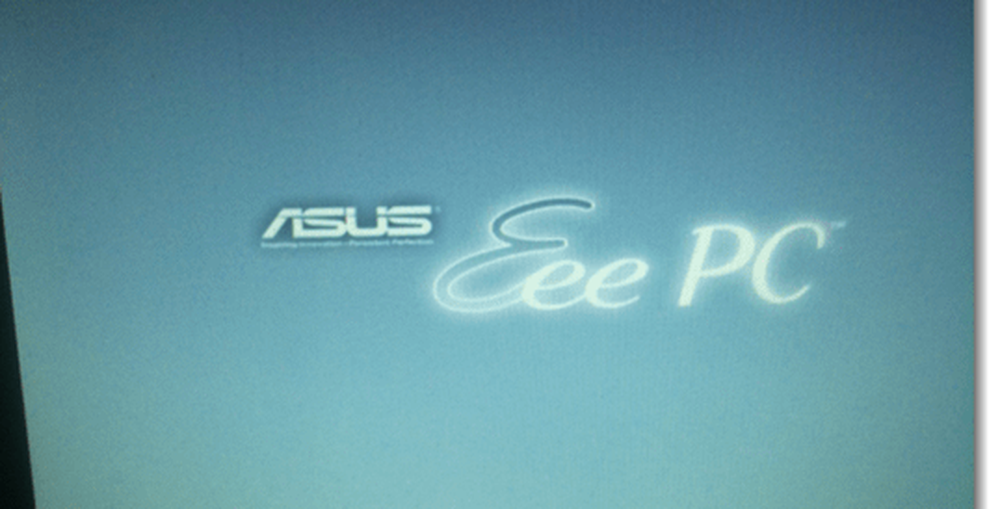
Als alles goed gaat, bevindt u zich in het BIOS-setupprogramma. Uw BIOS-instellingenscherm kan er anders uitzien dan het mijne, maar ongeacht welke computer u heeft, het zal lelijk zijn.
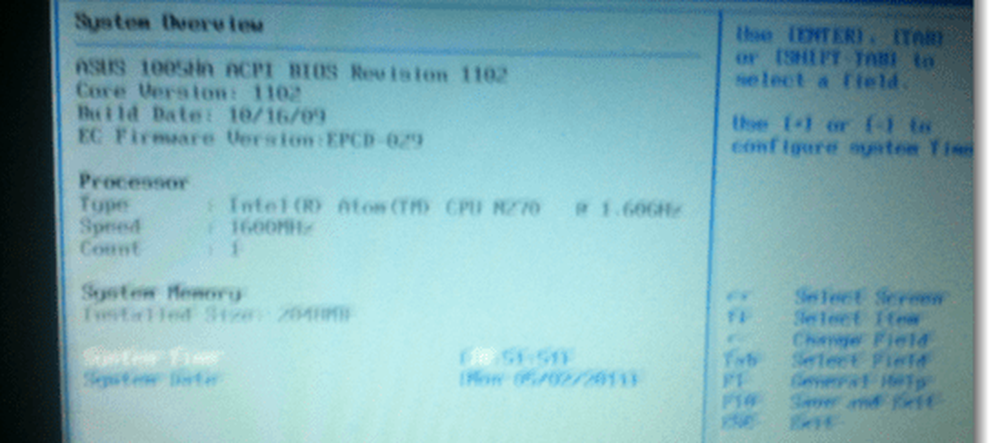
Stap 4
Zoek naar een optie die iets is in de trant van "Bagageruimte"Of"Opstartschijven"Of 'Boot Devices'. Als je zoiets niet ziet, zoek dan een menu met een optie die lijkt op "Opstartapparaatprioriteit.”

Stap 5
In de Opstartapparaatprioriteit instellingen, zorgt u ervoor dat het apparaat waarop uw Live USB of flash-kaart is aangesloten, de eerste prioriteit heeft.

Stap 6
Sla uw wijzigingen op en sluit af. Daar is meestal een sneltoets voor. Voor mij is dat zo F10.

Stap 7
Helemaal klaar. U hoeft deze stappen maar één keer te doen. Hierna start uw computer automatisch op vanaf uw USB-apparaat wanneer deze is aangesloten. Als dat niet het geval is, wordt Windows geladen.
Ubuntu instellen met persistentie
Wanneer je opstart op je LiveUSB Linux-apparaat, wordt je begroet met een instellingsscherm met een paar opties. Voor deze zelfstudie ga ik ervan uit dat u Ubuntu niet op uw hoofdschijf wilt installeren. Dus we starten een live versie van Ubuntu. Meestal is dit slechts een "testrit"Versie van Ubuntu waarmee je door het OS kunt rondtoeren en ervoor kunt zorgen dat alles werkt. Maar omdat we ervoor kozen een blijvende versie van Ubuntu te maken, kunnen we eigenlijk het OS wijzigen, nieuwe programma's installeren en documenten opslaan, net zoals we het permanent hadden geïnstalleerd.
Voor de meeste Linux-systemen die zijn geïnstalleerd met behulp van de bovenstaande instructies, zal de persistentie uit de doos werken. Maar als u uw Linux-apparaat opnieuw start en de wijzigingen nog steeds niet worden opgeslagen, moet u mogelijk een andere gebruiker maken.
Hier is hoe:
Stap 1
Plaats uw LiveUSB en start uw computer op.
Stap 2
Wanneer de Ubuntu Installer Boot Menu verschijnt, kies de eerste optie: Start Ubuntu vanaf deze USB.

Stap 3
Ubuntu start op in een Live-sessie. Vanaf hier zou u Ubuntu als normaal moeten kunnen gebruiken. Alle bestanden die u maakt of wijzigt, worden echter niet opgeslagen voor de volgende keer dat u opstart. U moet een nieuwe gebruiker in Ubuntu maken om uw wijzigingen te kunnen opslaan. Om dit te doen, Klik Systeem> Beheer> Gebruikers en groepen.

Stap 4
Klik Toevoegen.
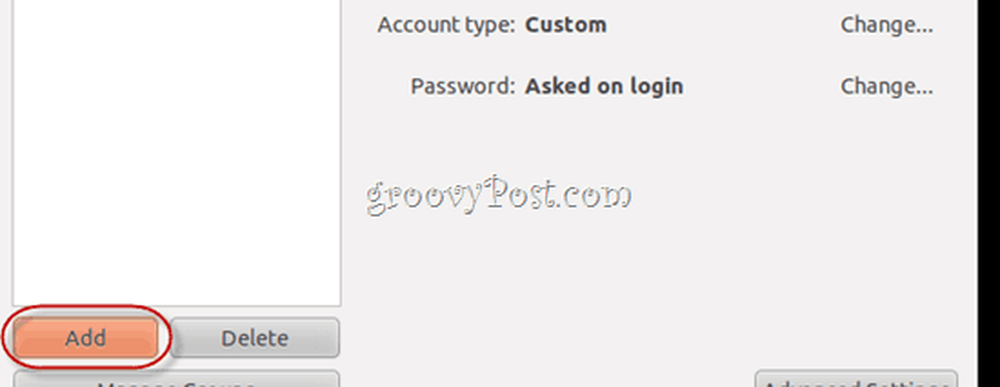
Stap 5
Geef jezelf een gebruikersnaam en Klik OK.
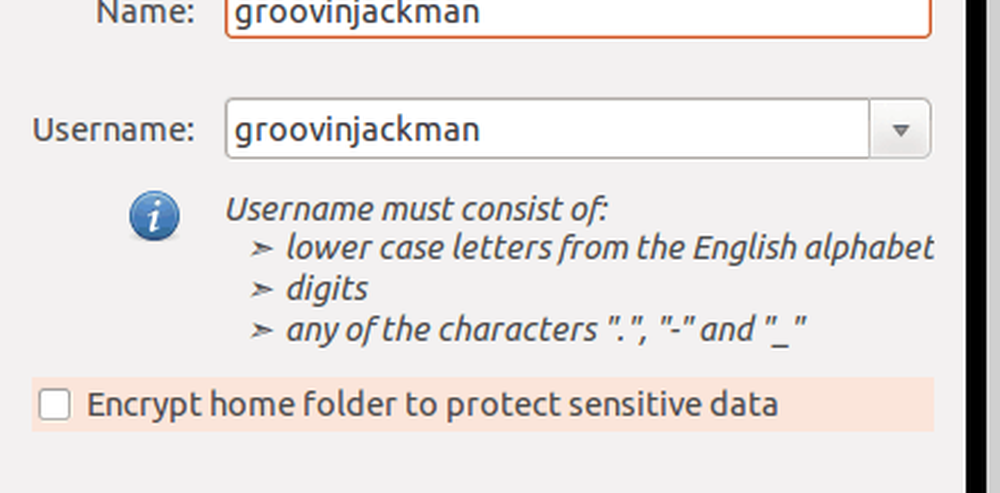
Stap 6
Geef jezelf een goed wachtwoord en Klik OK.

Stap 7
Selecteer de gebruiker die u zojuist hebt gemaakt en Klik Geavanceerde instellingen. Dit is belangrijk. Anders kan uw gebruiker geen nieuwe software installeren of toegang krijgen tot internet.

Stap 8
Onder de Gebruikersbevoegdheden tab, ga je gang en Controlerenalles. Klik OK.

Opmerking: als u dit niet doet, wanneer u nieuwe programma's probeert te installeren of andere taken uitvoert die alleen voor beheerders zijn, vraagt het u om een wachtwoord voor "Ubuntu"Steeds weer opnieuw en mislukt om te authenticeren.
Stap 9
Klik de Aanknop pictogram in de rechterbovenhoek en kies Overschakelen van Ubuntu ...
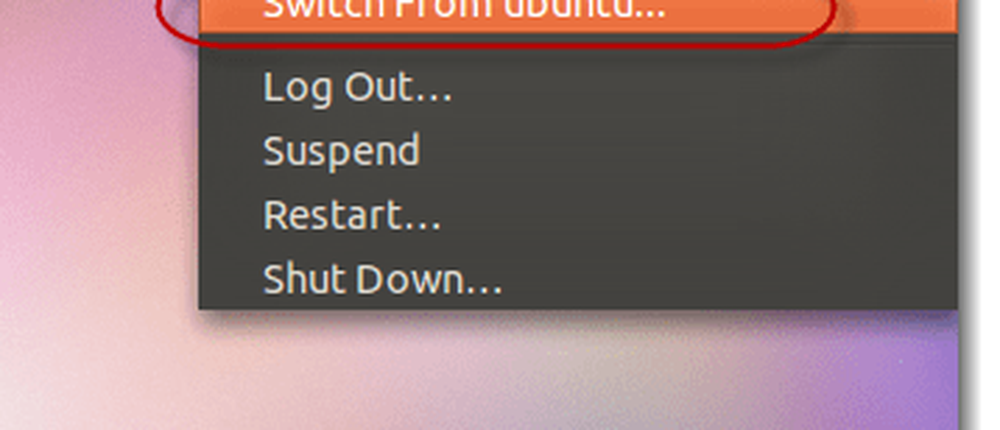
TER INFO "Ubuntu"Is de naam van uw gebruiker van de live sessie. Ik weet het, het is nogal verwarrend.
Stap 10
Kies de gebruiker die u zojuist hebt gemaakt.
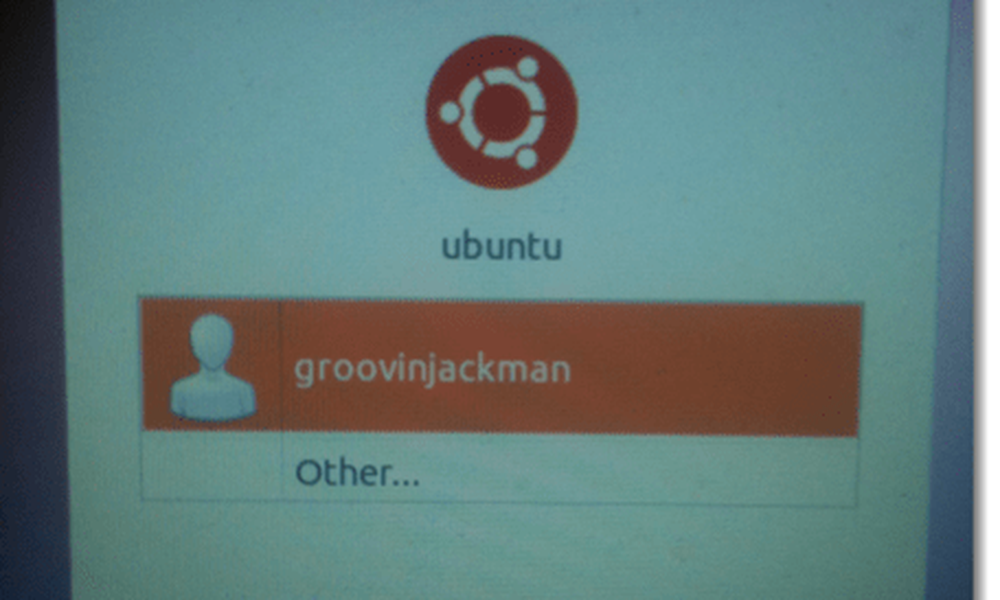
Je wordt ingelogd op een nieuw bureaublad. U kunt nu uw onderneming draaien, programma's toevoegen, instellingen wijzigen en documenten maken en ze zijn er allemaal wanneer u terugkomt.
Opmerking: Ik kan niet echt uitleggen waarom sommige gebruikers een nieuwe gebruiker moeten toevoegen om een Ubuntu Live USB blijvend te krijgen. De eerste keer dat ik het probeerde, werkte het niet allemaal. Ik heb wijzigingen aangebracht in de gebruiker van de live sessie en toen ik opnieuw opgestart, poef, waren ze verdwenen. Ik heb toen een nieuwe gebruiker toegevoegd en de wijzigingen zijn voor die gebruiker opgeslagen. Maar toen ik dit hele proces voor de zelfstudie opnieuw deed, merkte ik dat items die ik op de desktop opsloeg voor de live gebruiker, persistent bleven nadat ik een andere gebruiker had toegevoegd.
Ik weet dat dit geen erg deskundig klinkend advies is, maar als je quirks tegenkomt tijdens het proces, raad ik aan het opnieuw te proberen vanaf het begin. Dat betekent het opnieuw downloaden van alle ISO's en programma's, het opnieuw formatteren van je flashstation, enz. Soms worden dingen grappig met de download of de installatie die onverklaarbaar zijn.
Het enige verschil dat ik kan bedenken dat een effect kan hebben gehad op mijn succes is dat de tweede keer dat ik probeerde een blijvende installatie uit te voeren, ik een kleine aanhoudende braaklegging van 1 GB gebruikte. De eerste keer dat het niet goed werkte, had ik een blijvende bestandsgrootte van 2 GB. Als je deze tutorial een kans geeft, wil ik graag horen hoe de dingen voor jou zijn gelukt.
Conclusie
Ik noem deze methode om Ubuntu te installeren het beste van beide werelden - met draagbaarheid! Je bent niet bezig met je hoofdsysteemschijf, maar je hoeft ook niets te virtualiseren, wat betekent dat deze oplossing 100% geschikt is voor machines met een lager vermogen (zoals mijn netbook). Maar het beste van alles, omdat de installatie persistent is, kan ik mijn SD-kaart eruit halen, in mijn zak stoppen en vervolgens op een andere computer laden en vanaf daar opstarten met al mijn spullen die er al zijn. Dit is eigenlijk wat ervaren technici en specialisten voor gegevensherstel doen. Ze laden hun toolkit en besturingssysteem gewoon op een USB-stick en activeren het op de computer van de klant, zelfs als het niet opstartbaar is vanwege een virusaanval, een harde schijfstoring, enz. Ik weet zeker dat je nog genoeg andere kunt bedenken. groovy gebruikt voor een volledig draagbaar besturingssysteem.
Ga nu uit en geniet van Ubuntu - of welke Linux-distro je ook kiest!
Tux-logo gebruikt in aanbevolen afbeelding door Larry Ewing.




