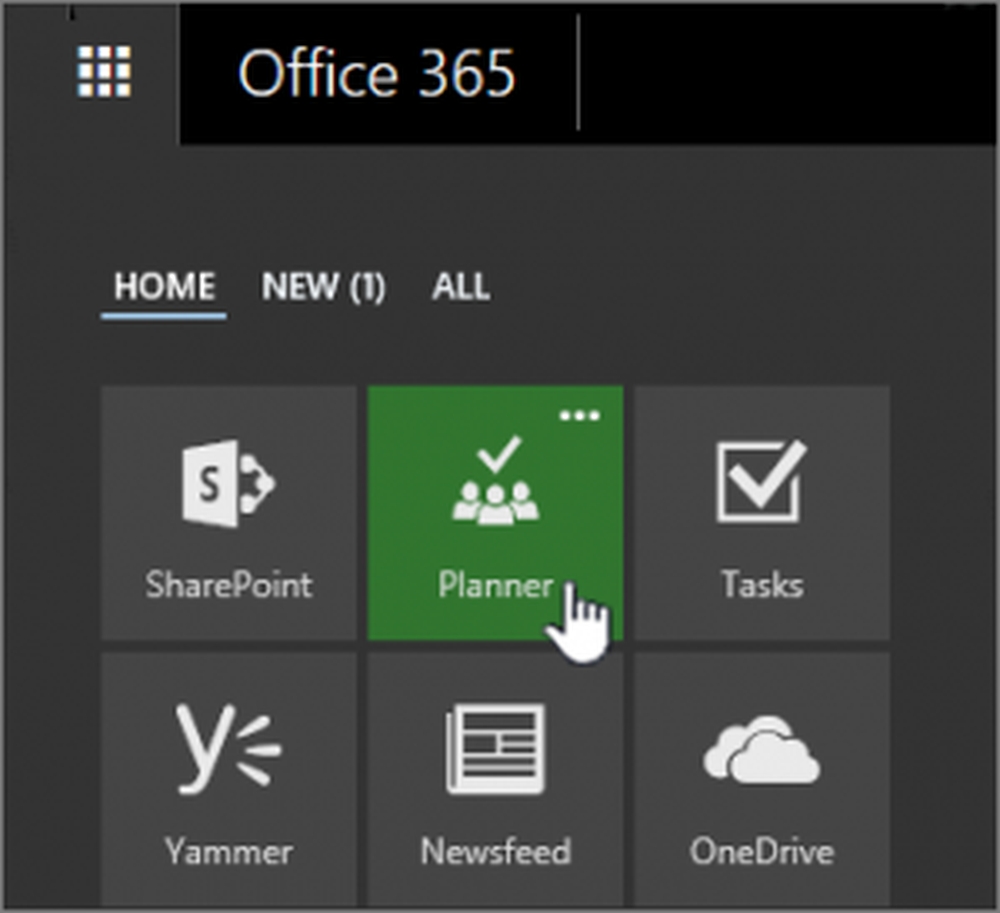Een pincode maken om in te loggen bij uw Chromebook

Maak een inlogchip voor uw pincode
Ga naar om een pincode in te stellen om in te loggen Instellingen> Schermvergrendeling en aanmelden onder het gedeelte "Mensen".

Vervolgens moet u uw wachtwoord opnieuw invoeren en selecteren PIN of wachtwoord onder het gedeelte "Schermvergrendeling en aanmeldingsopties" en vervolgens de knop "Pincode instellen".

Vervolgens voert u de pincode in die u wilt gebruiken. Deze moet uit minimaal zes cijfers bestaan en niet uit vier cijfers, zoals u zou verwachten. En het is ook de moeite waard te vermelden dat u uw pincode langer dan zes cijfers kunt maken, wat goed is voor extra beveiliging van uw Chromebook. U moet uw nieuwe PIN-code twee keer typen.

De volgende keer dat u zich aanmeldt, krijgt u nu een numeriek toetsenblok om uw pincode in te voeren. Je kunt het invoeren via je toetsenbord, de cijfers raken via de touchpad, of, als je een touchscreen hebt, je in je code tikken. Je kunt natuurlijk nog steeds je normale wachtwoord gebruiken als je dat wilt.
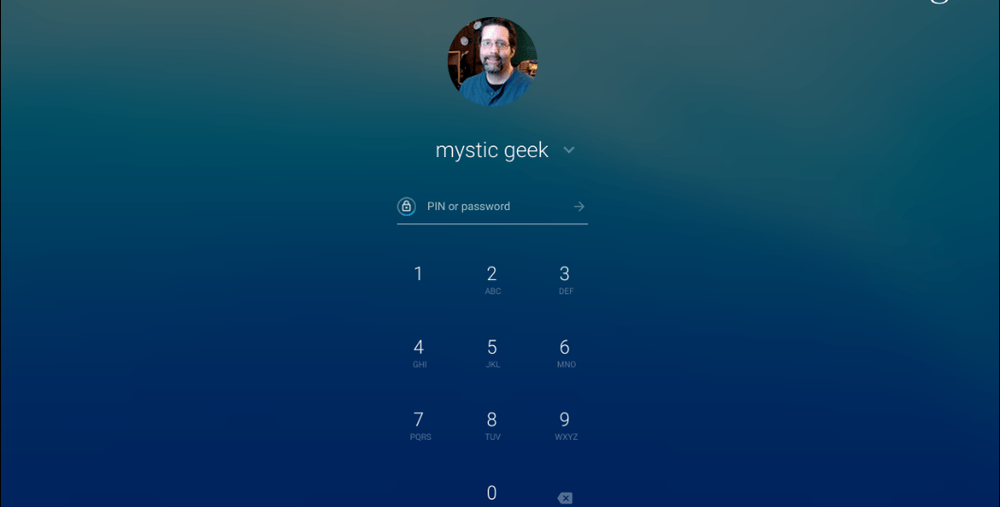
Nadat u een pincode heeft ingesteld, wordt op het inlogscherm een cijferknop weergegeven, maar u kunt desgewenst nog steeds uw wachtwoord invoeren.
Als u de pincode in de toekomst wilt wijzigen, kunt u teruggaan naar Instellingen> Schermvergrendeling en aanmelden en druk op de knop "PIN wijzigen" en typ uw nieuwe PIN-code in zoals u deed toen u deze de eerste keer opstelde.
Als u uw Android-telefoon niet hebt verbonden met uw Chromebook om de functie Smart Unlock te gebruiken, biedt het gebruik van een pincode een andere eenvoudigere manier om deze te ontgrendelen. Dit is handig wanneer u vaak naar en van uw Chromebook gaat en vooral als u de functie Slaapvergrendeling gebruikt. Hiervoor moet u elke keer dat u de Chromebook sluit om de sluimerstand in te schakelen, een pincode invoeren (het deksel sluiten). Als u de functie Slaapvergrendeling gebruikt, voorkomt u dat ongewenste mensen uw Chromebook gebruiken.