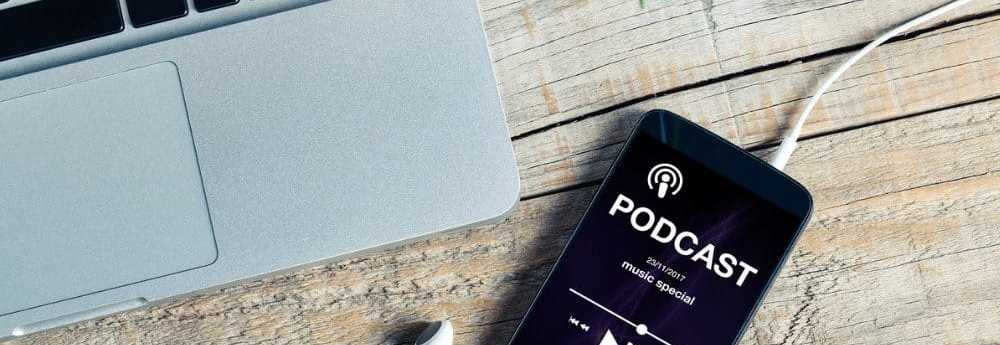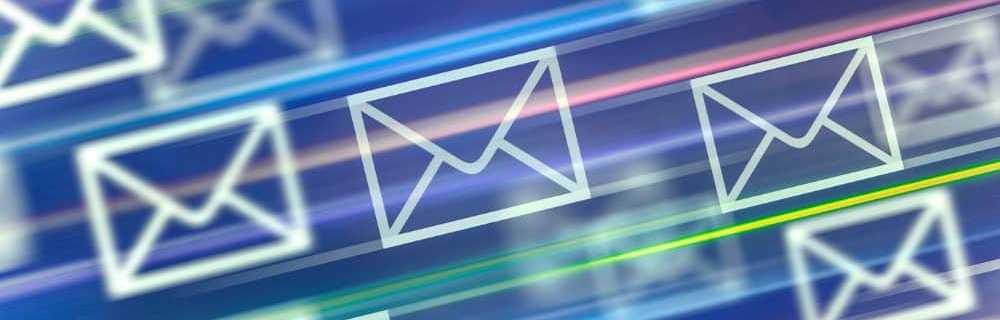Hoe een plan in Microsoft Planner te maken en er taken aan toe te voegen
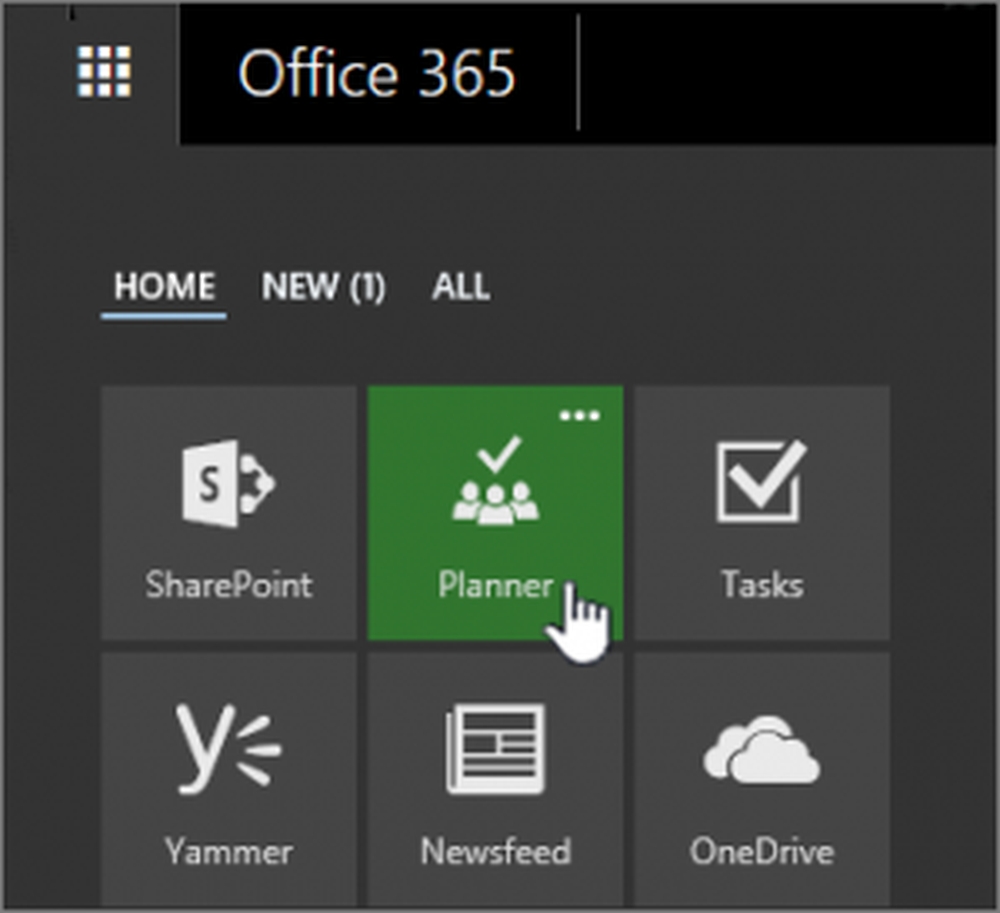
Wat als uw systeem over de ingebouwde mogelijkheid beschikte om sjablonen te maken met reeds bestaande taken (zoals in Word / Excel) in plaats van dat u elk plan vanuit het niets moest maken? Ik wed dat het best handig zou zijn. Dit is wat zou Microsoft Planner is ontworpen voor. Hiermee kan een nieuw plan en zijn taken rechtstreeks worden gemaakt op basis van een sjabloon, waardoor veel tijd wordt bespaard. Hier ziet u hoe u een plan in Microsoft Planner kunt maken en er taken aan kunt toevoegen.
Maak een plan in Microsoft Planner
Aanmelden bij Microsoft Planner. Ga hiervoor naar tasks.office.com en log in met uw account. Kies daarna 'Planner' op het app-opstartprogramma van Office 365.
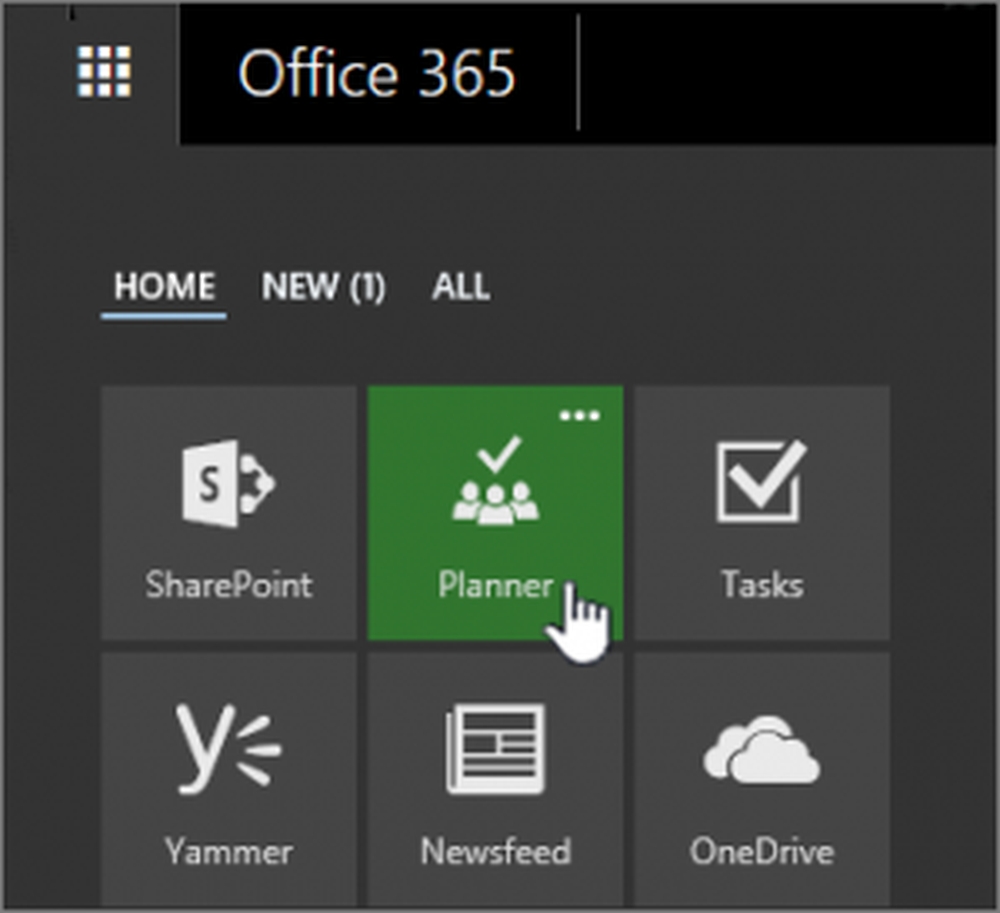
Wanneer u klaar bent, selecteert u een plan onder Favoriete plannen of Alle plannen. Als u echter een nieuw plan wilt starten, begint u met een nieuw plan door te kiezen voor 'Nieuw plan'. Als u dit doet, vergeet dan niet het plan een naam te geven, selecteer personen die het kunnen zien en configureer andere opties.
Voeg op het einde een beschrijving toe en kies of u automatisch nieuwe leden wilt abonneren op meldingen.
Selecteer tot slot 'Maak een plan ' keuze.
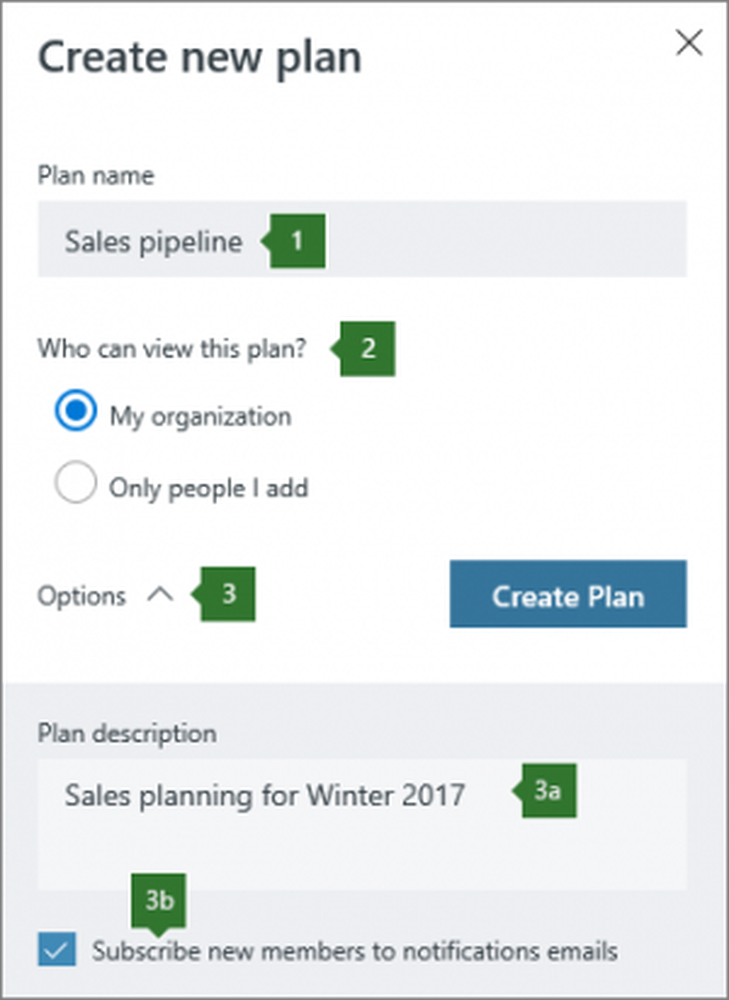
Houd er rekening mee dat wanneer u een plan maakt automatisch een nieuwe Office 365-groep wordt gemaakt, waardoor u eenvoudig kunt samenwerken, niet alleen in Planner, maar ook in andere Microsoft-toepassingen zoals OneNote, Outlook, OneDrive en anderen.
Taken toevoegen om te plannen
Na het voltooien van de taak om een plan te maken, is het nu tijd om taken aan de lijst toe te voegen.
U kunt doorgaan door een taaknaam in te voeren in het vak onder 'Te doen'en selecteer vervolgens Taak toevoegen. Als het vak voor u niet zichtbaar is, klikt u op plusteken (+) om het vak te tonen en een taak toe te voegen.
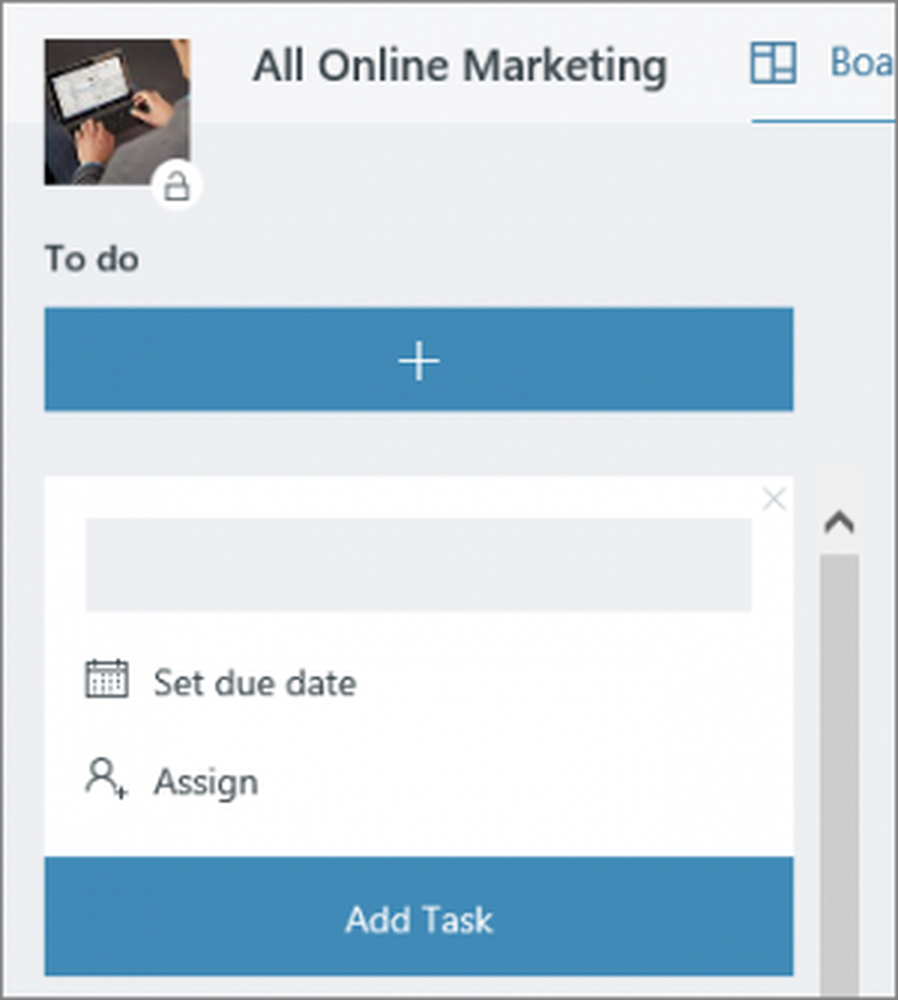
Hier kunt u verschillende details in Planner invullen. U kunt bijvoorbeeld definiëren wat u wilt opnemen en wat niet. Op dezelfde manier kunt u opties instellen voor instellingen die bepalen hoe uw taken op het bord worden weergegeven. Zoiets als,
Uw taken markeren met labels, een voorbeeldafbeelding voor een taak instellen, taakvoortgang instellen en bijwerken en meer.
Bron: Office.com.