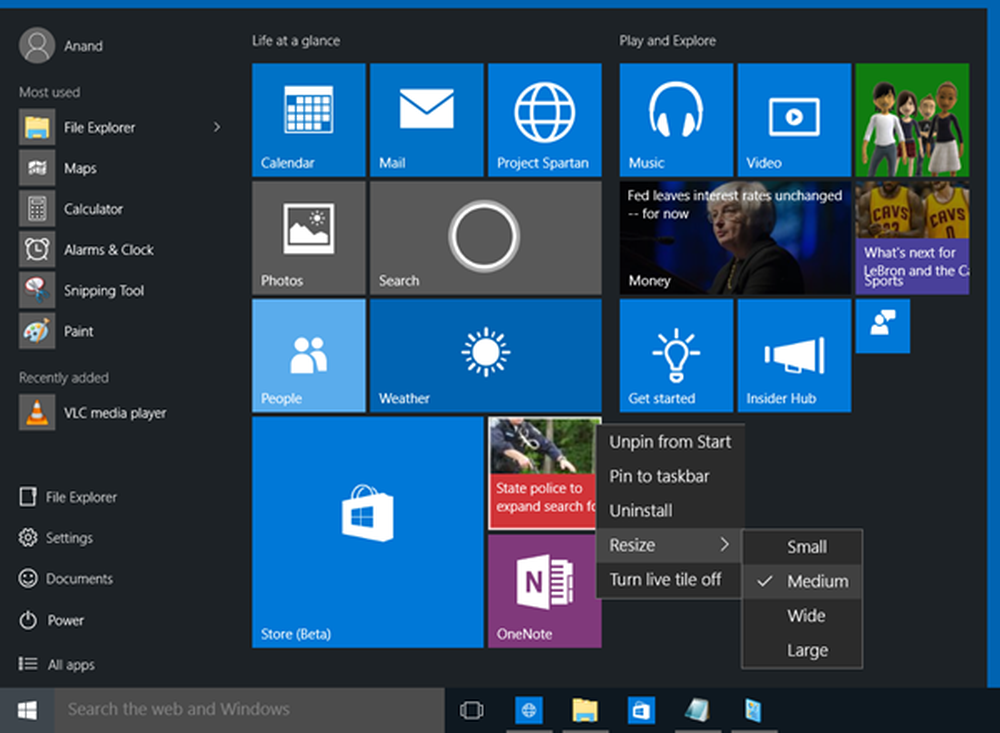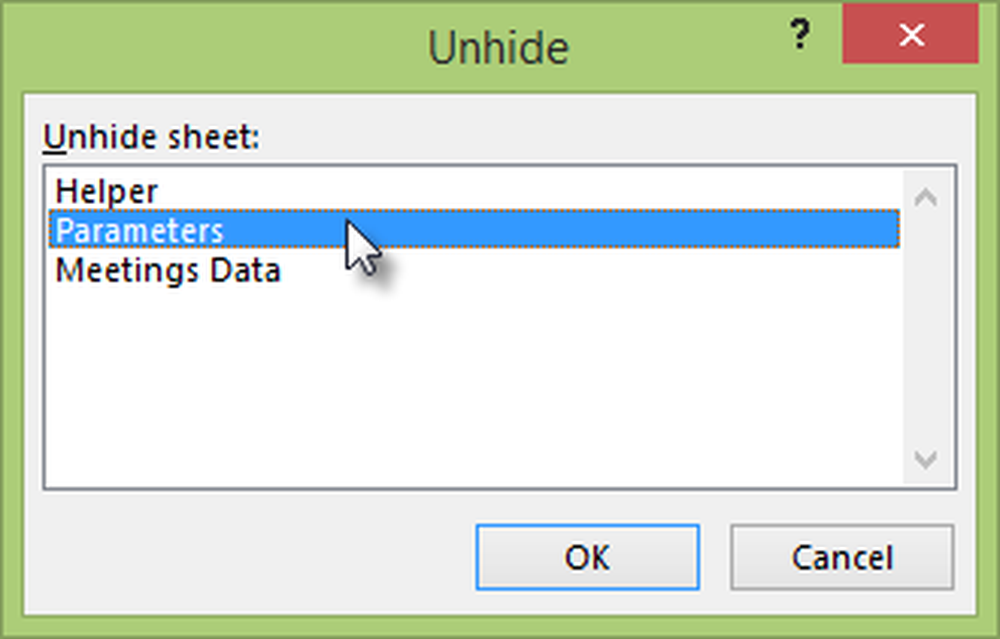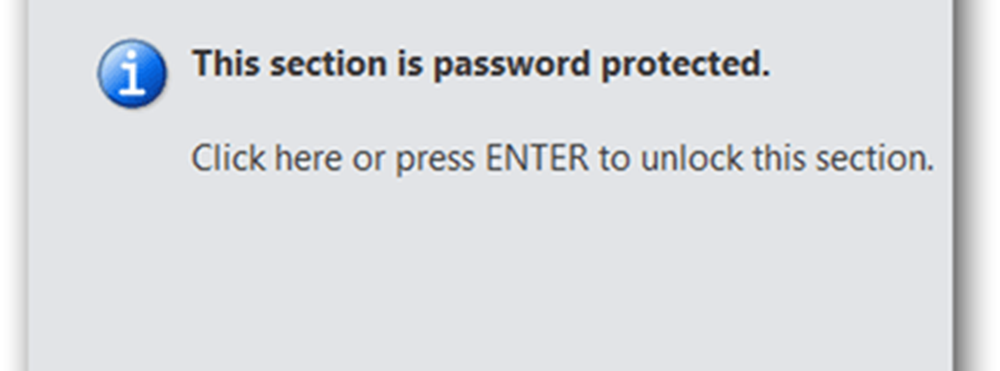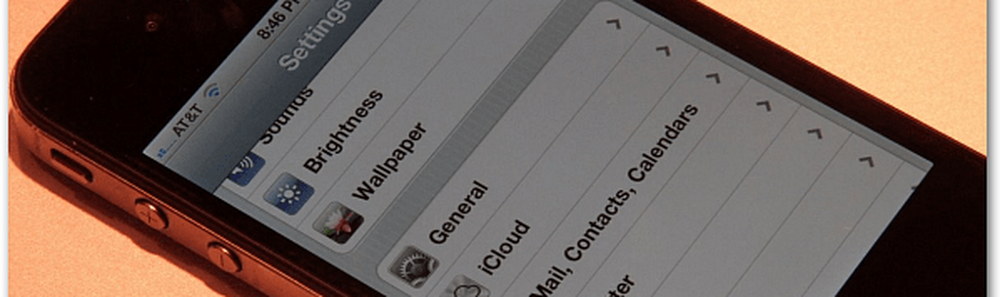Hoe Screensaver aan te passen in Windows 10
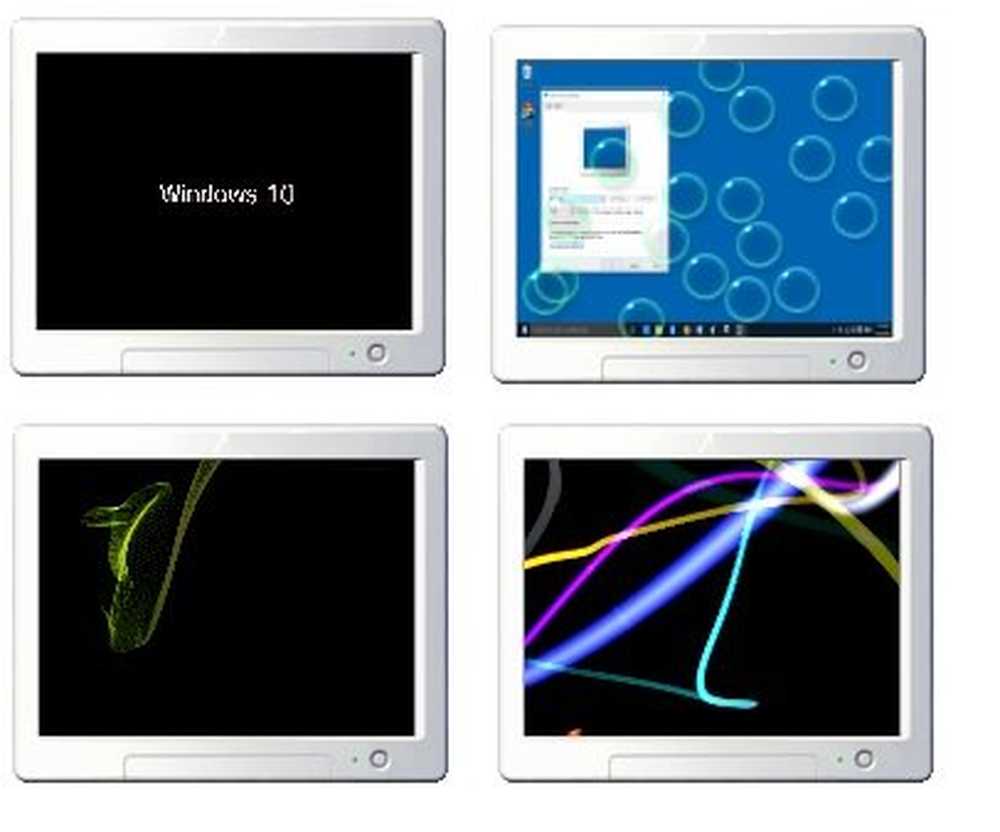
Er waren tijden dat computermonitors last hadden van inbranden van afbeeldingen, veroorzaakt door het gedurende lange tijd vertonen van dezelfde afbeelding en mensen gebruikten om een screensaver te installeren om het probleem te voorkomen. De computerschermen van vandaag staan niet langer voor problemen met inbranden, maar mensen gebruiken de screensaver nog steeds op hun computersystemen voor de lol.. Windows 10 wordt geleverd met zes ingebouwde screensavers. Laten we eens kijken hoe u screensavers in Windows 10 kunt aanpassen.
Lezen: Zijn Screensavers nodig en nog steeds nodig.
Screensaver-instellingen in Windows 10
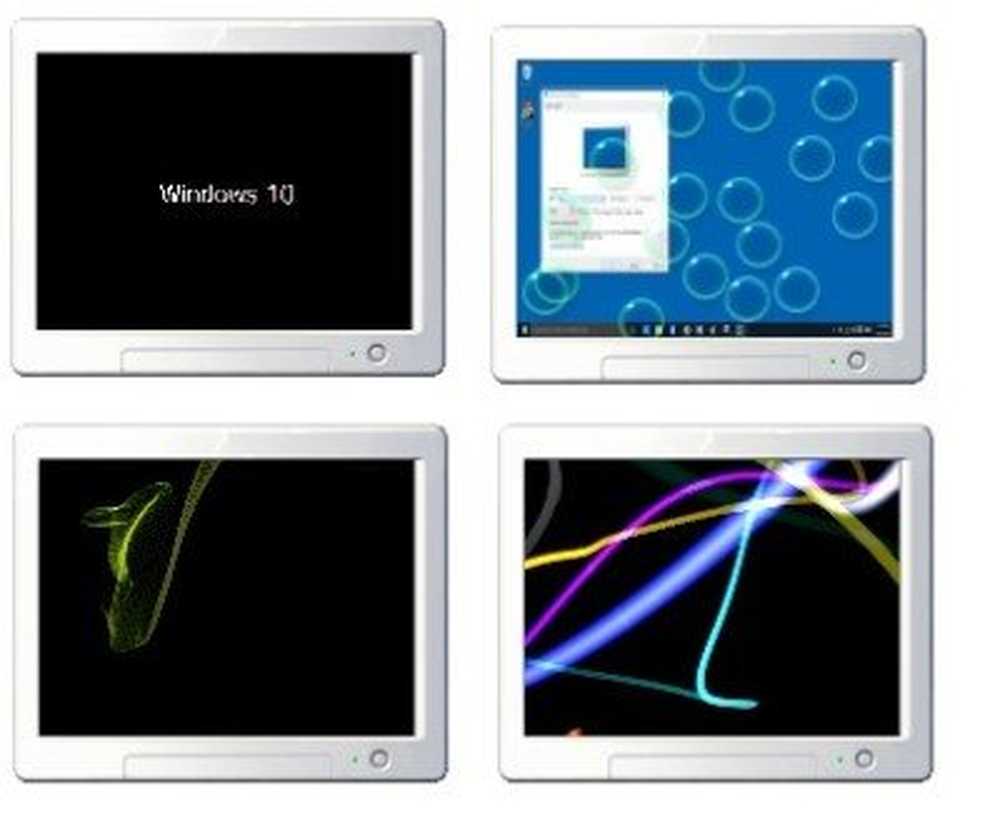
U kunt uw schermbeveiligingsinstellingen rechtstreeks bereiken door 'Schermbeveiliging' in het zoekvak van de taakbalk in de linkerbenedenhoek van uw systeem te typen. Klik op 'Schermbeveiliging wijzigen' en u krijgt meteen de instellingen voor schermbeveiliging te zien waar u de instellingen kunt aanpassen aan uw eigen voorkeuren.
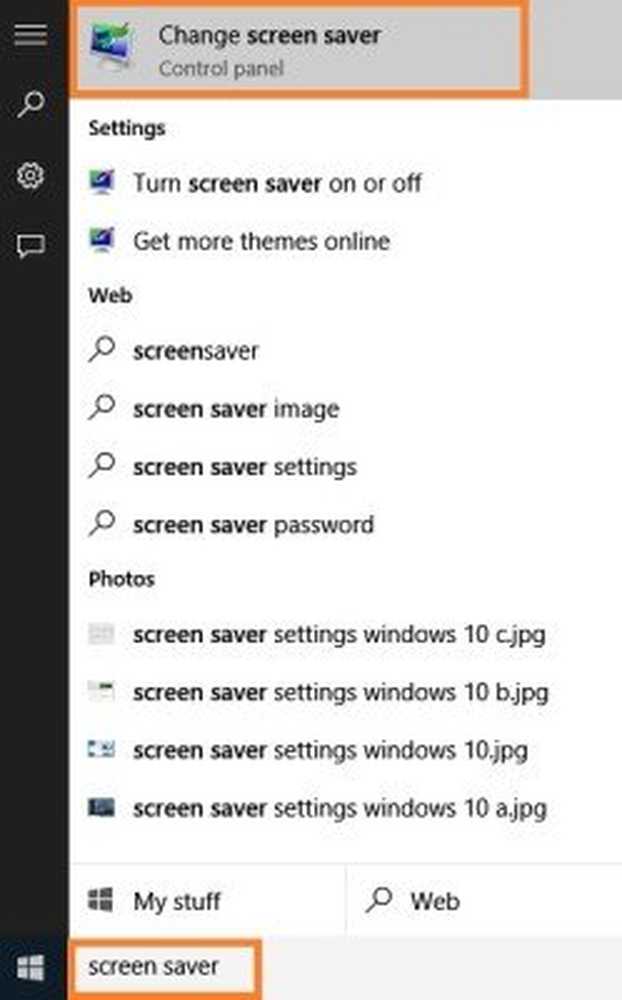
U kunt ook met de rechtermuisknop op uw Windows 10-bureaublad klikken en selecteren Personaliseer om personalisatie-instellingen te openen. Klik vervolgens op Vergrendel scherm in het linkerdeelvenster.
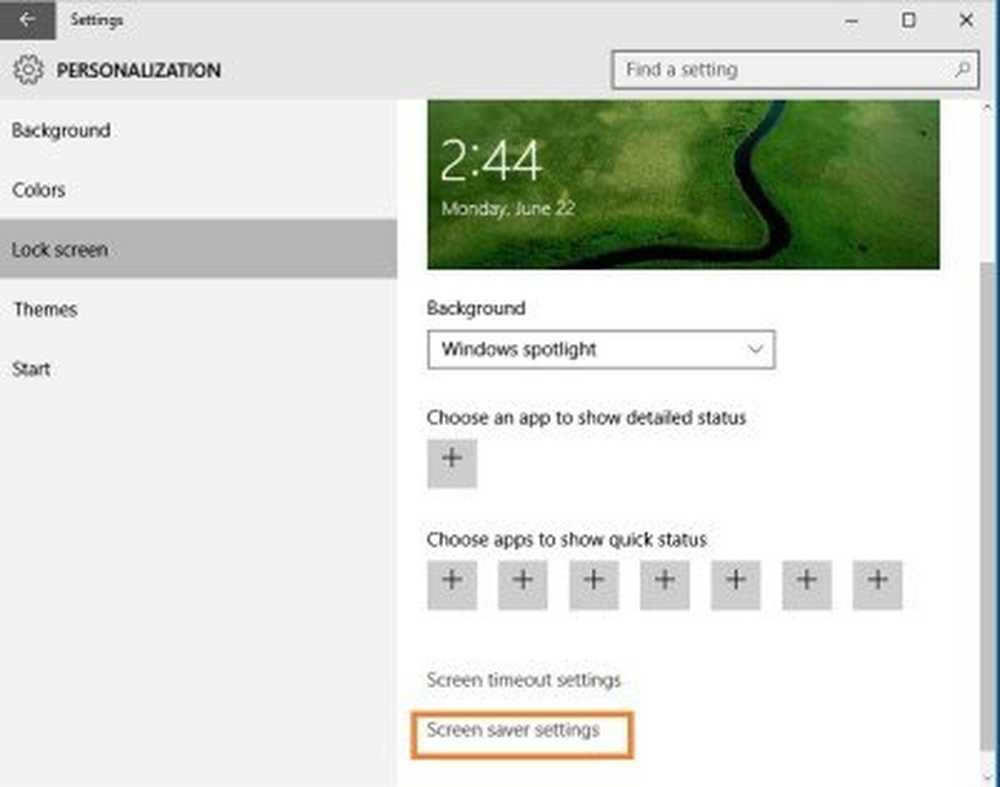
Blader door de instellingen van het vergrendelscherm en klik op Schermbeveiligingsinstellingen. Het volgende venster wordt geopend. Hier kunt u de instellingen aanpassen aan uw voorkeuren.
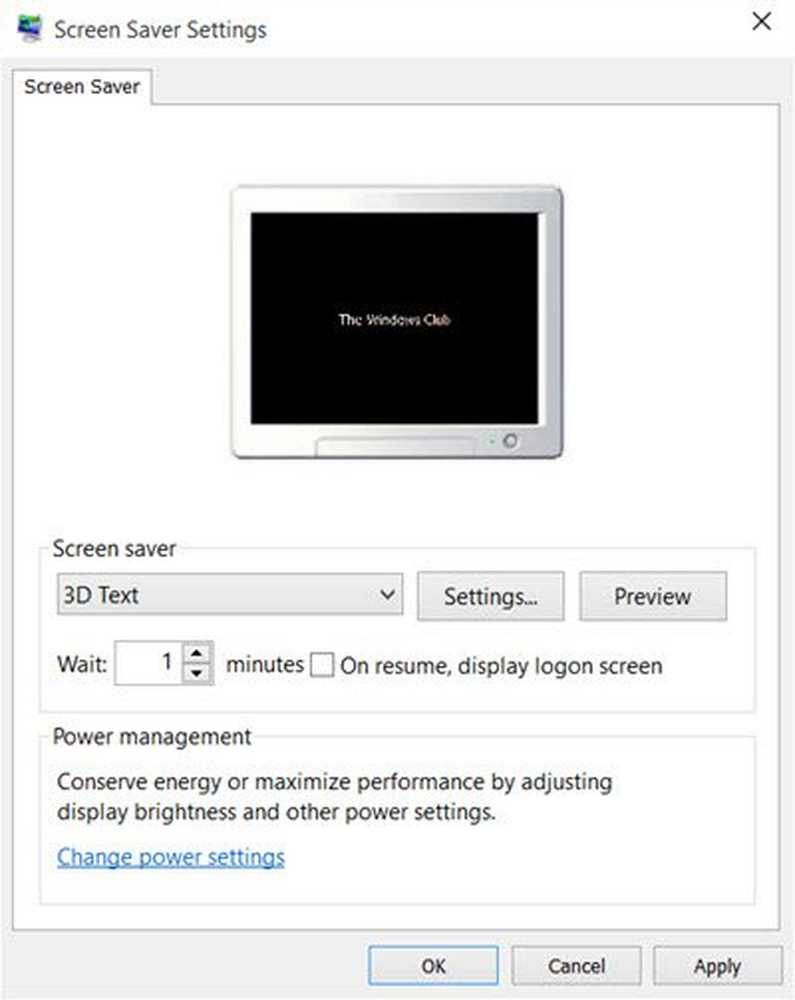
Standaard biedt Windows 10 de volgende zes screensavers - 3D Tekst, Blanco, Bubbels, Mystify, Foto's en Linten - niets nieuws hier. Selecteer de screensaver in het vervolgkeuzemenu en wijzig de standaardinstellingen instellingen, als die beschikbaar zijn.
Met de 3D-tekst screensaver kunt u bijvoorbeeld de tekst aanpassen evenals een paar andere opties.
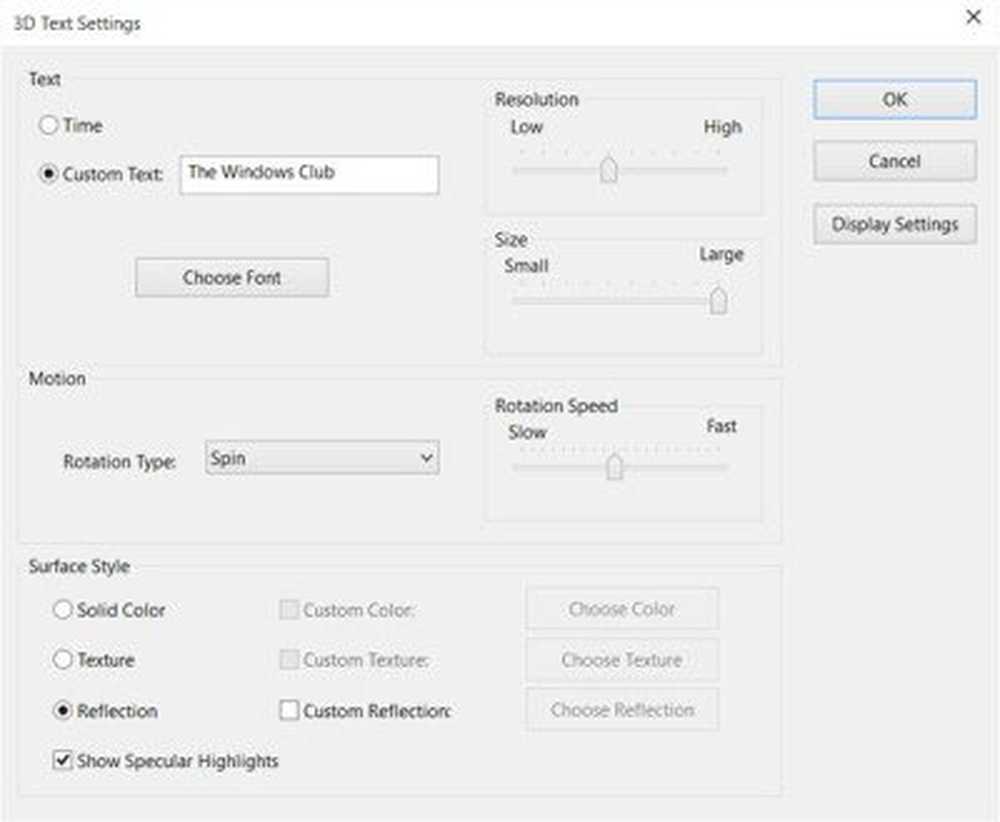
Met de fotoscreensaver kunt u uw favoriete foto's weergeven als schermbeveiliging.
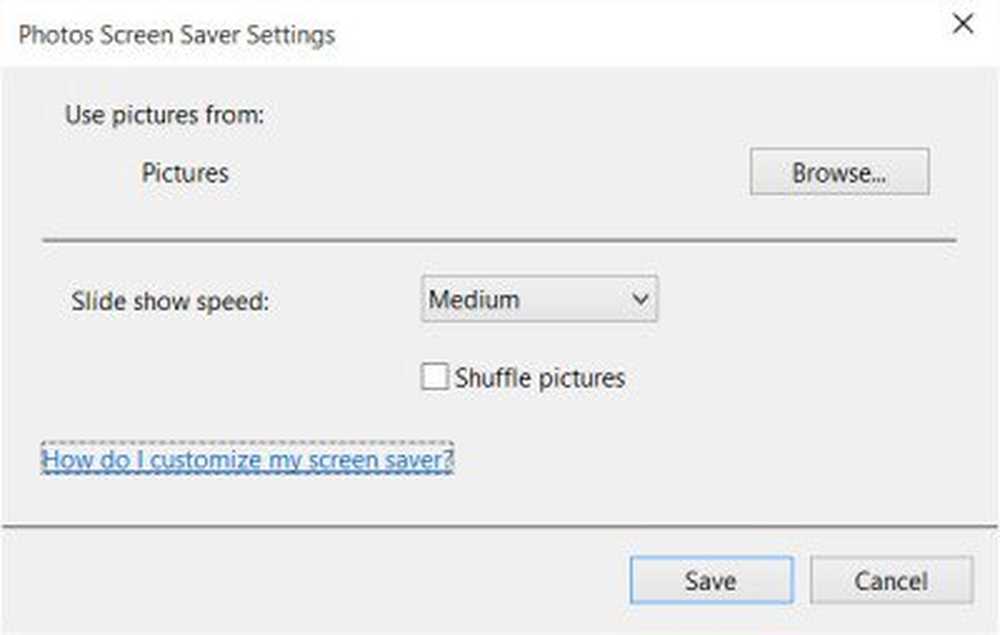
Als je klaar bent, klik je op opslaan en afsluiten.
Instellingen voor schermbeveiliging instellen
Als u de instellingen van de screensaver vaak gebruikt, kunt u de snelkoppeling op het bureaublad als volgt maken: u kunt de instellingen echter gemakkelijk wijzigen, maar als u uw schermbeveiliging vaak wijzigt, kunt u beter een sneltoets voor schermbeveiliging op uw bureaublad maken..
Om de snelkoppeling te maken, moet u met de rechtermuisknop op uw bureaublad klikken en op Nieuw> Snelkoppeling klikken.
Type control desk.cpl ,, @ screensaver in de locatieruimte in de wizard.
Klik op Volgende en geef een naam aan uw snelkoppeling. Klik op Volgende en je bent klaar. Geef het een geschikt pictogram naar keuze.
Gebruik deze snelkoppeling om uw schermbeveiligingsinstellingen te wijzigen of aan te passen wanneer u maar wilt, snel.
U kunt ook een snelkoppeling maken om de status Screensaver voor een specifieke screensaver te starten of te wijzigen.
Aan een gerelateerde notitie, neem een kijkje op dit bericht. Hier ziet u hoe u details over systeemconfiguratie kunt weergeven op uw bureaubladachtergrond van Windows.