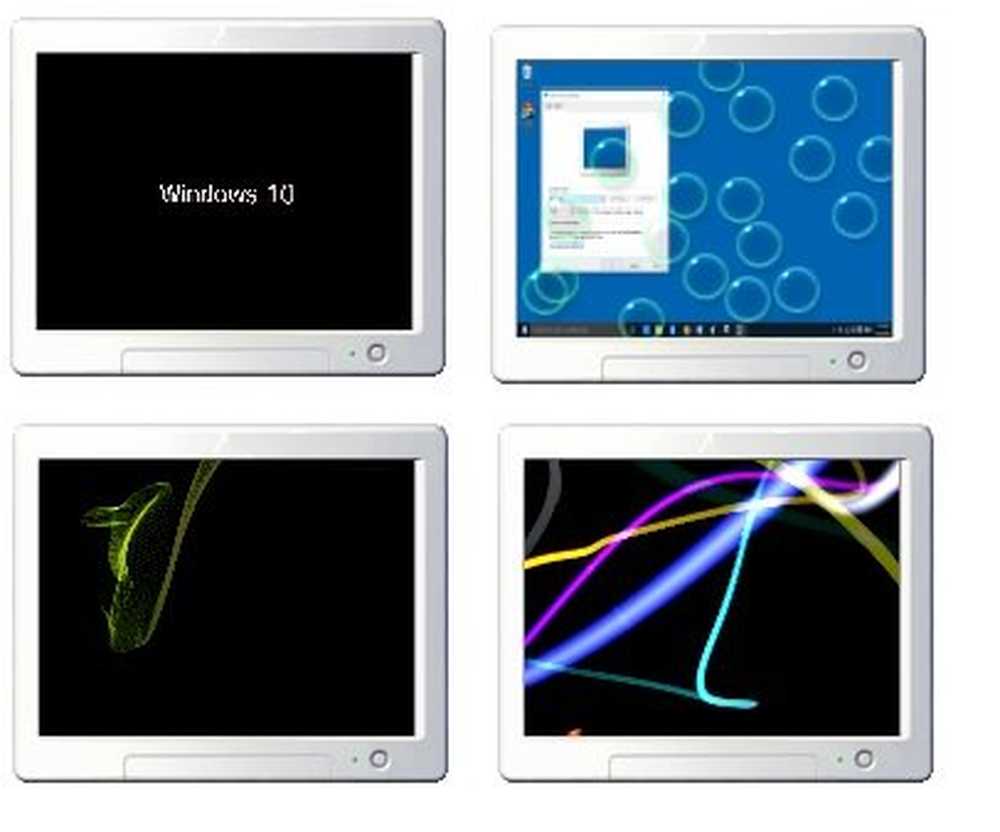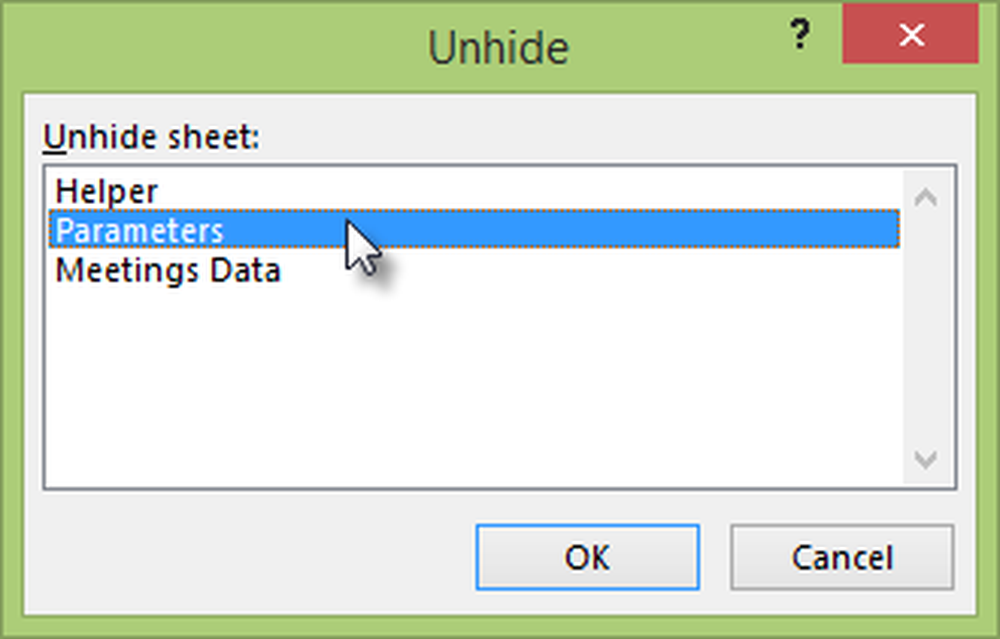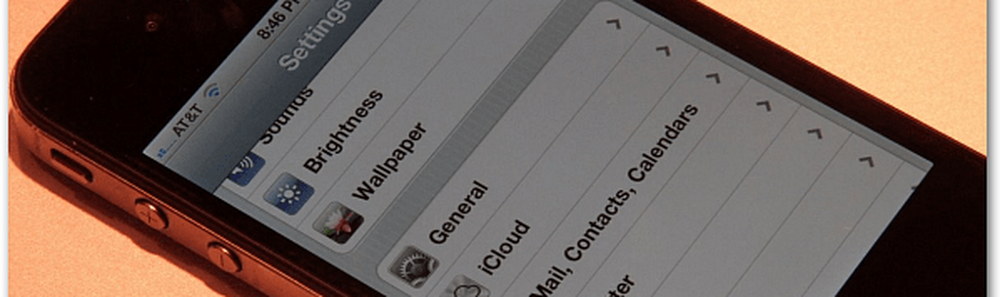Het startmenu aanpassen in Windows 10
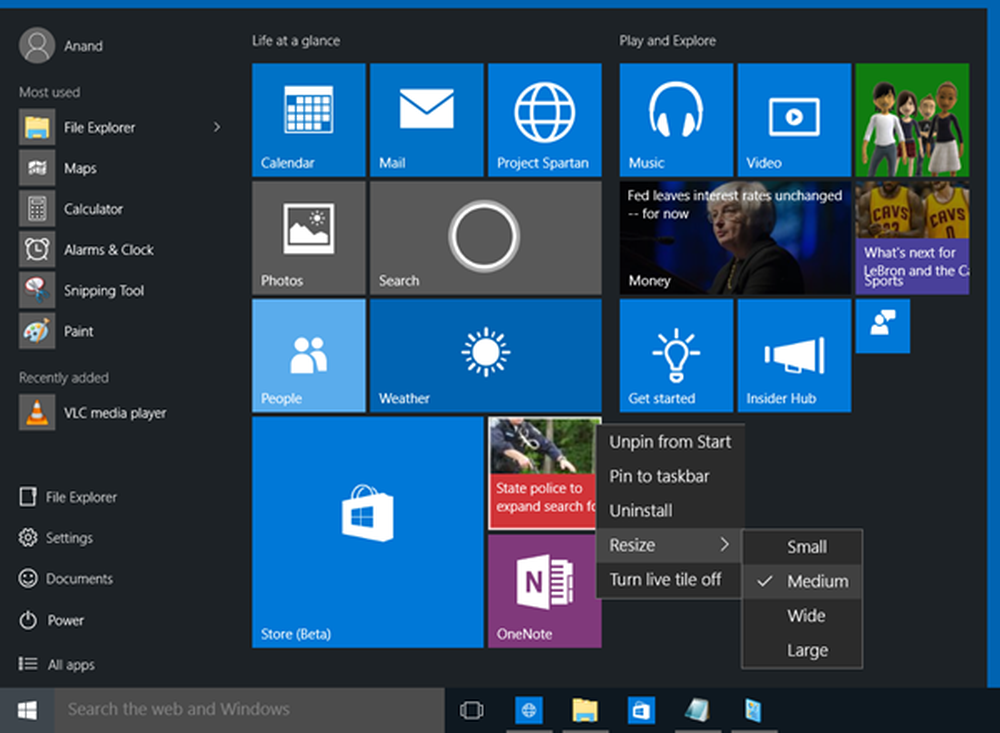
De Start menu is terug in Windows 10, en ziet het er geweldig uit! Het is niet alleen goed om naar te kijken, het is nu super opgeladen en je kunt er nog veel meer mee doen. Laten we enkele functies eens bekijken en zien hoe we onze Windows 10-ervaring kunnen personaliseren door het Startmenu aan te passen.
Pas Windows 10 Start Menu aan
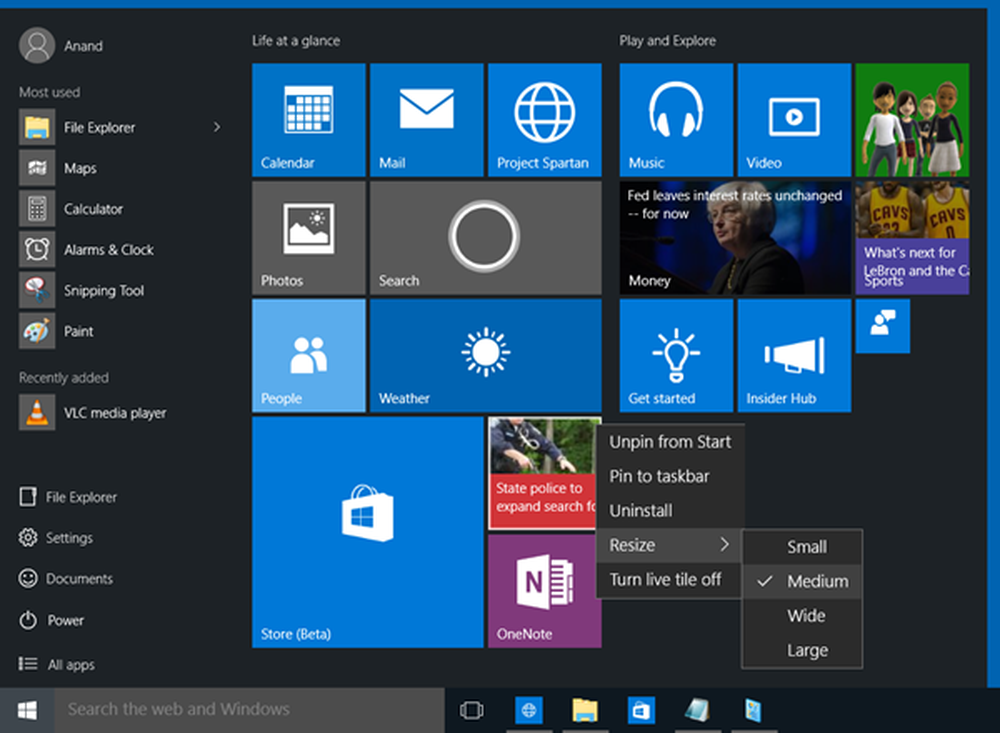
Zoals verwacht, het startmenu, of gewoon Begin, geeft u toegang tot uw gebruikersdocumenten, veelgebruikte en vastgezette software en apps, bestandsverkenner enzovoort. Iets opvallend nieuws hier is dat de Start nu ook Live Tiles bevat.
Jij kan:
- Verwijder de frequente items uit het Startmenu.
- U kunt inhoudsuggesties uitschakelen die Microsoft van tijd tot tijd bovenaan in het startmenu kan weergeven; meestal is het gerelateerd aan Windows store-apps waarvan Microsoft denkt dat je erin geïnteresseerd bent
- U kunt de nieuwe lijst verwijderen door Recent toegevoegde groep apps weergeven uit te schakelen. Dit zal echter niet voorkomen Alle programma's van het tonen van Nieuw onder de optie en als je eenmaal hebt uitgebreid Alle programma's. De nieuwe items zullen nog steeds Nieuw tonen onder de naam van het item. De optie "Show Recently Added Apps Group" verwijdert alleen de map of groep met een lijst met nieuw toegevoegde apps. De groep is handig als je je programma's niet kunt vinden Alle programma's, maar wanneer je het uitbreidt, zul je het heel lang vinden om in de war te geraken tussen de lijst die het produceert
- Vanuit hetzelfde venster kunt u ervoor kiezen om de lijst met onlangs geopende items uit te schakelen; onthoud dat dit anders is dan onlangs is toegevoegd, aangezien de laatste lijst met recent geïnstalleerde programma's toont en de onlangs geopende items een lijst met documenten, spreadsheets, afbeeldingsbestanden, geluids- of videobestanden tonen. Kortom, deze optie laat je de lijst van databestanden zien, terwijl de optie vermeld in nummer 3 hierboven de lijst laat zien met recent toegevoegde of geïnstalleerde programma's
- Ten slotte kunt u het Start-menu op het volledige scherm weergeven; Regelmatige gebruikers hoeven het menu Start niet op het volledige scherm te zien, maar voor degenen die tablets en mobiele apparaten gebruiken.
- Kleur weergeven in startmenu en taakbalk
- Pin een systeeminstelling naar Start.
Laten we nu eens kijken naar het Startmenu en een aantal van de instellingen in detail.
Live Tiles & Groups
De Start bevat nu Tegels. U kunt Tegels vastzetten om te starten. Als de app is geprogrammeerd om Live Tiles weer te geven, ziet u Live Tiles ook in uw Start Menu. U kunt apps, programmasnelkoppelingen, bestanden, mappen en zelfs de Drive to Start vastzetten. Klik eenvoudig met de rechtermuisknop op het item en selecteer Vastzetten aan start. Sleep ze rond en plaats ze in groepen en geef de groepen nuttige namen.
Het typische contextmenu voor elke tegel bevat:- Losmaken van start
- Vastzetten op taakbalk
- Uninstall
- Formaat wijzigen - Klein, Gemiddeld, Breed, Groot
- Zet Live Tile uit.
Je kunt de tegels verplaatsen, de grootte ervan wijzigen en ze zelfs groeperen. U kunt items van de linkerzijde naar de juiste grootte van Start verplaatsen en ze als tegels weergeven. U kunt ook apps van de Start zelf verwijderen met behulp van het contextmenu.
Geef het de klassieke look van Windows 7
Als je het wenst, kan je het klik met de rechtermuisknop op elke tegel en maak deze los om de Start er compact te laten uitzien, waardoor deze de klassieke uitstraling krijgt.
Formaat wijzigen Start of laat het op volledig scherm weergeven
U kunt het formaat van het Startmenu veranderen door rechts en bovenaan te slepen. U kunt het startmenu zelfs op het volledige scherm weergeven via Instellingen> Persoonlijke instellingen> Start.
Meest gebruikte programma's
De start geeft de meest gebruikte programma's weer. Dit geeft u eenvoudig toegang tot apps en software die u vaak gebruikt. Maar als je wilt, kun je deze Meest gebruikte lijst verwijderen.
Onlangs toegevoegde software en apps
Als u nieuwe apps of software hebt geïnstalleerd, worden deze hier vermeld. U kunt recent toegevoegde groep apps weergeven of verbergen.
Inhoudsuggesties
Start zal ook apps en inhoud aanbevelen, waarvan hij denkt dat het u kan interesseren. U kunt deze functie echter uitschakelen als u het irritant vindt via Instellingen> Aanpassing> Start.
Snelle navigatie naar de lijst met apps
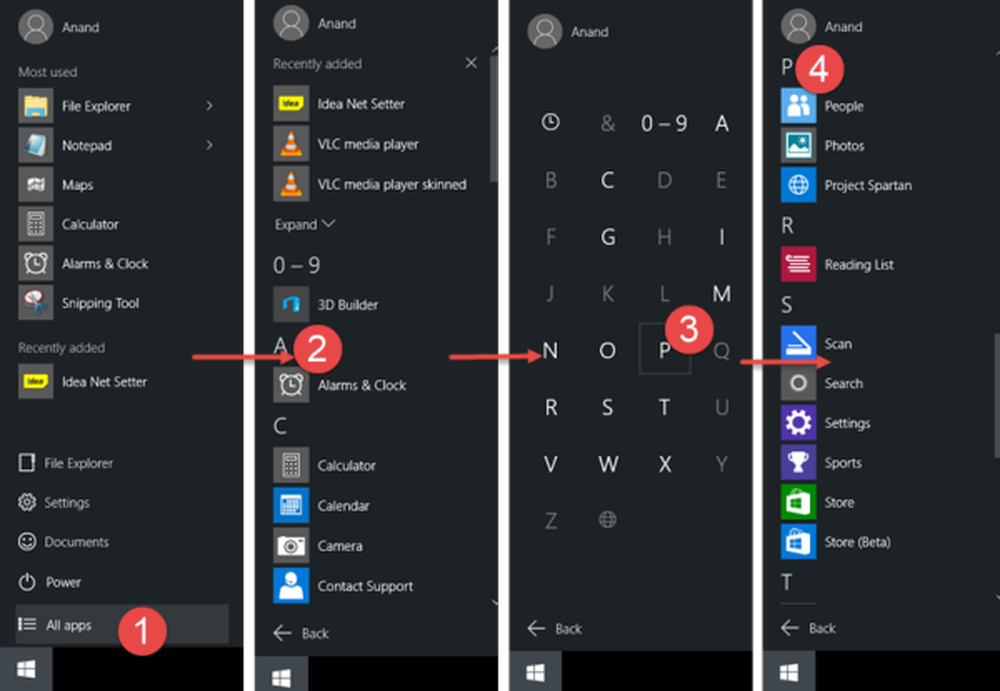
Open Start, klik op Alle apps. Klik vervolgens op een willekeurig alfabet - zeg A. U ziet het alfabet verschijnen. Klik op een van hen en je wordt naar de apps geleid die met dat alfabet beginnen.
Tweak Start Menu Properties
Klik met de rechtermuisknop op de taakbalk van Windows 10 en kies Eigenschappen. Op het tabblad Startmenu ziet u de knop Aanpassen. Klik erop om het venster Customize Start Menu te openen. Hier kunt u aanpassen hoe koppelingen, pictogrammen en menu's eruitzien en zich gedragen in het menu Start. U kunt systeemitems toevoegen en contextmenu's en de functie slepen en neerzetten in- of uitschakelen. Deze box biedt u veel opties om het Startmenu in Windows 10 aan te passen.
Als er iets anders is dat u wilt toevoegen of iets dat ik heb gemist, kunt u dit doen in de sectie Opmerkingen.