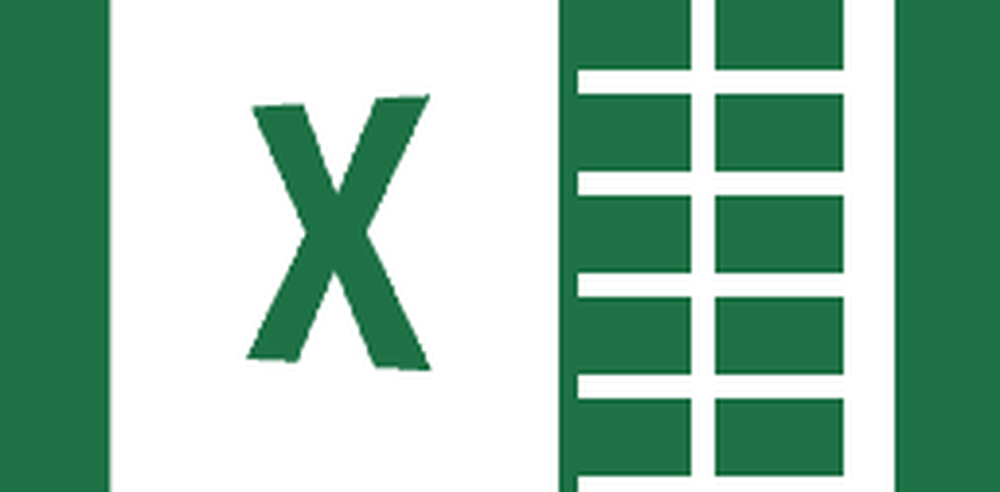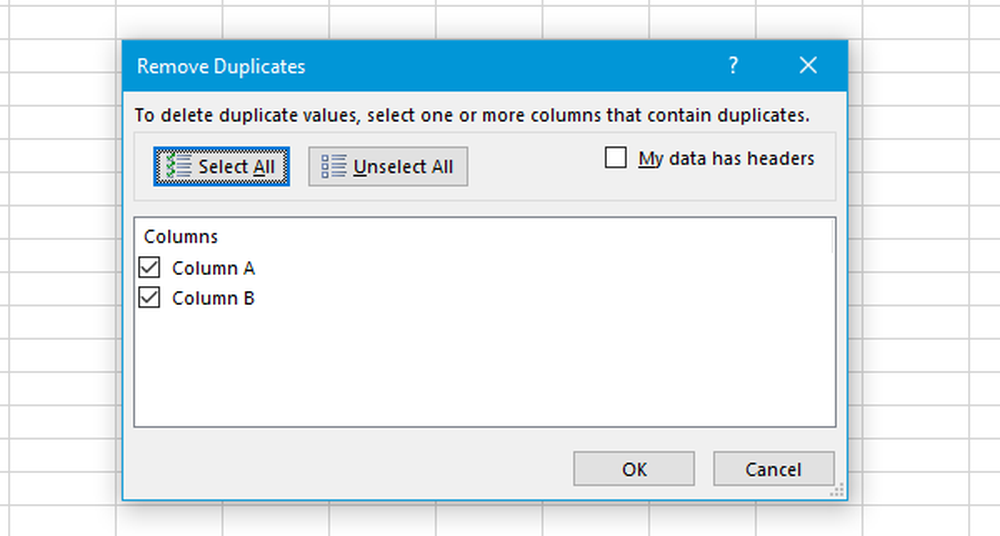Hoe gedownloade, mislukte en lopende Windows-updates te verwijderen
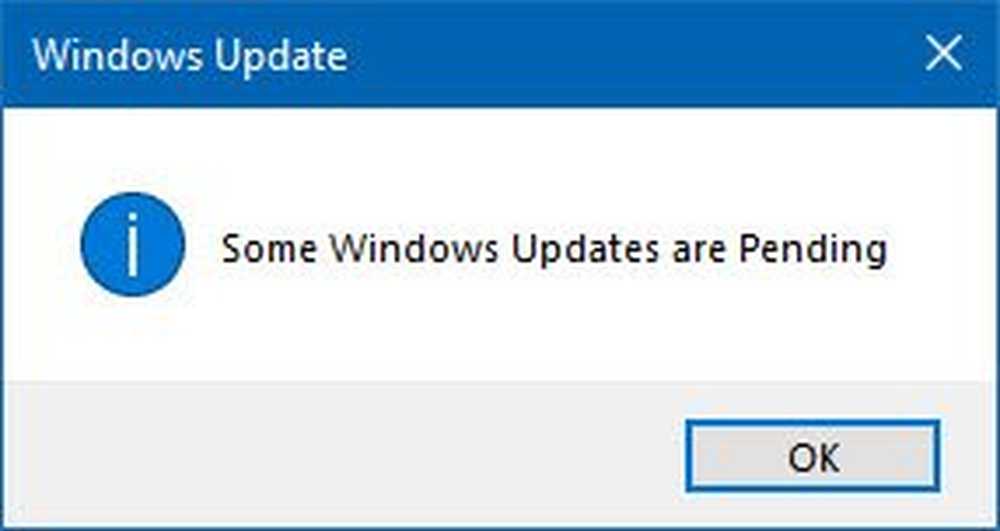
Het kan voorkomen dat uw Windows Update problemen geeft op uw Windows 10/8/7 computer. Mogelijk ziet u zelfs Windows-updates in behandeling die om wat voor reden dan ook weigeren te installeren ondanks verschillende pogingen. In dergelijke gevallen moet u overwegen de mislukte en in behandeling zijnde Windows-updates die onvolledig zijn gedownload naar uw computer te verwijderen en vervolgens de installatie opnieuw te starten zodra u de computer opnieuw opstart..
Verwijderen van gedownloade, mislukte, wachtende Windows-updates
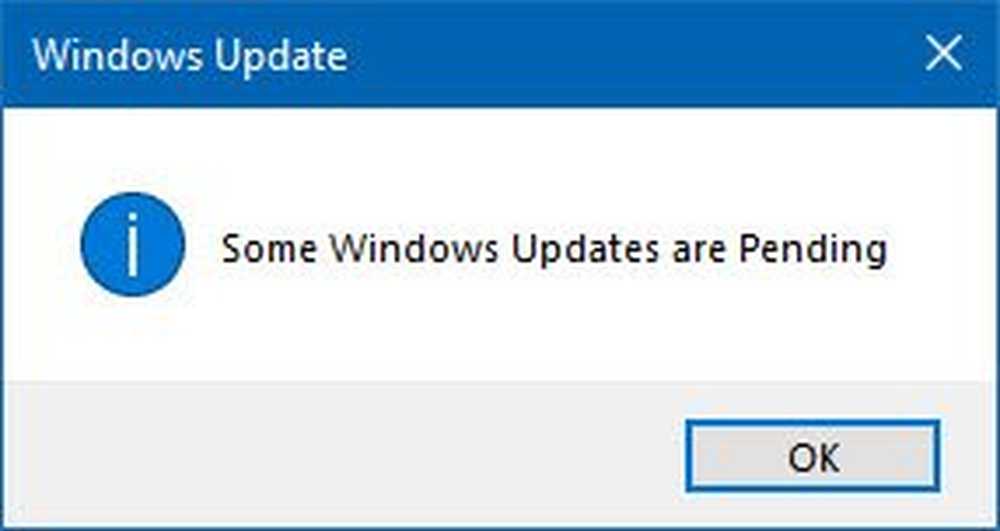
1] Verwijder de inhoud van de tijdelijke map
U kunt alle gedownloade, mislukte en in behandeling zijnde Windows 10-updates verwijderen met de opdracht 'Uitvoeren'.
Open het dialoogvenster 'Uitvoeren' door op Win + R te drukken in combinatie en typ in het dialoogvenster dat verschijnt % Temp% en druk op Enter. In de map die wordt geopend voordat u alle bestanden en mappen in de map Temp selecteert en vervolgens verwijdert.
% temp% is een van de vele omgevingsvariabelen in Windows die de door Windows aangewezen map kunnen openen als uw tijdelijke map, meestal te vinden op C: \ Users \ [gebruikersnaam] \ AppData \ Local \ Temp.
2] Verwijder pending.xml-bestand

Navigeren naar C: \ Windows \ WinSxS \ map, zoek naar een pending.xml bestand en hernoem het. Je kunt het zelfs verwijderen. Hierdoor kan Windows Update wachtende taken verwijderen en een nieuwe nieuwe updatecontrole maken. Kijk of dit helpt.
3] Wis de inhoud van de map SoftwareDistribution
U moet de volledige inhoud van de map Software Distribution verwijderen. De map Softwaredistributie in het Windows-besturingssysteem is een map in de Windows-map en wordt gebruikt om tijdelijk bestanden op te slaan die nodig kunnen zijn om Windows Update op uw computer te installeren. Het is dus vereist door Windows Update en wordt onderhouden door WUAgent. Het bevat ook uw Windows Update History-bestanden en als u ze verwijdert, is de kans groot dat u uw updategeschiedenis kwijtraakt. De volgende keer dat u Windows Update uitvoert, zal dit ook resulteren in een langere detectietijd.
Als u de inhoud van de map Softwaredistributie in Windows 10 wilt verwijderen vanuit het WinX-menu, opent u Opdrachtprompt (Beheerder). Typ de volgende na elkaar en druk op Enter:
net stop wuauserv
net stop bits
Hiermee stopt de Windows Update-service en de Background Intelligent Transfer-service.
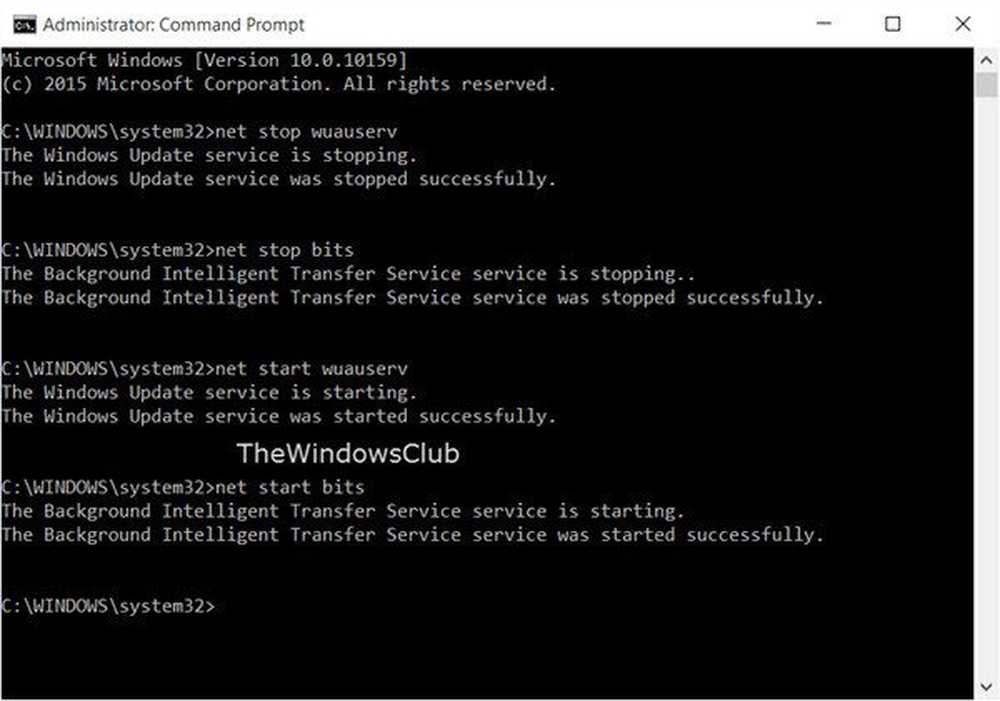
Blader nu naar de C: \ Windows \ SoftwareDistribution map en verwijder alle bestanden en mappen in de map.
U kunt op Ctrl + A drukken om Alles te selecteren en vervolgens op Verwijderen klikken.
Als de bestanden in gebruik zijn en u sommige bestanden niet kunt verwijderen, start u uw apparaat opnieuw op. Na het opnieuw opstarten voert u de bovenstaande opdrachten opnieuw uit. Nu kunt u de bestanden van de genoemde verwijderen software distributie map.
Nadat u deze map hebt leeggemaakt, kunt u uw computer opnieuw opstarten of u kunt de volgende opdrachten één voor één in de CMD typen en op Enter drukken om de Windows Update-gerelateerde services opnieuw te starten.
net start wuauserv
netto startbits
Nu is die map gespoeld; het wordt nu opnieuw gevuld zodra u uw pc herstart en Windows Update uitvoert.
4] Reset de catroot2-map
Het is bekend dat het resetten van de catroot2-map verschillende Windows Update-problemen oplost.
CatRoot en catroot2 zijn Windows-besturingssysteemmappen die vereist zijn voor het Windows Update-proces. Wanneer u Windows Update uitvoert, slaat de catroot2-map de handtekeningen op van het Windows Update-pakket en helpt het bij de installatie ervan. De cryptografische service maakt gebruik van de % Windir% \ System32 \ catroot2 \ Edb.log bestand voor het updateproces. De updates worden opgeslagen in de map SoftwareDistribution die vervolgens door Automatische updates worden gebruikt om het updateproces uit te voeren.
Schrap of hernoem de Catroot-map niet. De Catroot2-map wordt automatisch opnieuw gemaakt door Windows, maar de Catroot-map wordt niet opnieuw gemaakt als de map Catroot wordt hernoemd.
TIP: U kunt ook de Probleemoplosser Tonen of verbergen gebruiken om updates te blokkeren die weigeren te installeren of problemen geven. Maar u moet niet vergeten belangrijke beveiligingsupdates niet te blokkeren. Als u problemen ondervindt, kunt u de probleemoplosser voor Windows Update gebruiken.