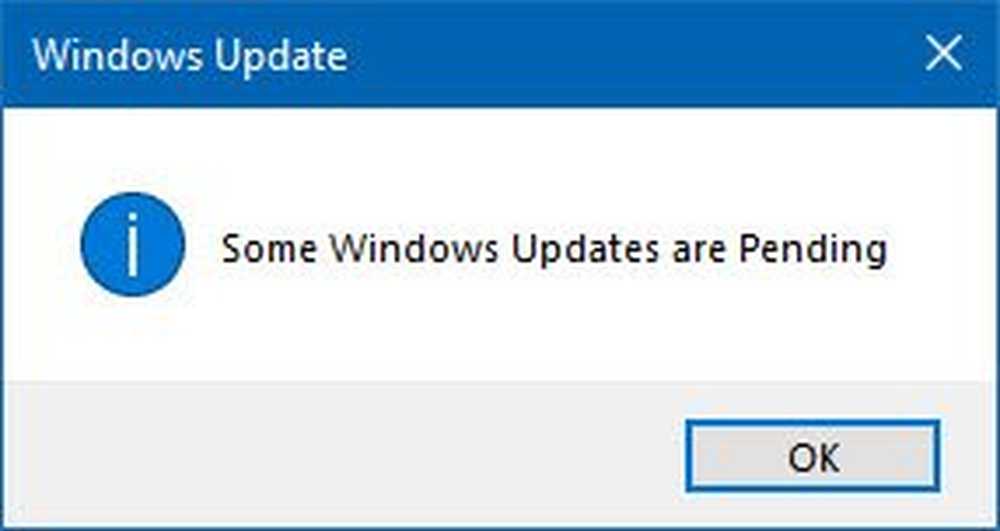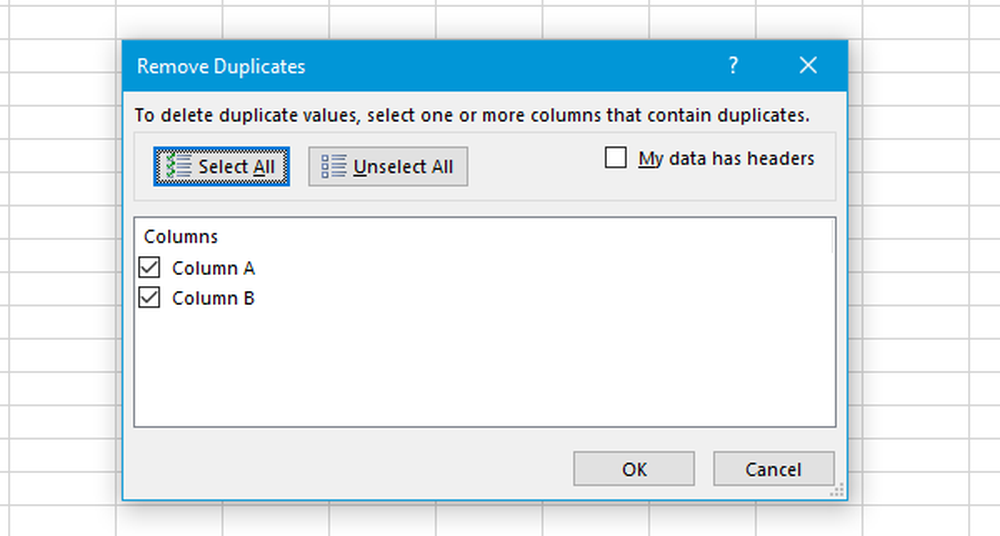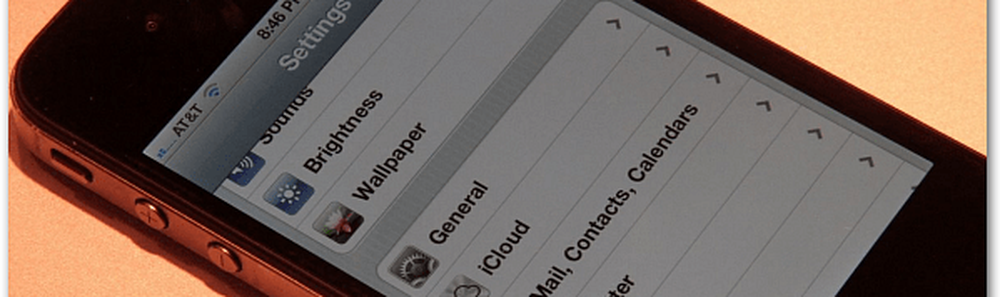Hoe lege cellen te verwijderen in een Microsoft Excel 2013 of 2016
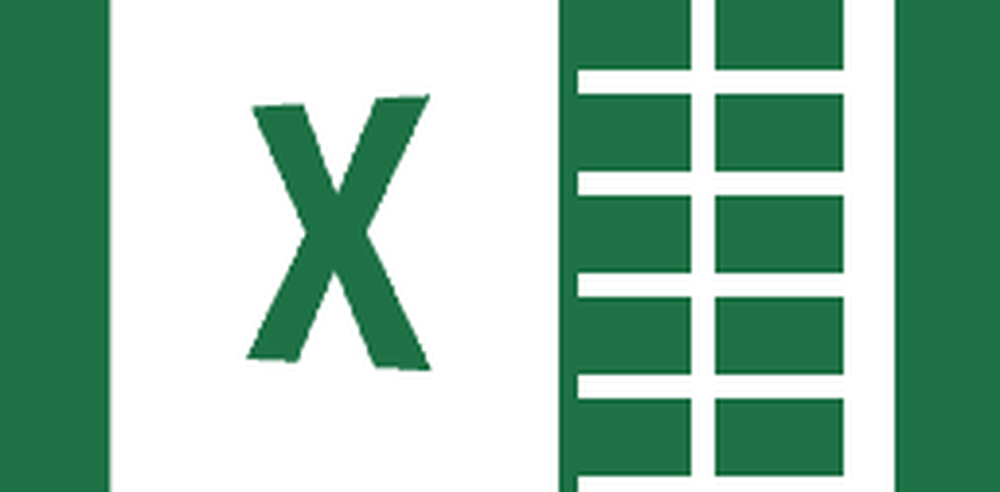
Lege cellen in een Excel-werkmap verwijderen
In de onderstaande schermafbeelding wordt een werkmap weergegeven met gegevens in meerdere kolommen. Tussen elke kolom bevinden zich lege cellen; dat zijn de cellen die ik wil verwijderen. Om dit te doen, markeert u alleen het bereik van gegevens met de lege cellen.
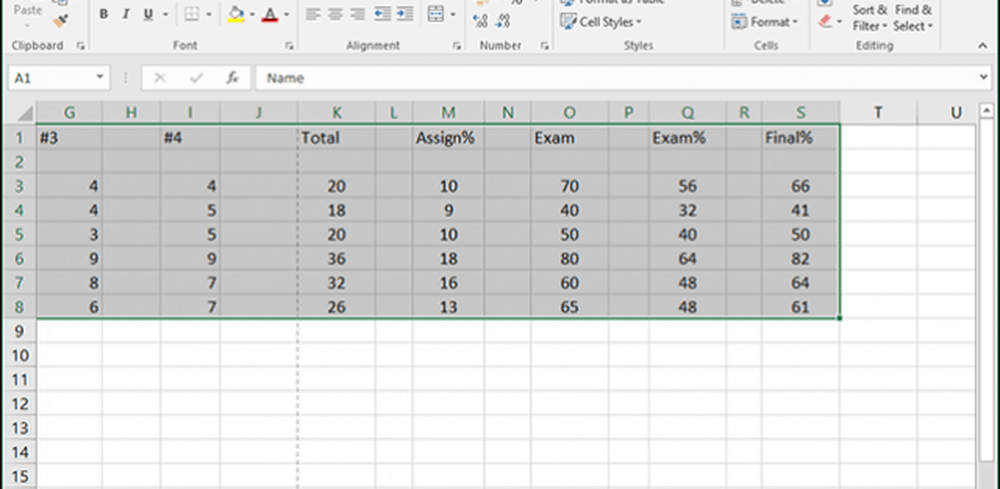
Onder de Tabblad Start> Groep bewerken klik op Zoeken & Selecteren en klik vervolgens op Ga naar speciaal.
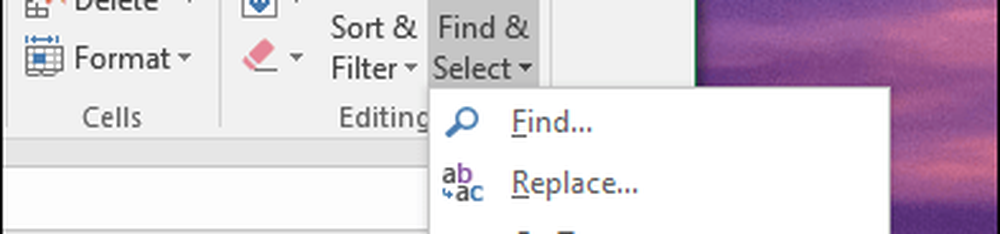
Kies de blanks radiobox en klik op OK.
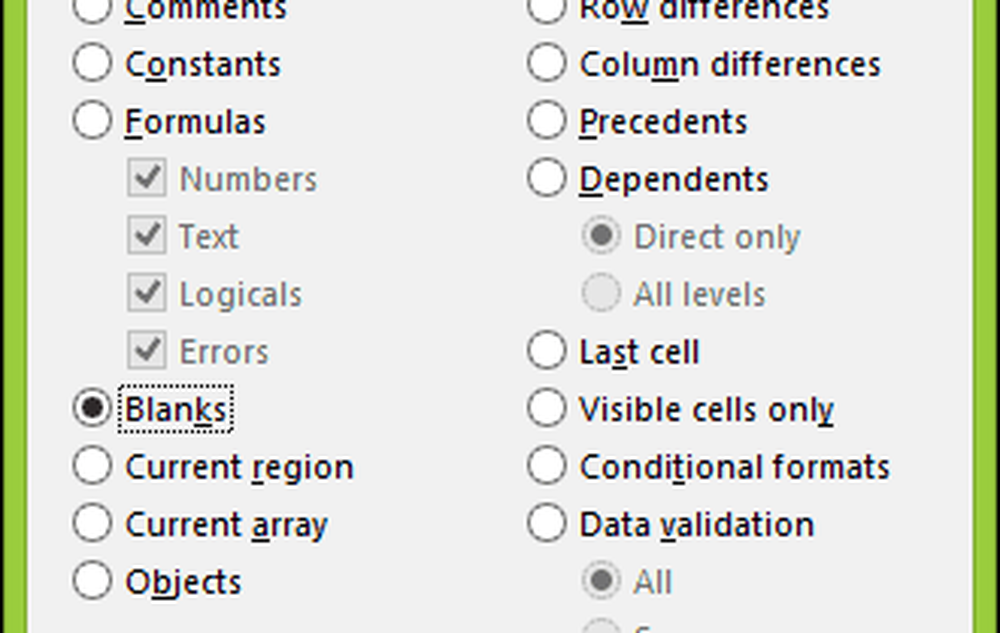
U ziet dat Excel een niet-aangrenzende selectie van alle lege cellen in het werkblad heeft gemaakt. Dit maakt het gemakkelijk om de cellen te verwijderen die u niet wilt.
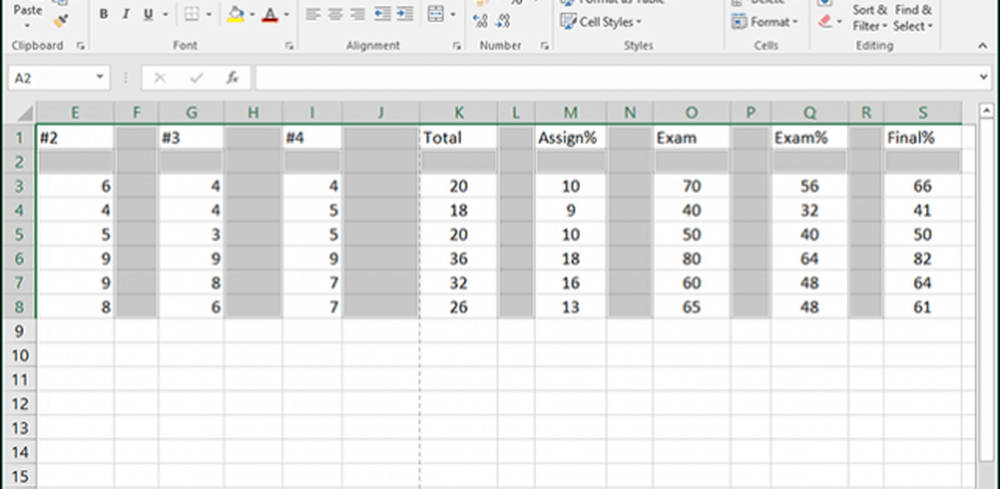
Klik op het tabblad Start onder de cel Cellen op Verwijderen en kies vervolgens of u de lege cellen in rijen of kolommen wilt verwijderen. In mijn geval wil ik gewoon dat de lege kolommen worden verwijderd.
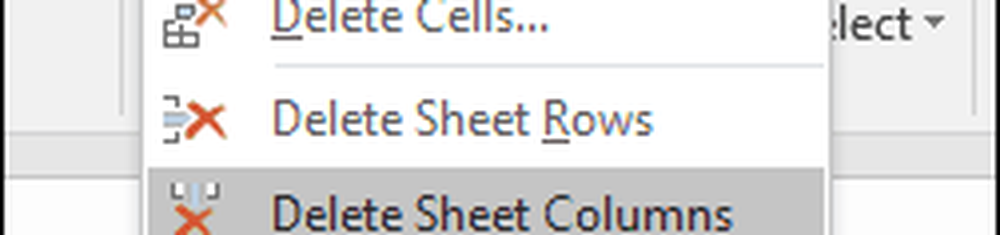
Dat is het! Nu ziet je werkboek er beter uit.
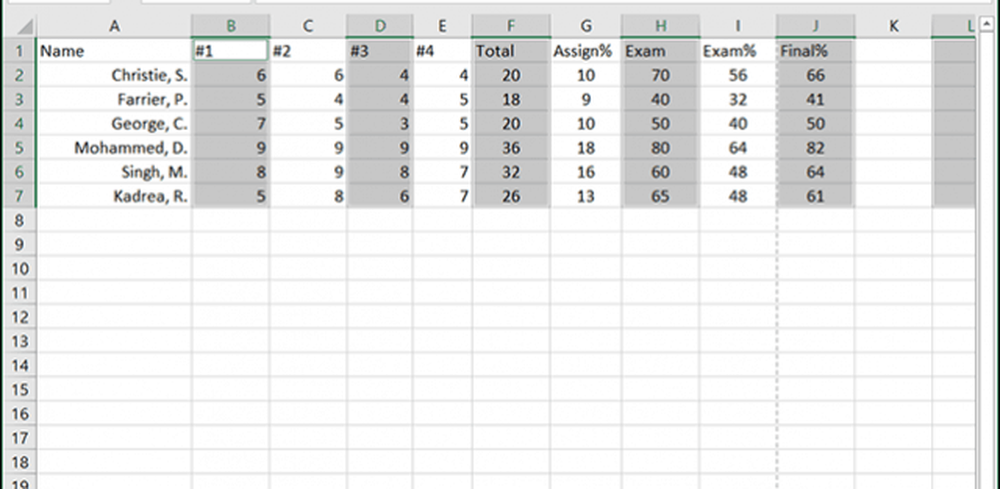
Excel 2016 voor Mac gebruiken
Als u de Mac-versie van Excel gebruikt, vindt u deze functie onder Bewerken> Zoeken> Ga naar.
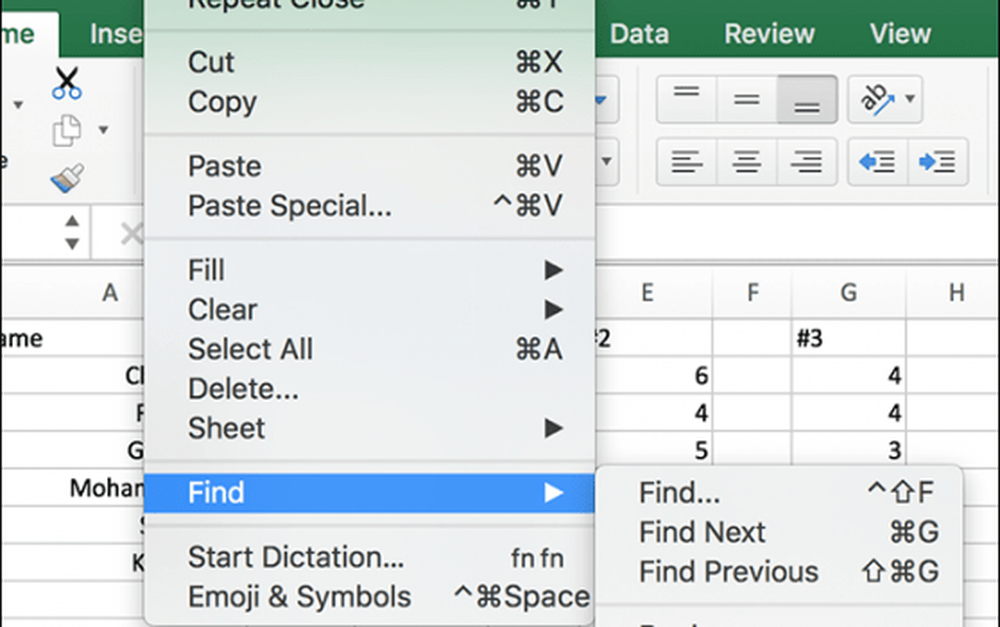
Klik nu in het Ga naar scherm op de knop Special.
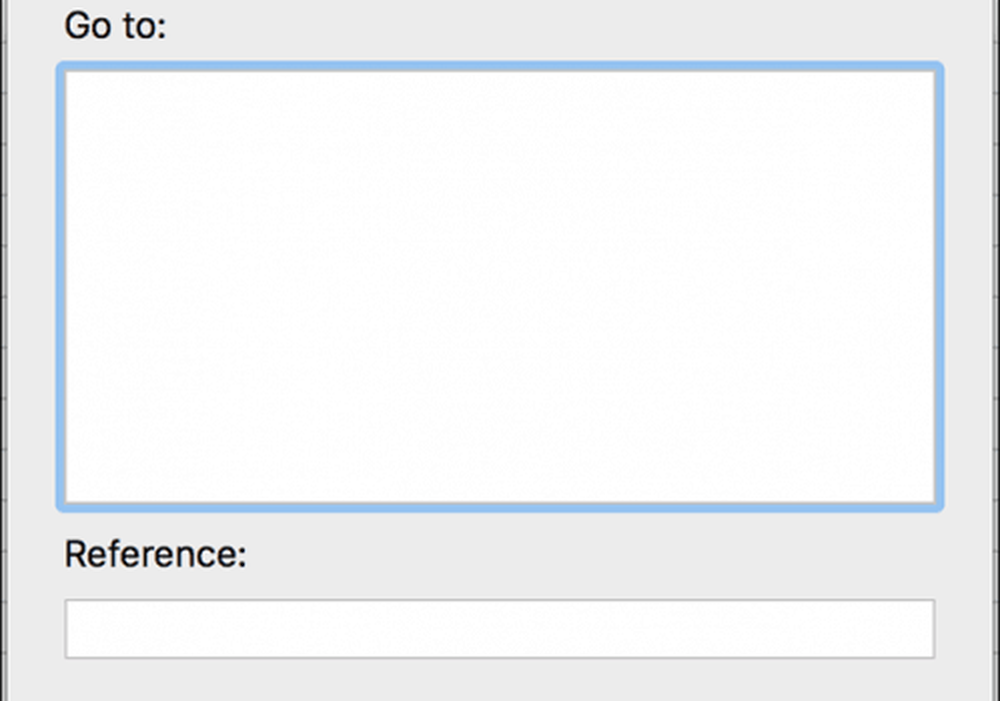
Selecteer vervolgens de blanks radiobox en klik op OK.
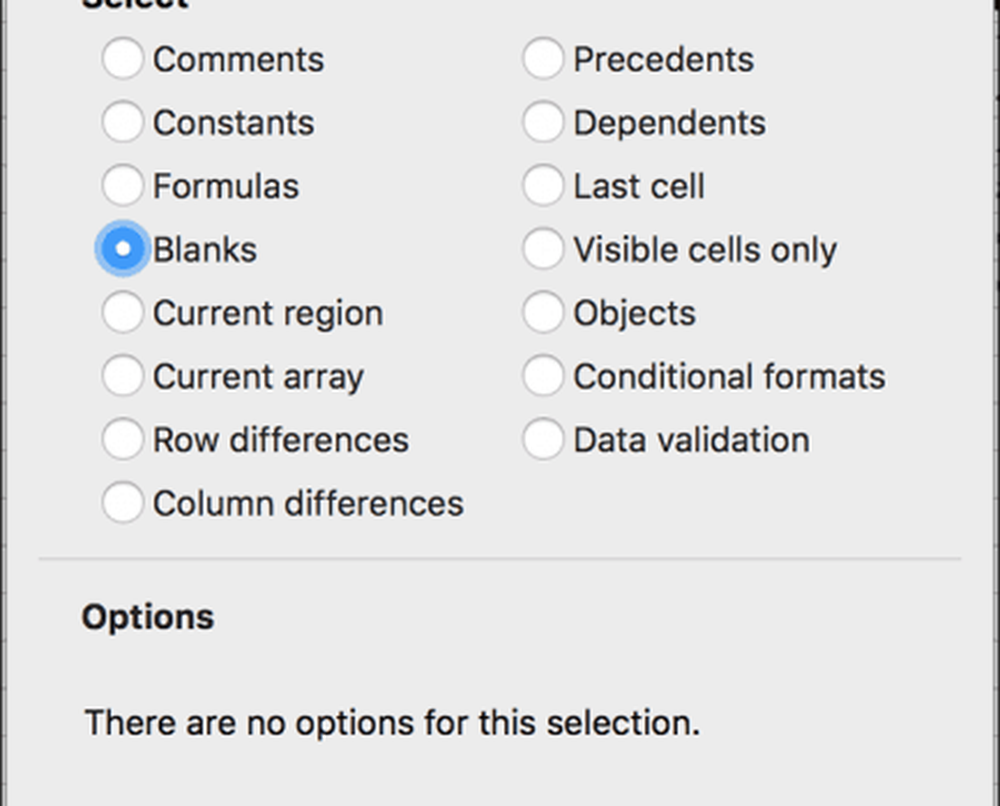
Dat is alles wat er is! Dit maakt het veel eenvoudiger om schonere spreadsheets en werkmappen voor je baas te maken. U gebruikt ook een oudere versie van Excel. Lees ons vorige artikel over het verwijderen van lege cellen in Excel 2010 of 2007.