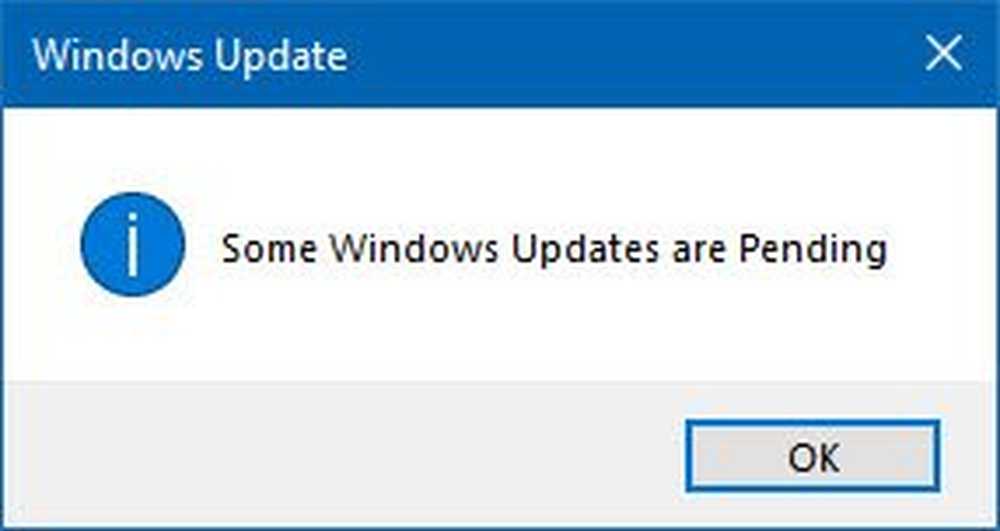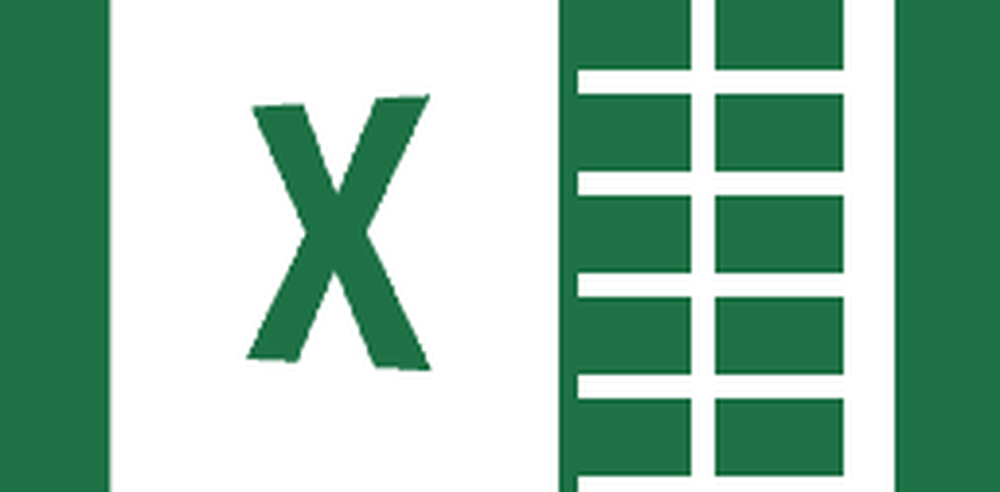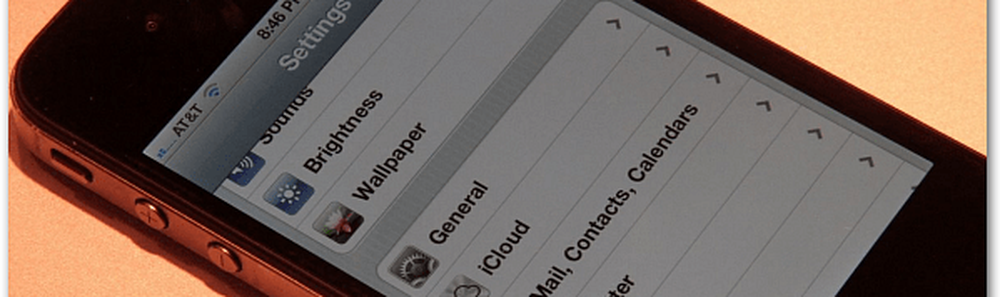Hoe verwijder en ontlaad je ongebruikte apps om ruimte vrij te maken in iOS 11

Ik heb ongeveer 900 apps op mijn iPhone geïnstalleerd. En veel van hen zijn nog lang niet gebruikt, of nooit. Als u zich in dezelfde situatie bevindt, heeft iOS 11 een functie die u geweldig zult vinden. . Als u benieuwd bent hoeveel apps u op uw telefoon hebt geïnstalleerd, gaat u naar Instellingen> Algemeen> Info.
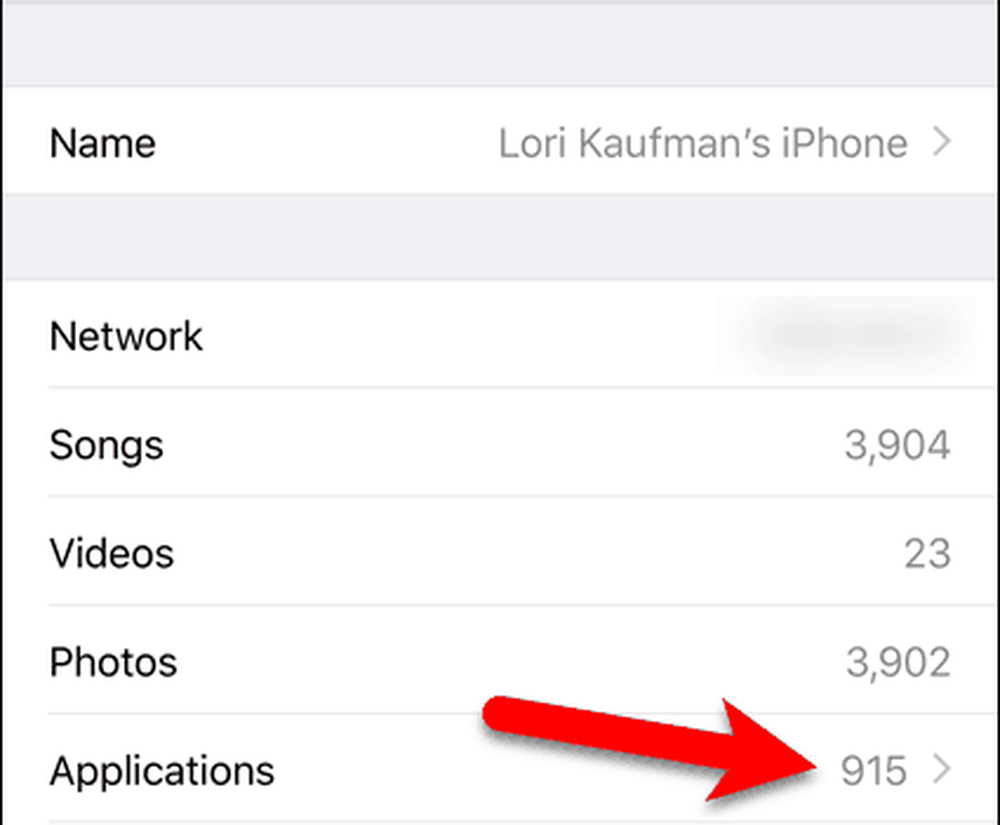
Apple heeft een nieuwe functie toegevoegd aan iOS 11 waarmee je ongebruikte apps kunt offloaden, wat anders is dan het verwijderen van apps. Als u ongebruikte apps offline zet, wordt de app van uw telefoon verwijderd, maar worden de gegevens voor de app op uw apparaat bewaard. Het app-pictogram blijft ook op uw apparaat staan. De volgende keer dat je de app wilt gebruiken, download je hem gewoon opnieuw naar je telefoon.
U kunt ongebruikte apps handmatig een voor een lossen. Of u kunt uw apparaat automatisch apps laten ontladen die u recent niet hebt gebruikt, alleen als u weinig opslagruimte heeft.
Vandaag laten we u zien hoe u ongebruikte apps handmatig en automatisch van uw iOS-apparaat kunt verwijderen. We zullen praten over het gebruik van deze functie op een iPhone, maar het werkt op dezelfde manier op een iPad.
Een ongebruikte app en de bijbehorende gegevens verwijderen
Wanneer u een app op iOS installeert, wordt het pictogram ervan automatisch aan uw startscherm toegevoegd. Als er geen plaats is op het hoofdscherm, wordt het pictogram van de app op een ander bestaand startscherm geplaatst of op een nieuw dat door het systeem wordt gemaakt.
U kunt dus op veel startscherm met veel app-pictogrammen eindigen. U kunt mappen maken om uw apps te ordenen. Maar als je honderden apps hebt, wordt het moeilijk om apps te vinden die je nodig hebt. Je weet misschien niet meer waar je ze hebt neergezet.
Je hebt waarschijnlijk een aantal apps die je niet meer gebruikt en die je niet van plan bent te gebruiken. Deze apps en hun gegevens kunnen worden verwijderd, waardoor u ruimte op uw telefoon bespaart en het aantal pictogrammen op uw startscherm verkleint.
Om een app te verwijderen, tikt en houdt u licht op het pictogram van de app die u wilt verwijderen. Als u te hard drukt, kunt u 3D Touch activeren als uw telefoon over die functie beschikt.
Wanneer alle app-pictogrammen beginnen te wiebelen, tikt u op X op het app-pictogram dat u wilt verwijderen.
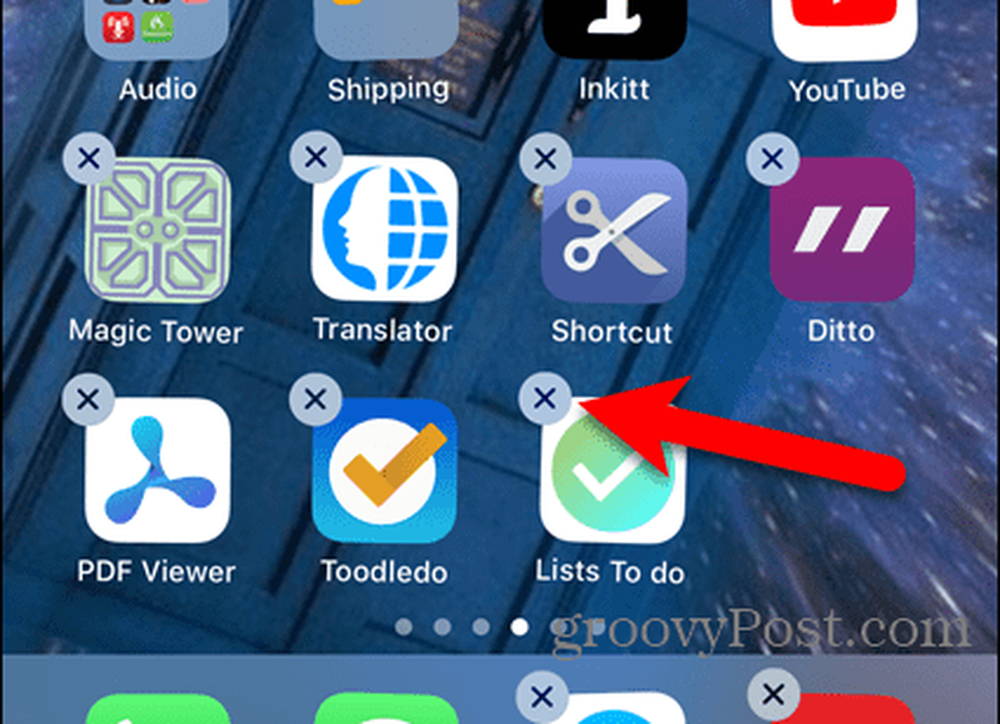
Tik Verwijder in het bevestigingsvenster.
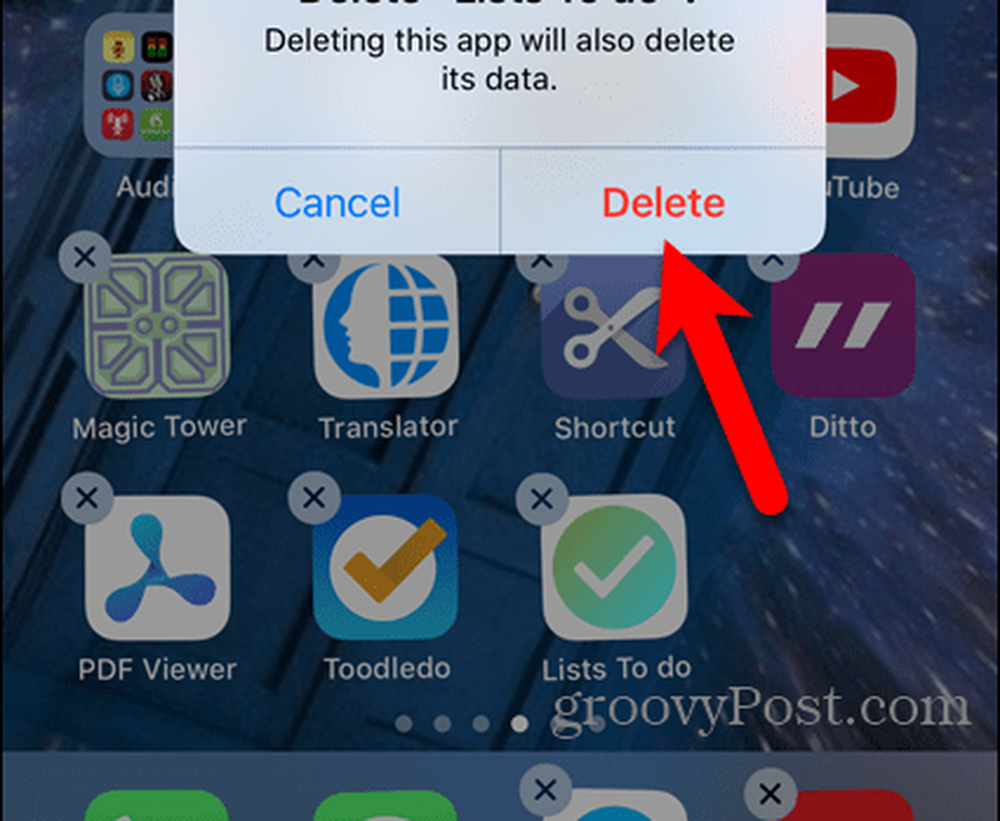
De app en alle bijbehorende gegevens worden van je telefoon verwijderd en het app-pictogram wordt verwijderd van je startscherm.
U kunt ook een app in de instellingen verwijderen. We behandelen die in de volgende sectie.
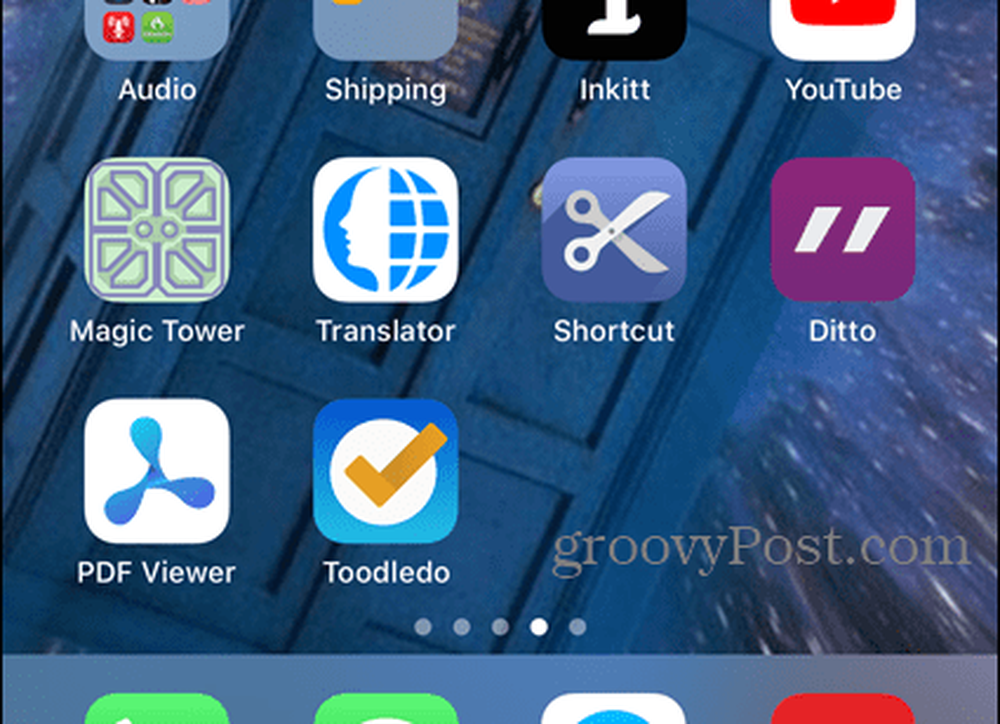
Offload een ongebruikte app
Als je een app hebt die je niet veel gebruikt, maar je de app en de bijbehorende gegevens niet wilt verwijderen, kun je de app ontladen totdat je hem weer nodig hebt.
Ga naar om een app te ontladen Instellingen> Algemeen> iPhone-opslag.
De iPhone-opslag scherm toont al uw apps en hoeveel elke app opneemt op uw apparaat. Je ziet ook de laatste keer dat je de app hebt gebruikt of dat je hem helemaal hebt gebruikt.
De apps worden gesorteerd op grootte, de grootste eerst. Blader door de lijst en tik op de app die u wilt ontladen.
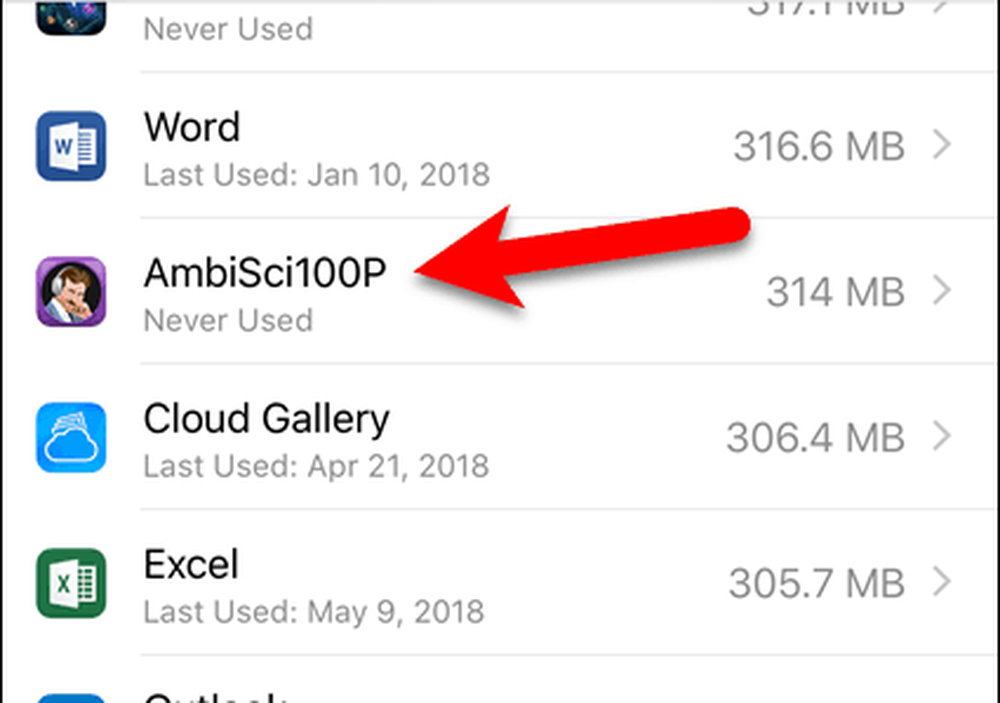
De totale grootte van de app is opgesplitst in de App-grootte en de Documenten en gegevens grootte. Als u een app offloadt, komt er meer ruimte vrij naast App-grootte.
Merk op dat de grootte van de app die ik ga ontladen veel groter is (314 MB) dan de bijbehorende gegevens (12 kB). Dus om ruimte te besparen op mijn telefoon, kan ik deze app ontladen maar de gegevens bewaren.
Tik op om de gekozen app te ontladen App offloaden.
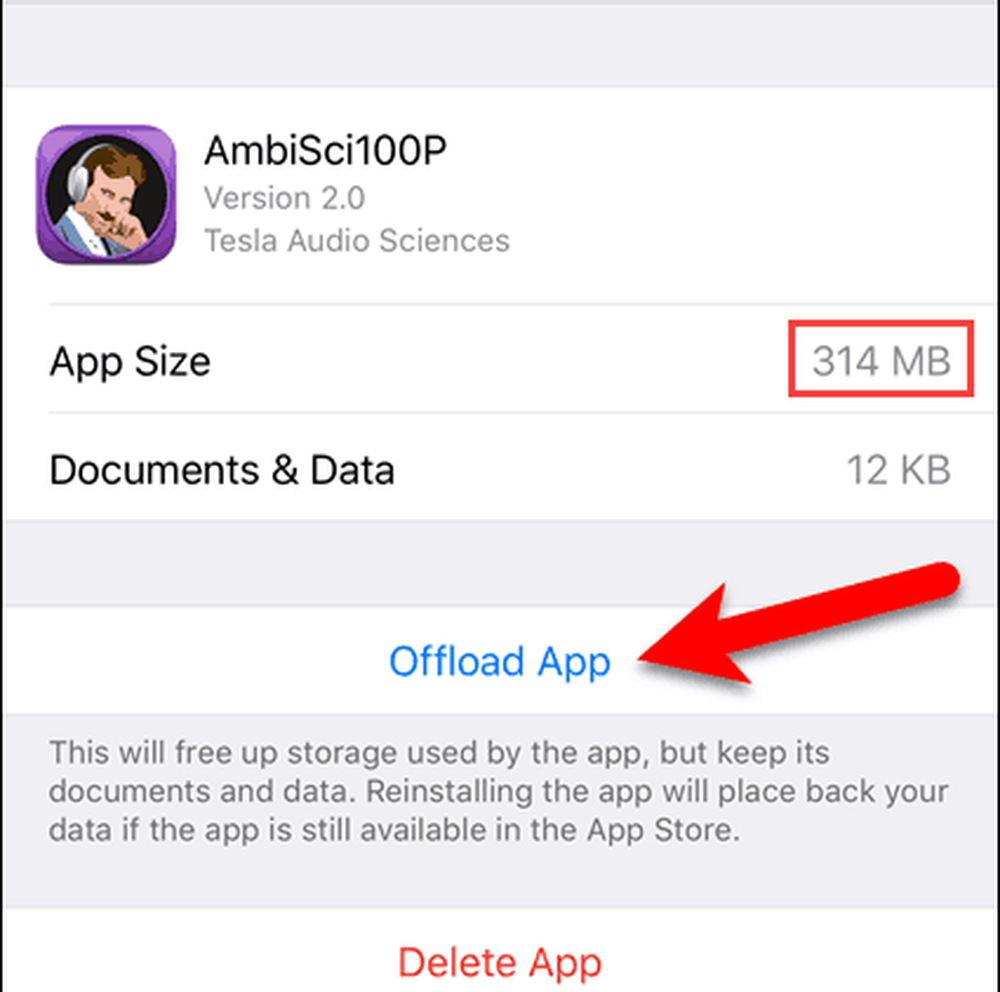
Tik App offloaden nogmaals in het bevestigingsdialoogvenster.
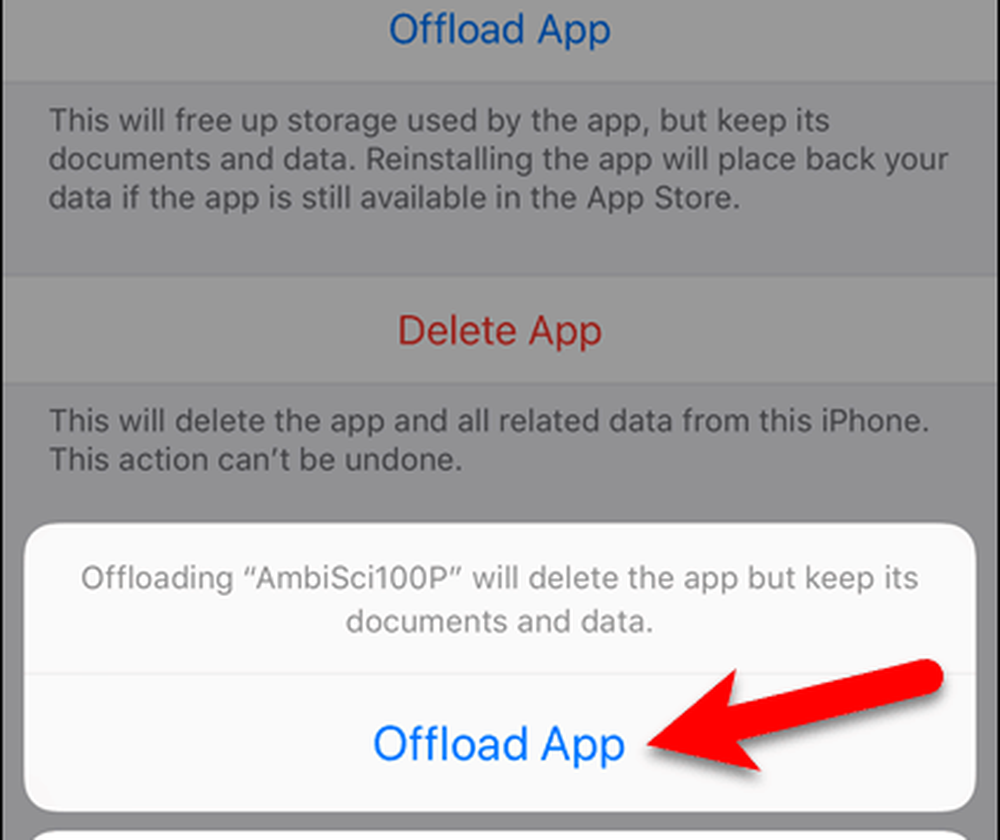
U merkt misschien dat de grootte van de Documenten en gegevens werd groter. Maar het is nog steeds een stuk minder dan het App-grootte.
De App offloaden optie wordt de Installeer de app opnieuw keuze. Als u de app opnieuw wilt gebruiken, tikt u op Installeer de app opnieuw. Maar dit is niet de enige optie voor het opnieuw installeren van een offload-app, zoals u zult zien.
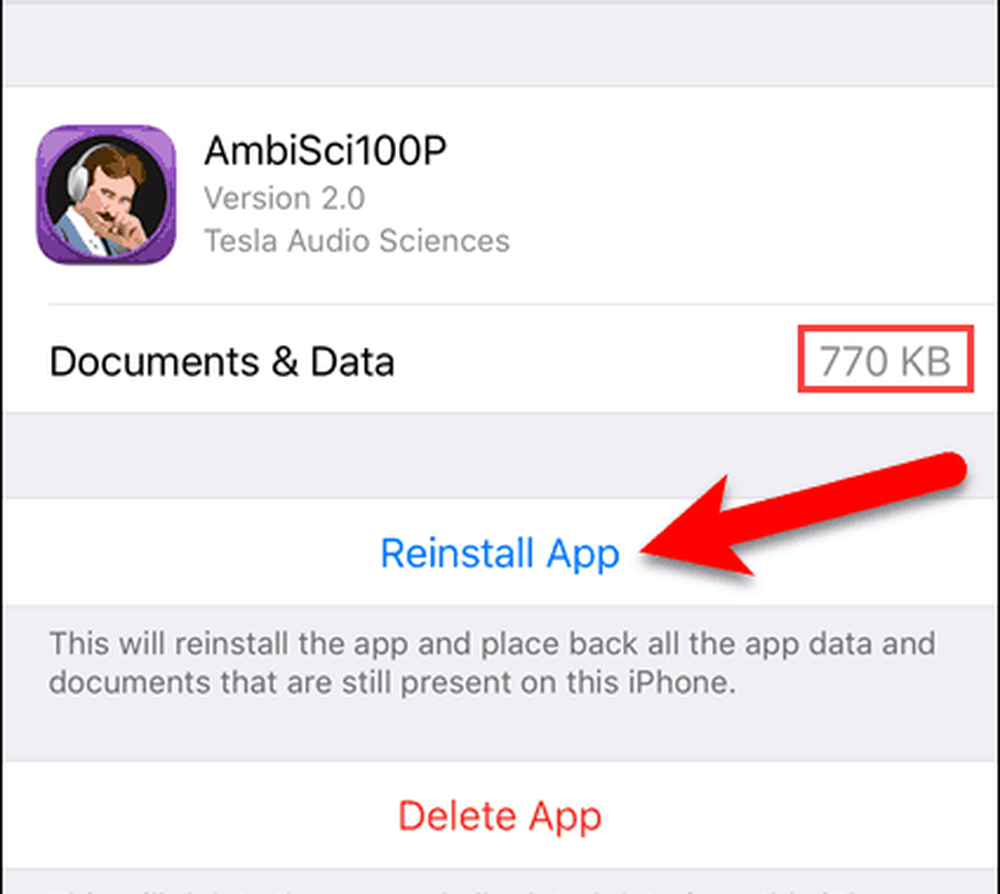
Wanneer u een app offloadt, blijft het pictogram van de app op uw startscherm staan, of in de map waarin u het heeft geplaatst. Nu ziet u echter een clouddownloadpictogram links van de appnaam.
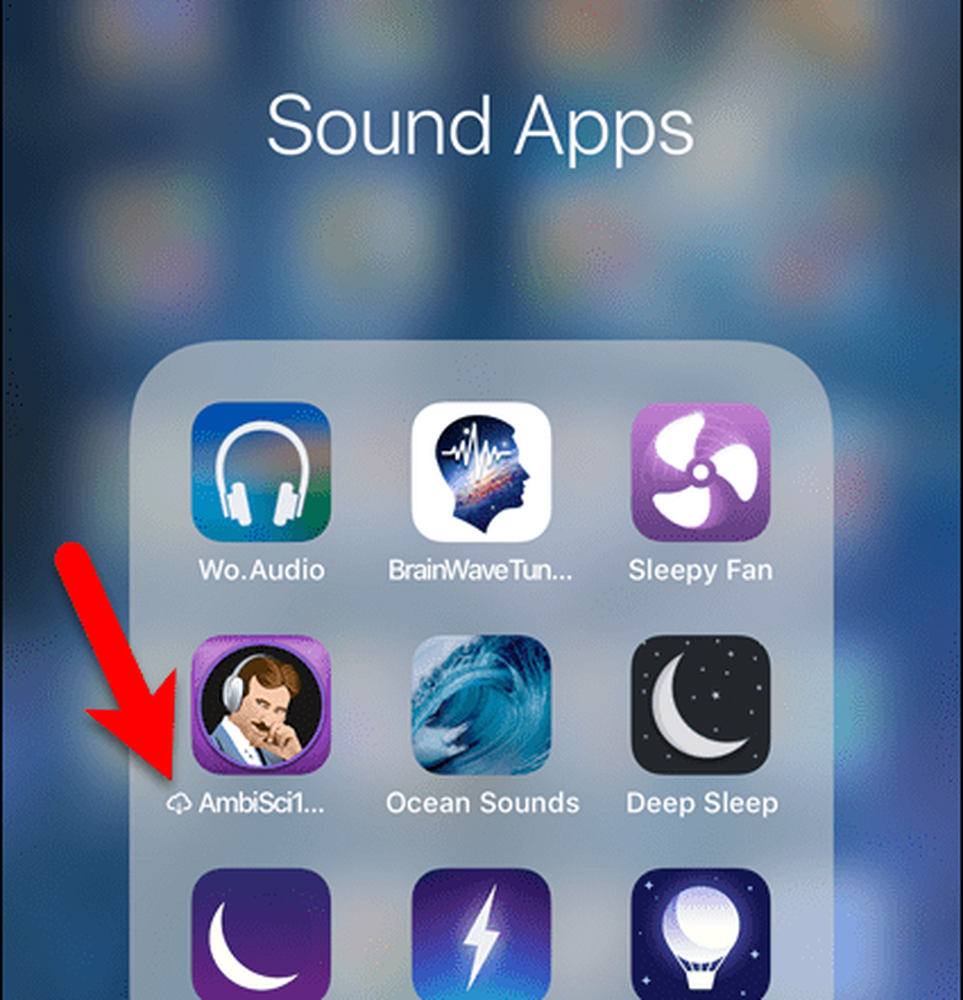
Als je de app opnieuw wilt gebruiken, tik je op het pictogram van de app. De app begint opnieuw te downloaden.
Zodra de app klaar is met downloaden, tikt u erop om de app te starten. Al uw gegevens in de app zijn nog steeds beschikbaar.
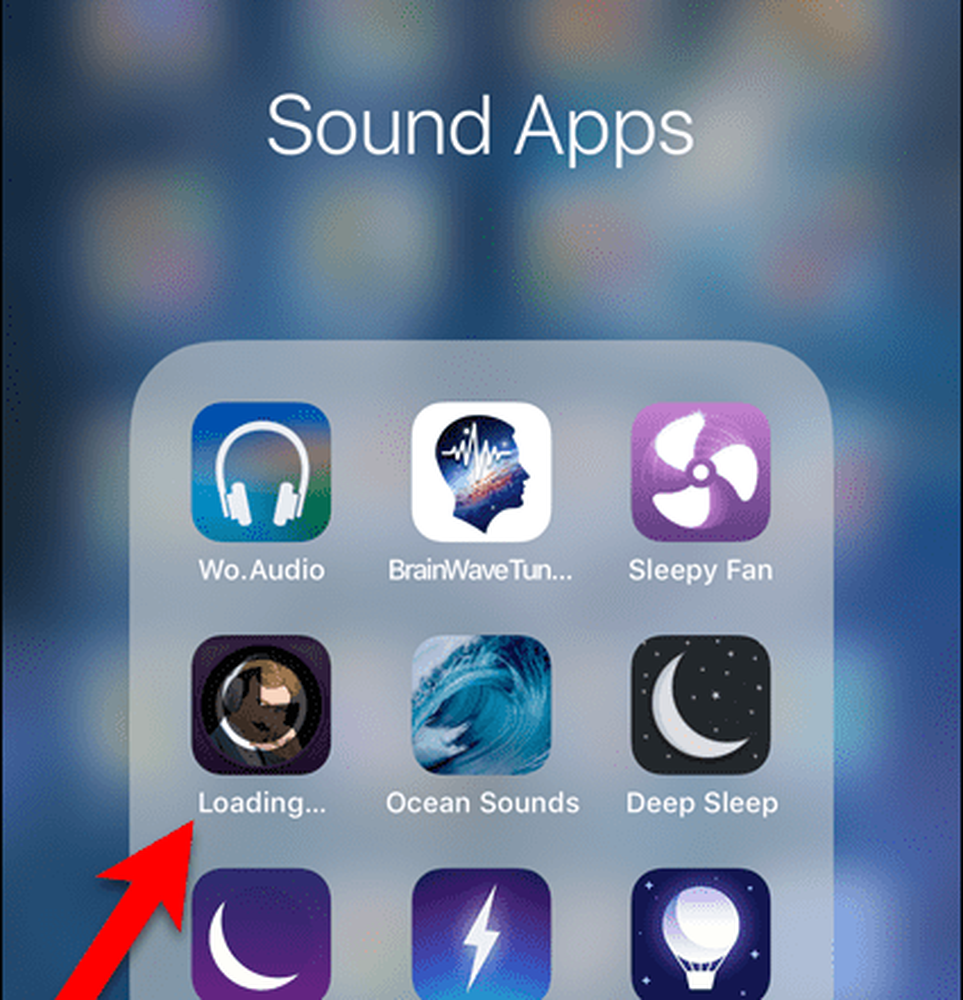
Automatisch ongebruikte apps lossen
Als je een iPhone hebt met een kleine hoeveelheid ruimte, wil je misschien dat het systeem ongebruikte apps automatisch downloadt. Of u kunt ervoor kiezen om apps automatisch te offloaden als u er geen zorgen over wilt maken.
Je apparaat laadt apps alleen automatisch leeg als het weinig opslagruimte heeft en alleen de apps die je de laatste tijd niet hebt gebruikt. Deze instelling staat standaard niet aan.
Als u wilt dat uw apparaat automatisch ongebruikte apps downloadt, gaat u naar Instellingen> Algemeen> iPhone-opslag. Je zult zien hoeveel ruimte je direct hieronder kunt opslaan Offload ongebruikte apps onder aanbevelingen. Ik kan 37,93 GB besparen, zoals hieronder wordt weergegeven. Dat is veel ruimte, dus ik ga deze functie inschakelen.
Tik in staat stellen naast Offload ongebruikte apps.
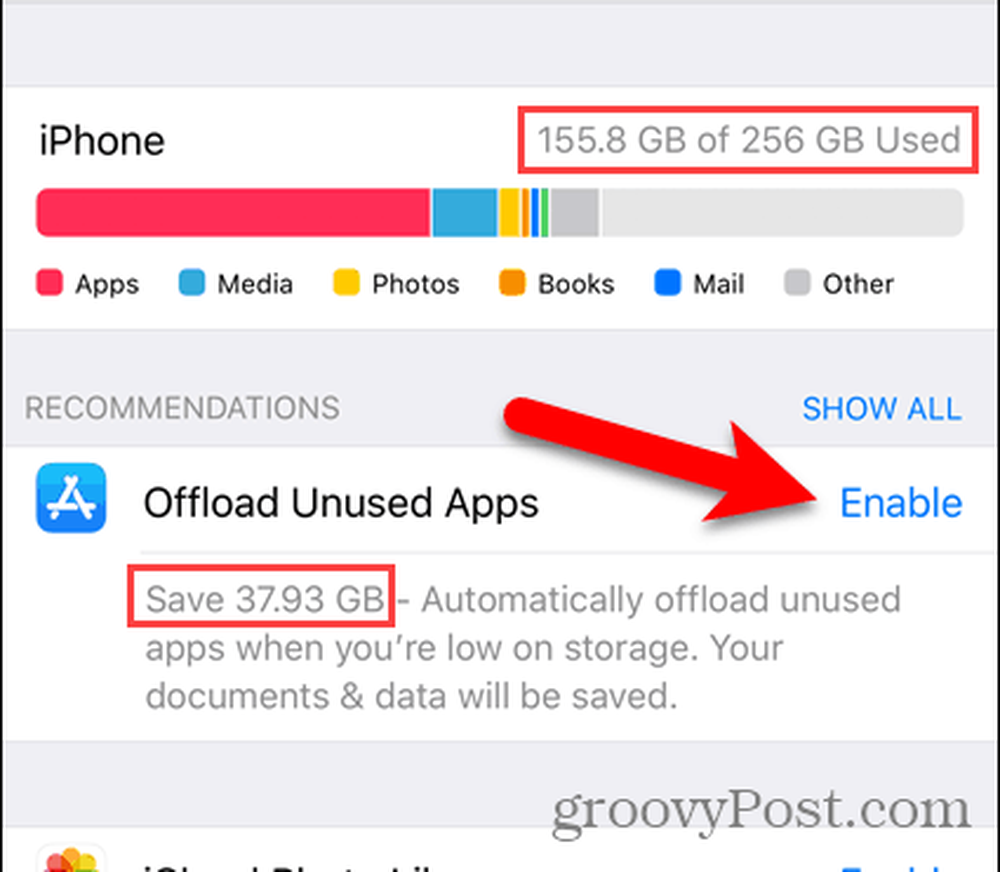
Een groen vinkje geeft weer waar Enable was, om aan te geven dat de functie is ingeschakeld.
U ziet hetzelfde downloadpictogram voor de cloud links van de naam van de app op het startscherm dat u ziet wanneer u een app handmatig downloadt. Wanneer u de app wilt gebruiken, tikt u op het pictogram op het startscherm om de app opnieuw te downloaden. Tik vervolgens op het pictogram om de app uit te voeren.
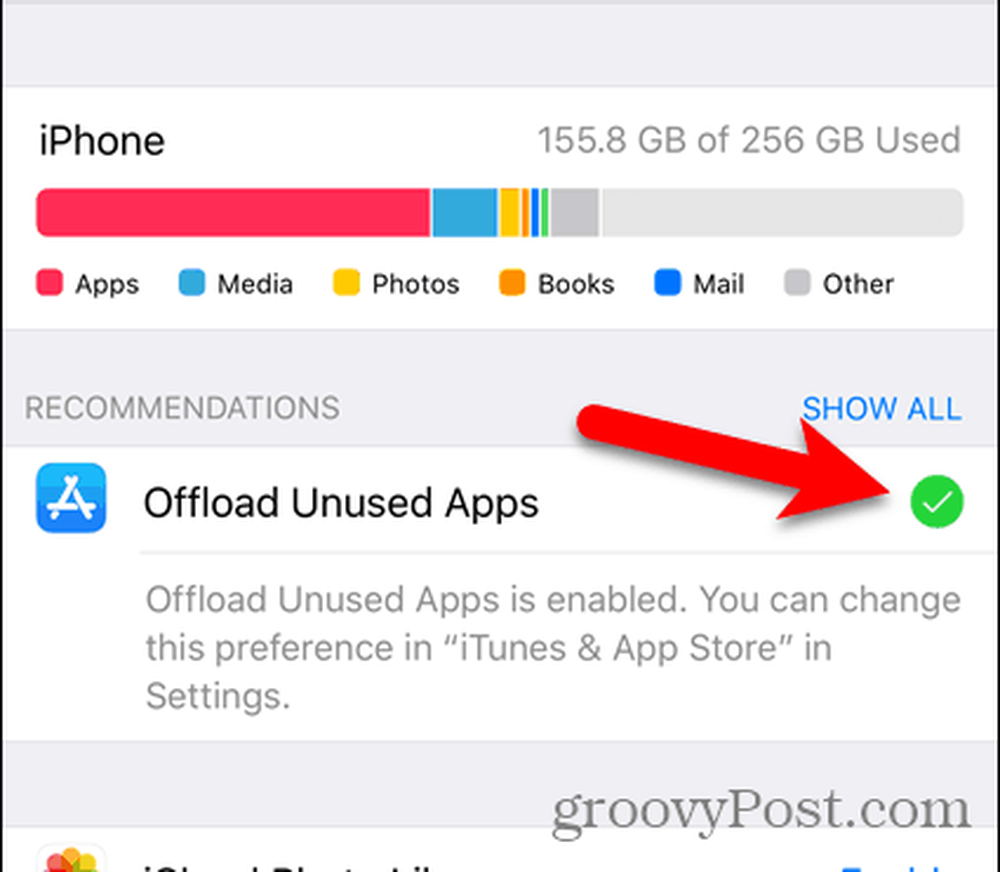
Ik heb nu veel meer vrije ruimte op mijn telefoon.
Zodra u de Offload ongebruikte apps functie op de iPhone-opslag scherm, kunt u het niet op dezelfde locatie uitschakelen. Sterker nog, wanneer u terugkeert naar de iPhone-opslag scherm, de instelling is er niet meer.
Maak je geen zorgen. U kunt de instelling nog steeds uitschakelen. Lees verder om erachter te komen hoe.
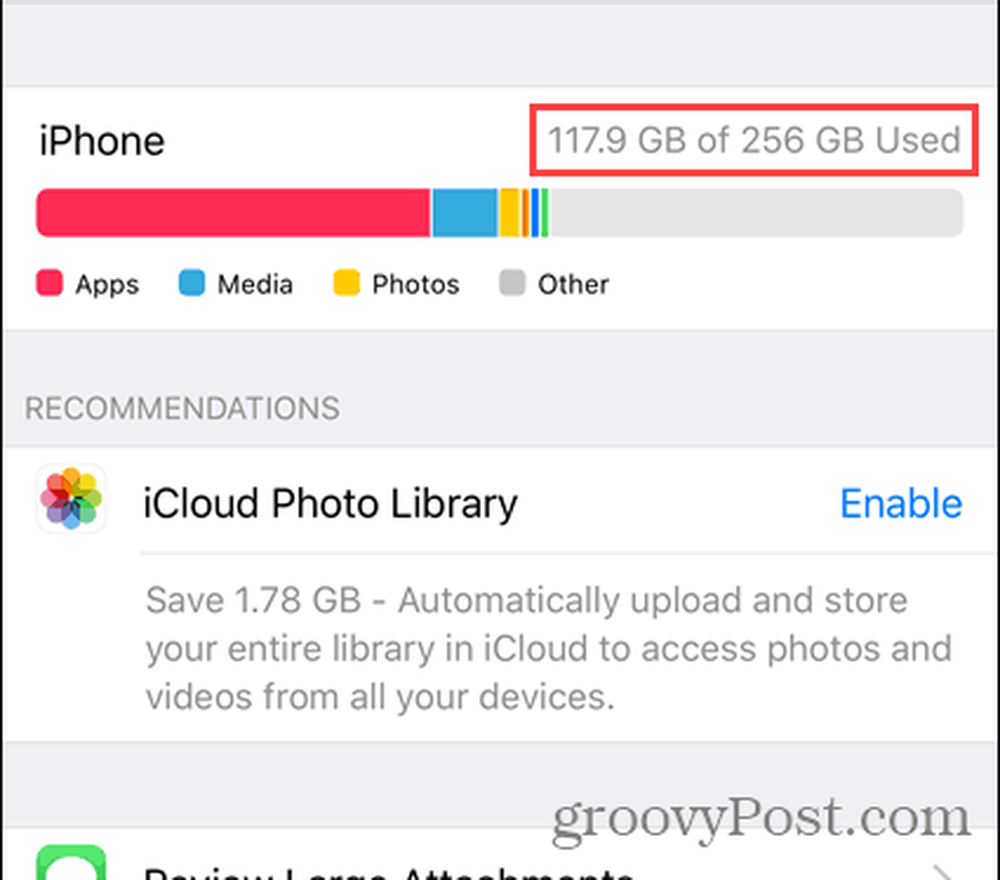
Schakel de functie Offload Unused Apps uit
De Offload ongebruikte apps instelling maakt deel uit van de App Store-voorkeuren.
Ga naar om deze functie uit te schakelen Instellingen> iTunes & App Store. Tik vervolgens op Offload ongebruikte apps schuifknop zodat deze wit wordt.
U kunt deze functie opnieuw inschakelen op de iTunes- en app-winkels scherm of op de iPhone-opslag scherm. Wanneer u de Offload ongebruikte apps functie keert terug naar de iPhone-opslag scherm als een Aanbevolen opnieuw functie.
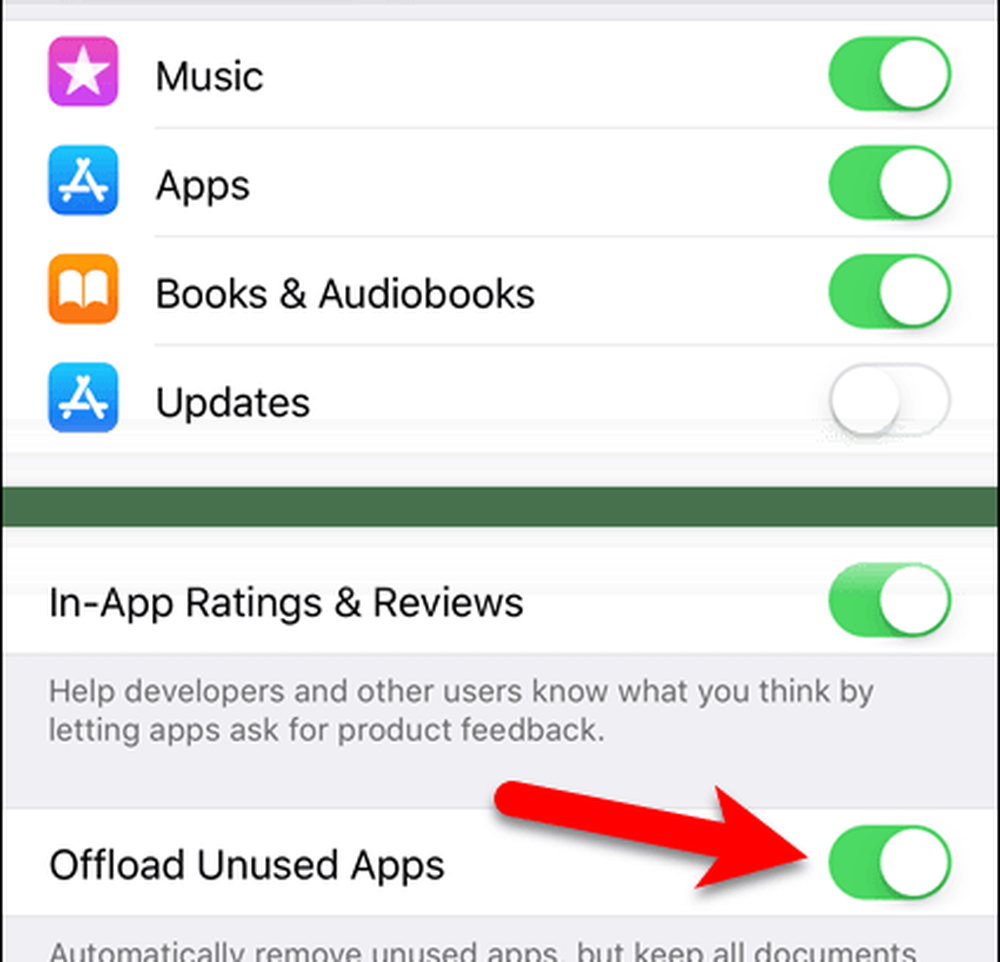
Geniet van de extra ruimte op uw apparaat
De Offload ongebruikte apps functie is een geweldige functie als u veel apps installeert en ze vervolgens snel vergeet. Je zou kunnen beginnen met weinig ruimte te hebben voordat je het weet.
Als je graag apps uitprobeert, zoals ik, schakel je deze functie in om apps te verwijderen waarvan je je niet eens realiseert dat je ze hebt en nog niet hebt gebruikt.
Nu heb je meer ruimte voor grappige kattenfoto's of foto's van je favoriete tante.