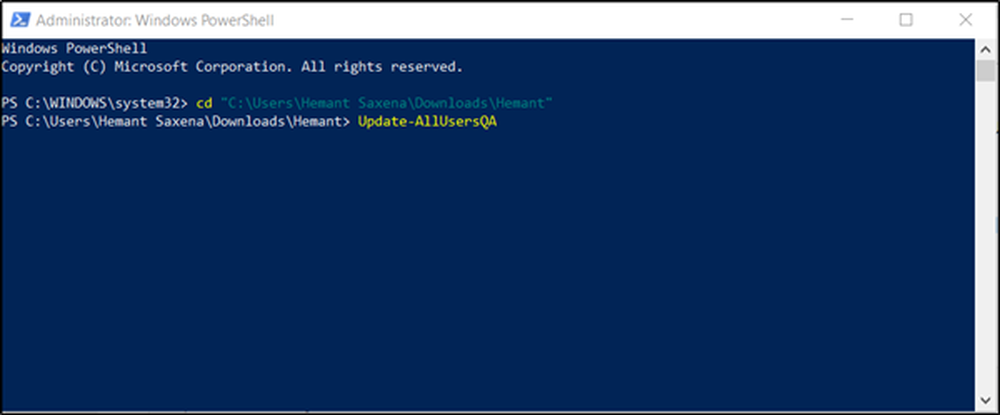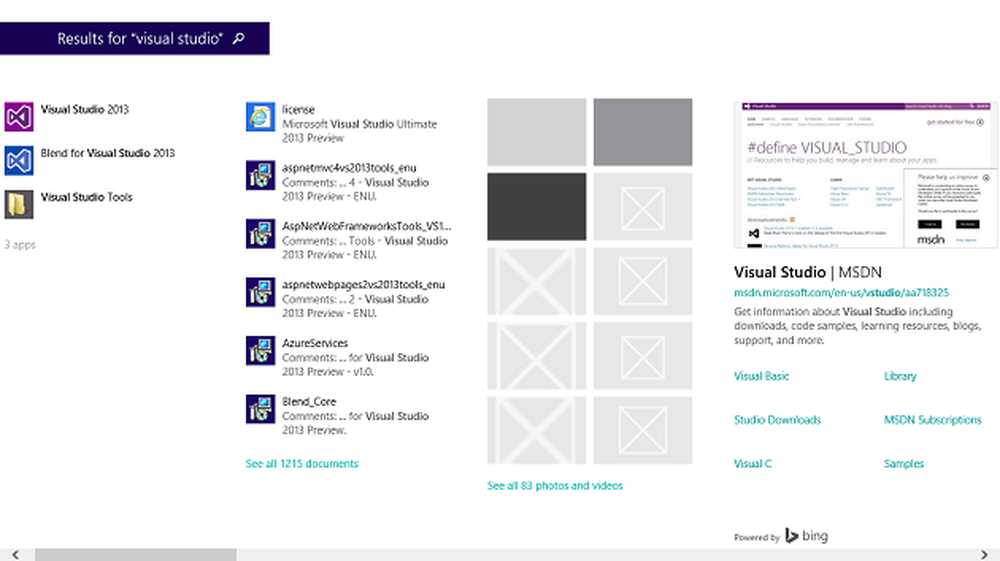Hoe Secure Boot in Windows 10 uit te schakelen
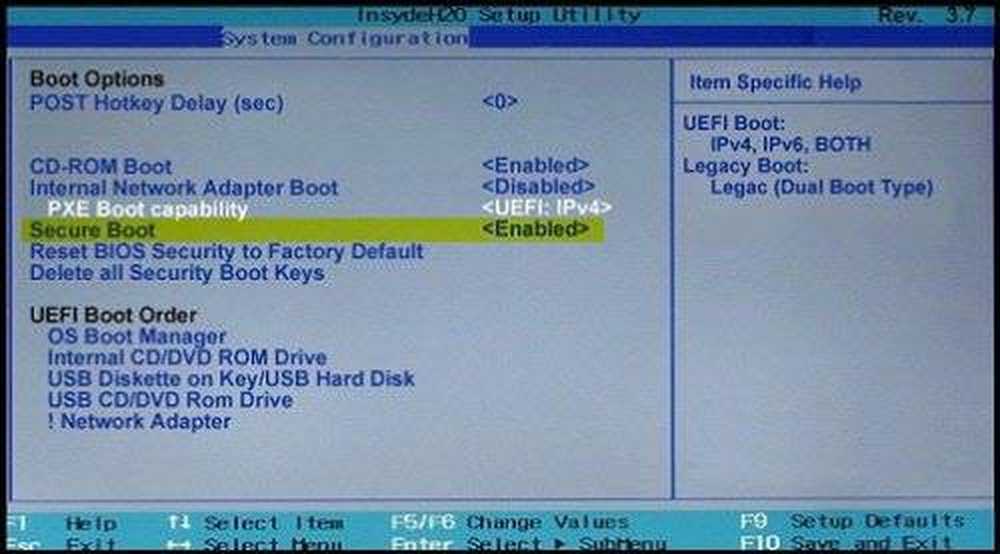
Om ervoor te zorgen dat Windows 10 veilig blijft voor Malware, heeft Microsoft ondersteuning voor Secure Boot die bovenop UEFI werkt. Secure Boot zorgt ervoor dat wanneer uw pc opstart, deze alleen firmware gebruikt die wordt vertrouwd door de fabrikant. Echter, vaak vanwege een verkeerde configuratie van de hardware, moet u Secure Boot uitschakelen in Windows 10.
Als u zich afvraagt wat UEFI is, breidt het uit naar Unified Extensible Firmware Interface en is het de volgende generatie van het populaire BIOS. Het is veilig, kan meer gegevens bevatten, veel sneller dan het BIOS, en is bijna een heel klein besturingssysteem dat bovenop de pc-firmware draait, en het kan veel meer dan een BIOS doen. Het beste deel, het kan worden bijgewerkt door de OEM via Windows Update.
Het is vanwege UEFI, Windows 10 biedt beveiligingsfuncties zoals Secure Boot, Windows Defender Device Guard, Windows Defender Credential Guard en Windows Defender Exploit Guard. Hieronder vindt u een lijst met functies die u krijgt:
- Snellere opstart- en doorlooptijden.
- Het ondersteunt eenvoudig grote harde schijven (meer dan 2 terabytes) en drives met meer dan vier partities.
- Ondersteuning voor multicast-implementatie, waarmee pc-fabrikanten een pc-afbeelding kunnen verzenden die door meerdere pc's kan worden ontvangen zonder het netwerk of de afbeeldingsserver te overbelasten.
- Ondersteuning voor UEFI-firmwaredrivers, -toepassingen en optie-ROM's.
Schakel Secure Boot uit in Windows 10

Net voordat je springt om Secure Boot uit te schakelen, omdat je kunt, laten we kijken of je pc Secure Boot heeft.
Open Windows Beveiligingscentrum en klik op Apparaatbeveiliging.
In het volgende scherm als u Secure Boot vermeld ziet, heeft uw pc het, anders niet. Als deze beschikbaar is, weet u of deze daadwerkelijk is ingeschakeld voor uw pc. We raden u aan om het in te schakelen.

Als u Secure Boot op uw pc wilt hebben, moet u een nieuwe kopen van de OEM die deze ondersteunt.
Ervan uitgaande, u hebt Secure Boot, en het is ingeschakeld, laten we erachter komen hoe het uit te schakelen. Zorg ervoor dat u de gids volledig leest, vooral de waarschuwingsberichten aan het einde van de post.
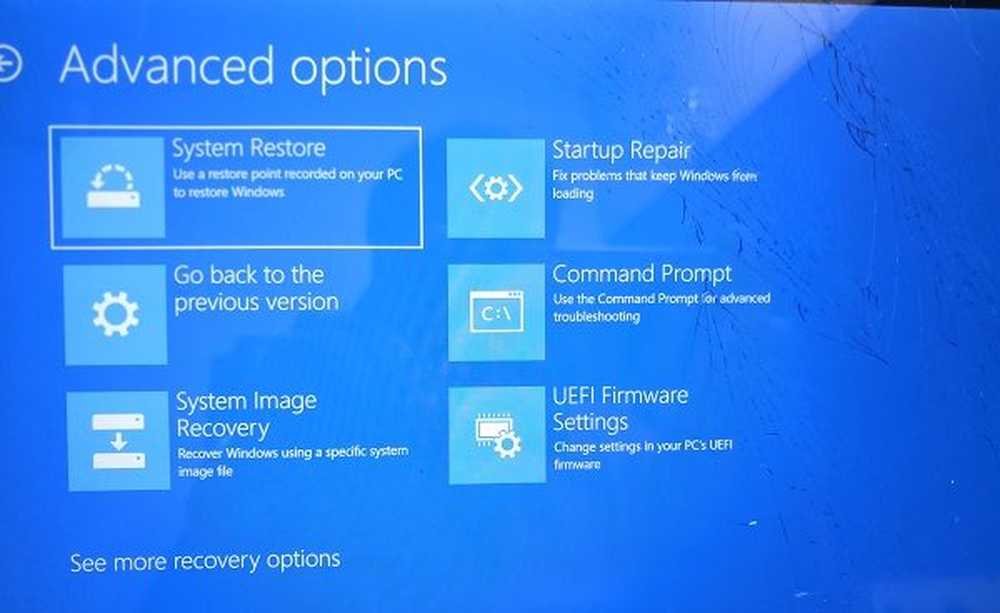
- Ga naar Instellingen> Windows Update en controleer of je iets hebt om te downloaden en te installeren. OEM's verzenden en werken de lijst met vertrouwde hardware, stuurprogramma's en besturingssystemen voor uw pc bij.
- Als je klaar bent, moet je naar het BIOS van je pc gaan.
- Ga naar Instellingen> Update en beveiliging> Geavanceerde opstartopties.
- Dan klik je op Nu opnieuw opstarten, het herstart je pc en biedt je al deze geavanceerde opties.
- Selecteer Problemen oplossen> Geavanceerde opties.
- Dit scherm biedt nog meer opties waaronder Systeemherstel, Opstartherstel, Ga terug naar de vorige versie, Opdrachtprompt, Systeemimageherstel en UEFI Firmware-instellingen.
- Selecteer UEFI Firmware-instellingen en dit zal naar het BIOS gaan.
- Elke OEM heeft zijn eigen manier om de opties te implementeren. Secure Boot is meestal beschikbaar onder het tabblad Beveiliging / Boot / Authenticatie.
- Stel dit in op Uitgeschakeld.
- Bewaar aanpassingen en sluit. De pc zal opnieuw opstarten.
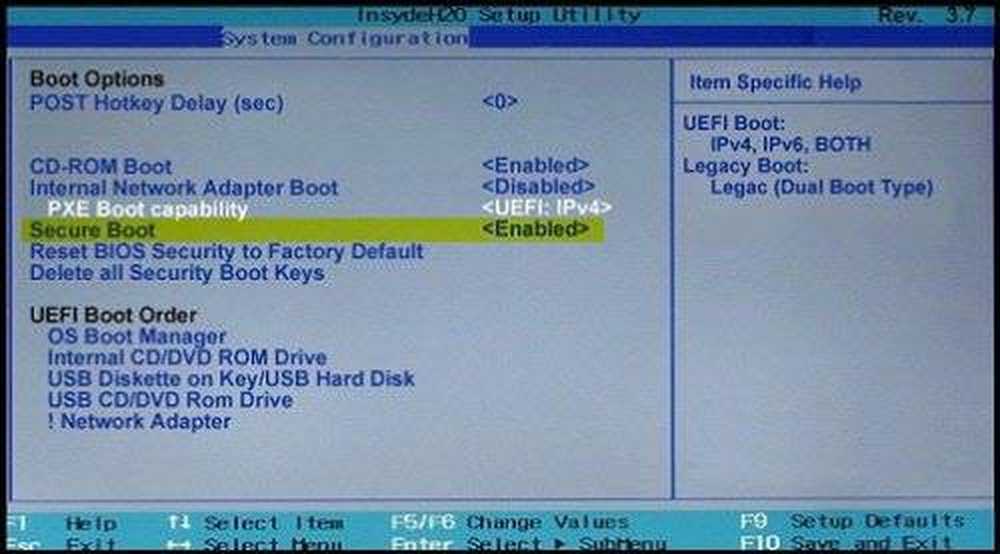
Hierna kunt u uw grafische kaart of andere hardware waarvan u denkt dat het u problemen oplevert, wijzigen. Zorg ervoor dat u dezelfde stappen opnieuw uitvoert en deze keer Secure Boot inschakelt.
Waarschuwing als u Secure Boot uitschakelt
Nadat u Secure Boot hebt uitgeschakeld en andere software en hardware hebt geïnstalleerd, kan het moeilijk zijn Secure Boot opnieuw te activeren zonder uw pc naar de fabrieksinstellingen te herstellen. Wees ook voorzichtig bij het wijzigen van de BIOS-instellingen. Het BIOS-menu is ontworpen voor gevorderde gebruikers en het is mogelijk om een instelling te wijzigen die kan voorkomen dat uw pc correct opstart. Volg de instructies van de fabrikant nauwkeurig op.