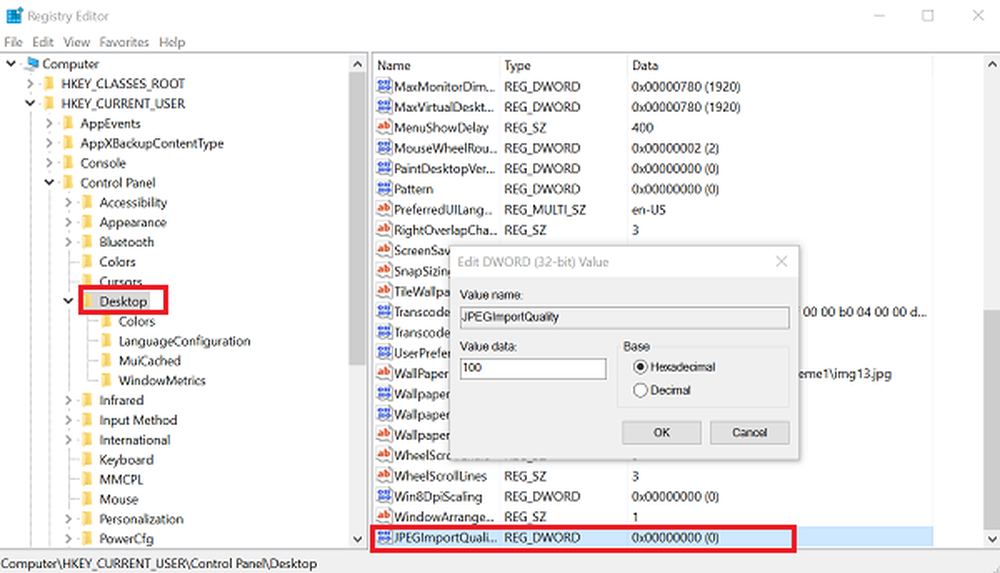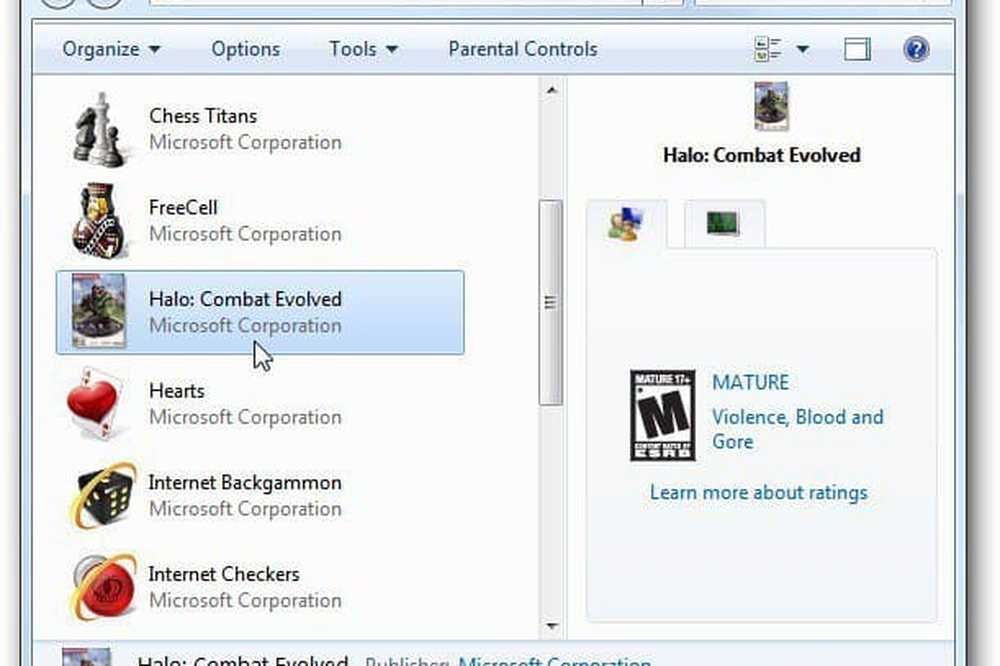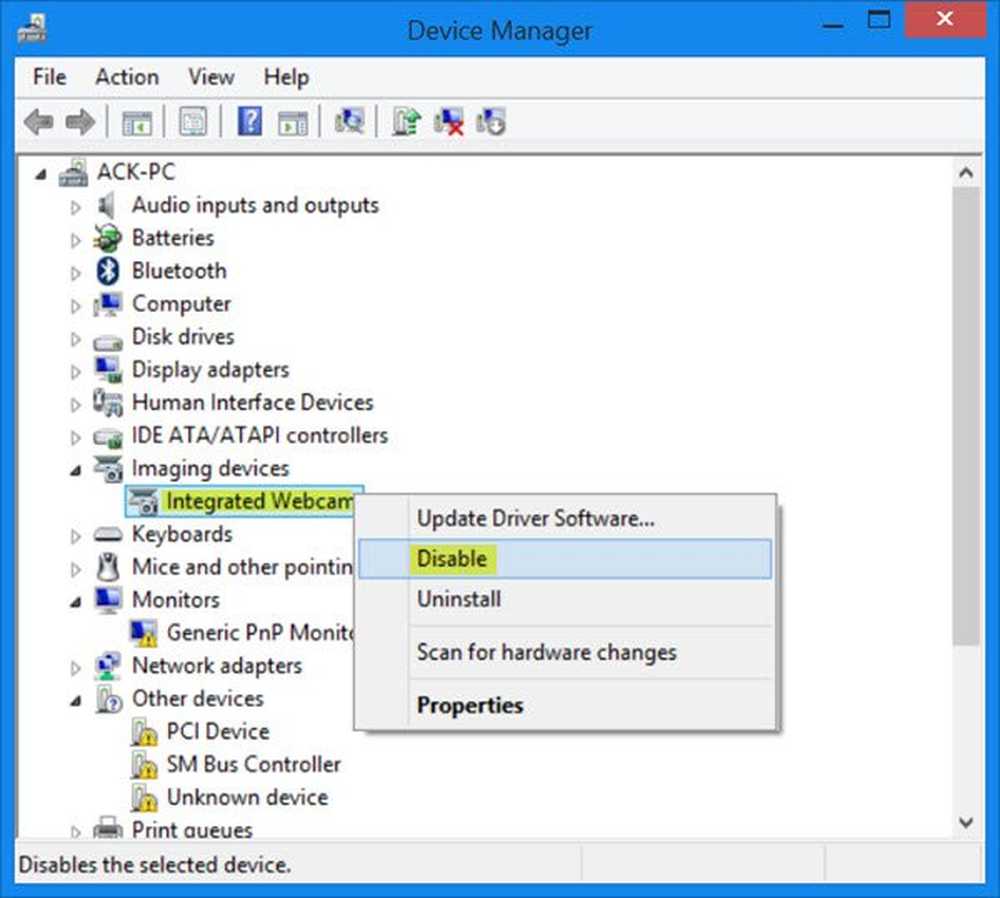Actieve Windows 10-actieve geschiedenis permanent uitschakelen
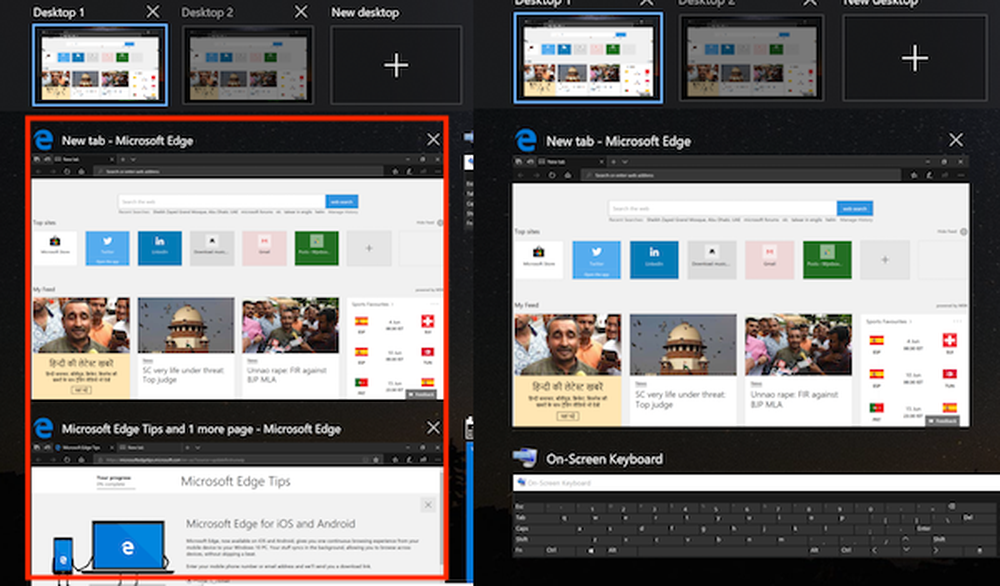
Windows 10 introduceerde een nieuwe functie die een gebruiker helpt om verbonden te blijven met zijn of haar taak op hun apparaten. Deze functie is op de markt gebracht als Windows Timeline. Hiermee kan de gebruiker zijn taak voortzetten op Windows 10-computers en op apparaten met iOS en Android. Deze functie is verzonden in Microsoft Launcher en Microsoft Edge op Android-apparaten en Microsoft Edge alleen op iOS-apparaten. Om deze functie te laten werken, moest de gebruiker ofwel de basis- of de volledige gegevens en diagnostiek van zijn machine naar Microsoft verzenden, waarna deze met behulp van de cloud op verschillende apparaten zou worden gesynchroniseerd. Alle gegevens worden opgeslagen op uw Windows 10-pc en met Microsoft onder uw account. Dit maakt het gemakkelijk om ze terug te benaderen en vanaf uw linkerkant te werken. Dit staat bekend als Activiteitsgeschiedenis.

We hebben al gezien hoe u de gegevens van de actieve geschiedenis kunt bekijken en wissen. Vandaag gaan we bekijken hoe u Windows 10 Actieve geschiedenis permanent kunt uitschakelen met Groepsbeleid en Windows-register.
Schakel Windows 10 Actieve geschiedenis permanent uit
Ik zou aanraden dat u nu een systeemherstelpunt maakt voordat u doorgaat met de wijzigingen. Dit zou een voorzorgsmaatregel zijn in het geval er iets fout gaat nadat u de wijzigingen hebt doorgevoerd.
We zullen twee methoden bekijken om hetzelfde doel te bereiken. Zij zijn-
- De Register-editor gebruiken.
- De Groepsbeleid-editor gebruiken.
1] De Register-editor gebruiken
Druk op de WINKEY + R-knopcombinatie om het Run-hulpprogramma te starten, typ in regedit en druk op Enter. Als de Register-editor is geopend, navigeert u naar de volgende sleutel-Computer \ HKEY_LOCAL_MACHINE \ SOFTWARE \ Policies \ Microsoft \ Windows \ System
Controleer nu of u een DWORD met de naam als vindt PublishUserActivities. Als u dat niet doet, maakt u er gewoon een met dezelfde naam. Zorg ervoor dat de basis is geselecteerd op Hexadecimaal.

Dubbelklik erop en verander de waarde in 0 om het uit te schakelen en, om 1 om het in te schakelen.
Start uw computer opnieuw op om de wijzigingen door te voeren.
2] De Groepsbeleid-editor gebruiken
Deze methode werkt helemaal niet als u Windows 10 Home Edition gebruikt. Dit komt omdat de groepsbeleid-editor niet met Windows 10 Home wordt geleverd.
Begin door op de WINKEY + R-knopcombinatie te drukken om de Rennen vak en typ in gpedit.msc en dan eindelijk raken invoeren.
Ga nu naar het volgende pad in de Groepsbeleid-editor-
Computerconfiguratie \ Beheersjablonen \ Systeem \ OS-beleid

Dubbelklik op de configuratielijst met de naam als Publicatie van gebruikersactiviteiten toestaan om de configuratiepagina te openen.
Deze beleidsinstelling bepaalt of gebruikersactiviteiten kunnen worden gepubliceerd. Als u deze beleidsinstelling inschakelt, mogen activiteiten van het type Gebruikersactiviteit worden gepubliceerd. Als u deze beleidsinstelling uitschakelt, mogen activiteiten van het type Gebruikersactiviteit niet worden gepubliceerd. Beleidswijziging wordt onmiddellijk van kracht.

U kunt selecteren Ingeschakeld naar in staat stellen Publicatie van gebruikersactiviteiten of invalide of Niet ingesteld naar onbruikbaar maken Publicatie van gebruikersactiviteiten afhankelijk van uw voorkeuren.
Klik op OK en verlaat de Groepsbeleid-editor.
Start uw computer opnieuw op om de wijzigingen door te voeren.
Wat dit zal doen, is de synchronisatie tussen uw apparaten uitschakelen en de tijdlijnfunctie op de betreffende computer tegelijkertijd afsluiten.
Ik hoop dat dit helpt!