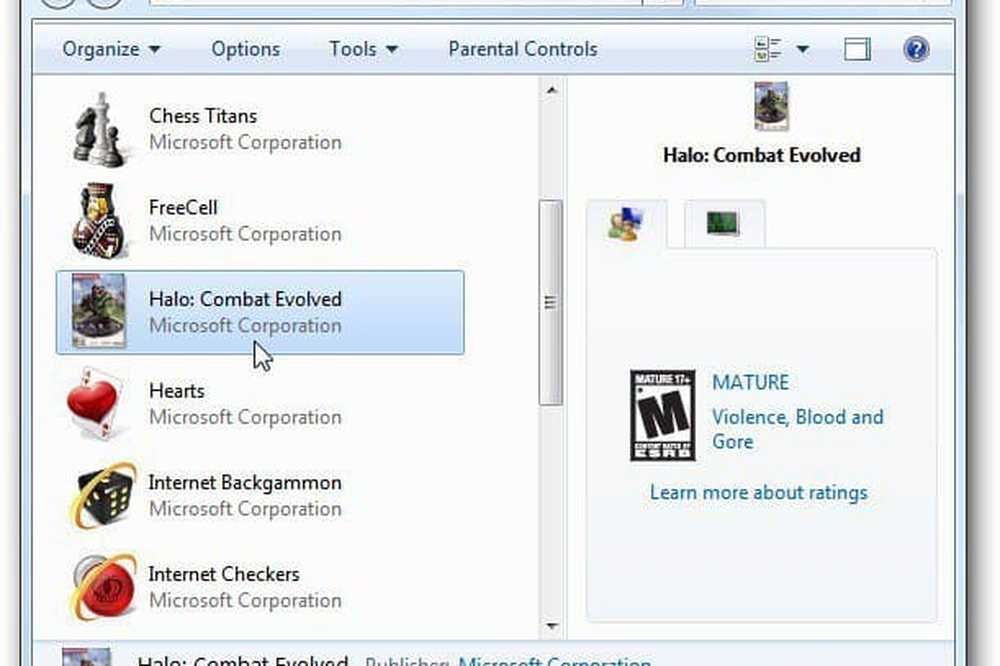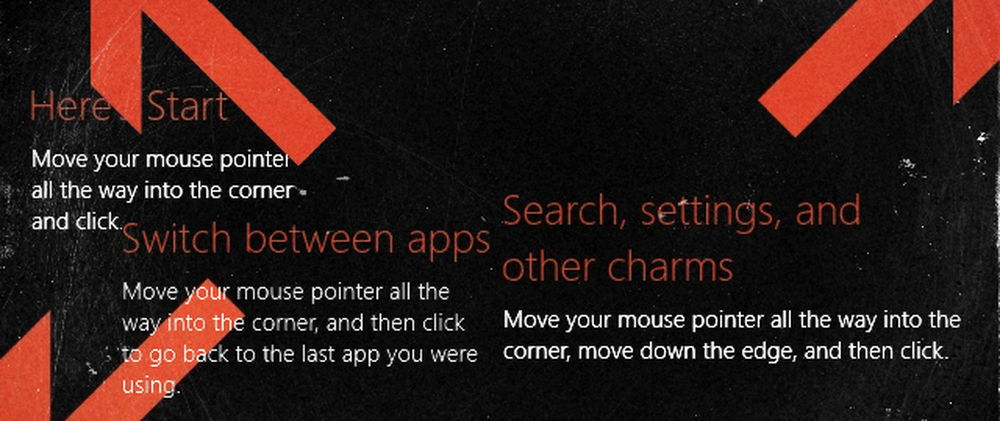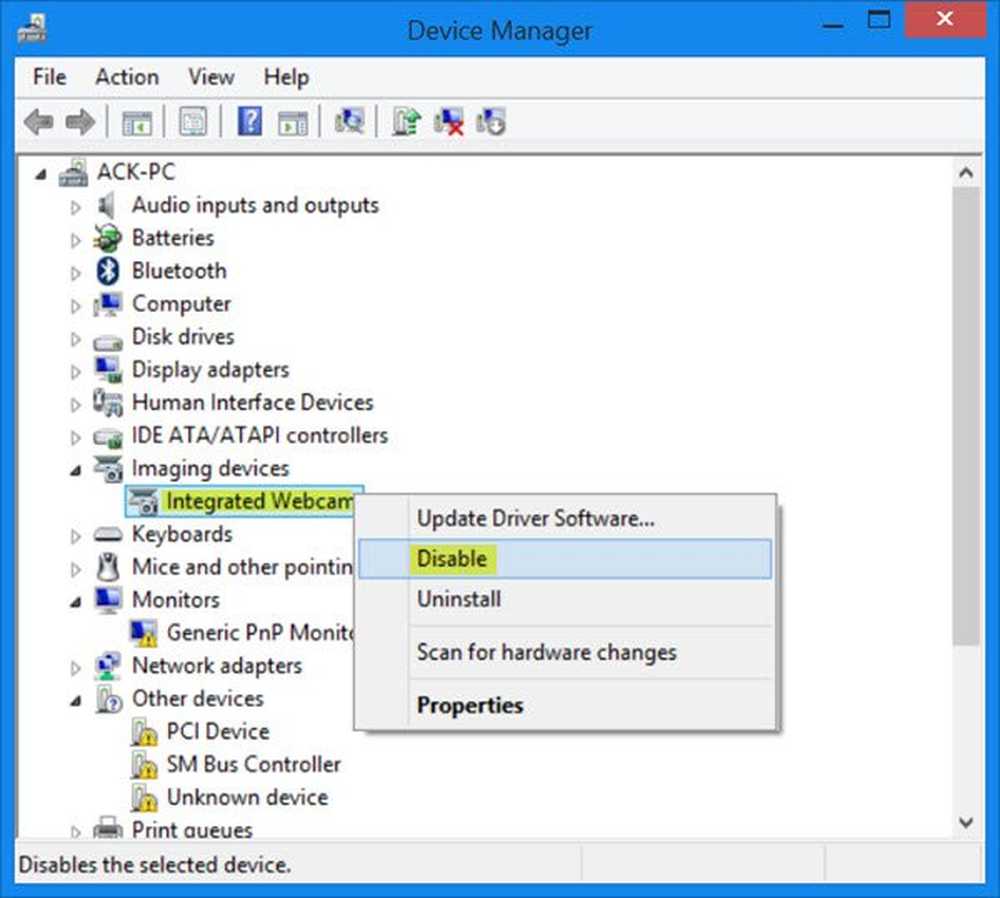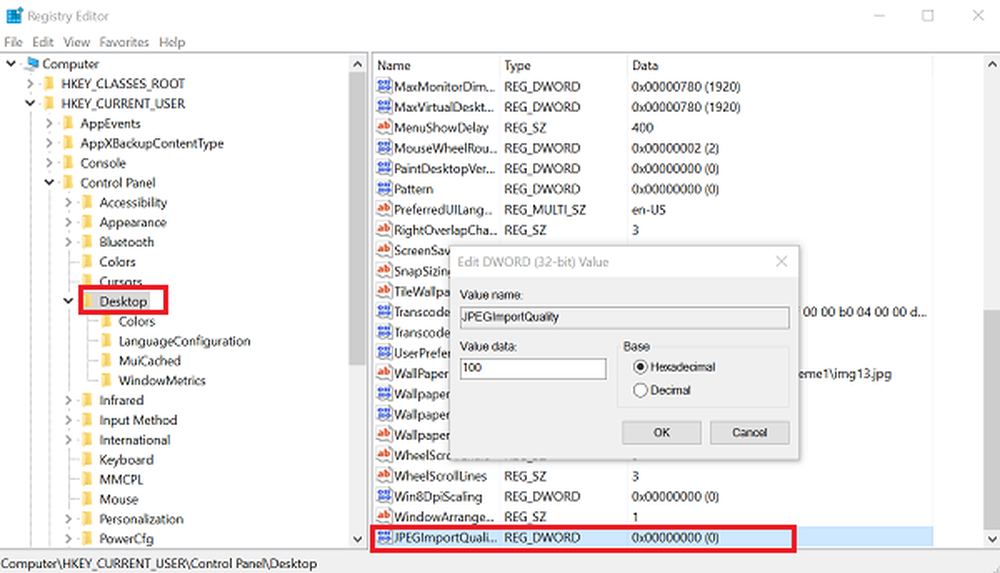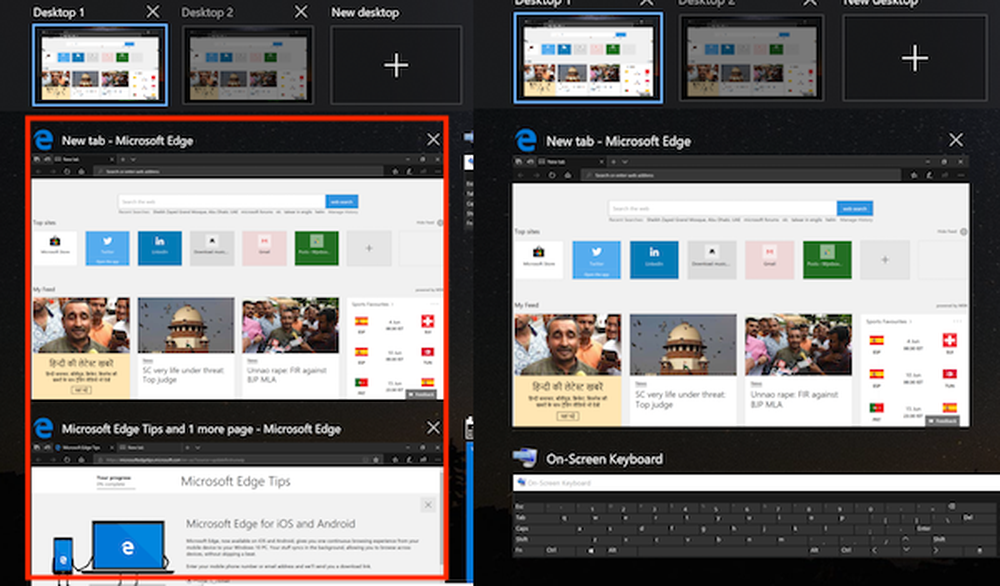Hoe Windows Live Update Assistant permanent uit te schakelen

Windows 10 heeft een ingebouwde service de Update Assistant waarmee gebruikers hun computers kunnen upgraden door ervoor te zorgen dat ze de juiste set compatibele hardware en software voor de volgende versie van Windows 10 hebben. Soms blijft de Windows 10 Upgrade Assistant zichzelf echter opnieuw installeren en dwingt Windows 10 Installatie wanneer de gebruiker dit niet wil. Hoewel Windows functies bevat waarmee u de update kunt uitstellen, volgt de Update Assistant deze regels soms niet en wordt de meest recente versie van het beschikbare Windows 10-besturingssysteem geïnstalleerd..
Windows 10 Upgrade Assistant blijft zichzelf opnieuw installeren en Windows 10 installatie forceren
In een van de gevallen hebben we gemerkt dat zelfs als een gebruiker teruggaat naar de vorige versie, de upgrade-assistent berucht wordt. Zelfs wanneer de gebruiker de optie "Defer-upgrades" probeert te selecteren, betekent dit niet dat de upgrade-assistent de nieuwste versie van Windows 10 opnieuw moet installeren..
Schakel Windows 10 Update Assistant permanent uit
Sinds Upgrade uitstellen werkt ook niet voor u, het is het beste om de Windows 10 Update Assistant permanent uit te schakelen en ervoor te kiezen om handmatig bij te werken wanneer u denkt dat de tijd rijp voor u is. De eerste twee tijdelijke oplossingen, terwijl de derde een meer permanent karakter heeft.
1] Verwijder Windows 10 Upgrade Assistant

- Druk op WIN + R om de opdrachtprompt te openen. Typ appwiz.cpl en druk op Enter.
- Blader door de lijst om te zoeken en selecteer vervolgens Windows Upgrade-assistent.
- Klik op Installatie ongedaan maken op de opdrachtbalk.
Hierna navigeert u naar het stuurprogramma waar u Windows hebt geïnstalleerd. Het is meestal C Drive. Zoek naar een map met de naam Windows10Upgrade. Verwijder het en leeg de prullenbak. Start uw computer opnieuw op en hopelijk moet dit uw probleem oplossen.

2] Ga door met het doden van Windows Update Assistant
Omdat de eerste methode nu teveel hoofdpijn kan worden, kan deze oplossing de Windows Update-service blijven doden wanneer deze wordt uitgevoerd. Het is een script dat het doodt en ervoor zorgt dat er geen vooruitgang wordt geboekt om het systeem te upgraden.
Open Kladblok, kopieer het onderstaande script en sla het op uw bureaublad op:
@echo off: Loop taskkill / im Windows10UpgraderApp.exe / f taskkill / im SetupHost.exe / f goto Loop
Sla het bestand op als, zeg, WUAKiller.bat.
Hierna rechtsklikt u op het bestand en voert u het uit als beheerder. Mogelijk ziet u de opdrachtprompt eenmaal en dan wordt deze geminimaliseerd.
Om er zeker van te zijn dat het verborgen blijft, volgt u onze handleiding over hoe u batchbestanden zonder problemen kunt uitvoeren. Dood dit bat-bestand niet van ergens, inclusief Task Manager.
3] Stop Update Orchestrator-service

De Update Orchestrator-service beheert Windows Update. Het beheert Windows Updates. Als de app is gestopt, kunnen uw apparaten de nieuwste udpates niet downloaden en installeren.
Als de upgrade-assistent u erg irriteert, kunt u deze service het beste stoppen. Hoewel we u niet aanraden updates te stoppen op Windows 10, is het alleen als u begrijpt dat er geen andere uitweg is. Zorg ervoor dat je je apparaat bijwerkt wanneer je het probleem hebt opgelost waarvoor je hebt besloten het uit te schakelen.
- Open Services.msc door dit in de zoekbalk in te typen.
- Blader naar Update Orchestrator-service.
- Klik op Stoppen.
U kunt het opstarttype mogelijk niet wijzigen van Automatisch in Handmatig of Uitgeschakeld, maar het stoppen van de service zou het werk voor u moeten doen.
Uiteindelijk zal ik opnieuw mijn punt inlassen dat Windows Updates belangrijk zijn en de Update Assistant nooit permanent uitschakelen. Je moet het alleen doen als de situatie moeilijk is, en er is niets anders dat je eraan kunt doen. Het is altijd een goede gewoonte om de exacte oorzaak van het probleem te achterhalen, vooral wanneer het een belangrijke update van Windows is.
Het is ook een goede gewoonte als u de update een tijdje wilt uitstellen, tenzij een meer stabiele versie door Microsoft wordt uitgerold. Gebruik in dat geval deze tip.