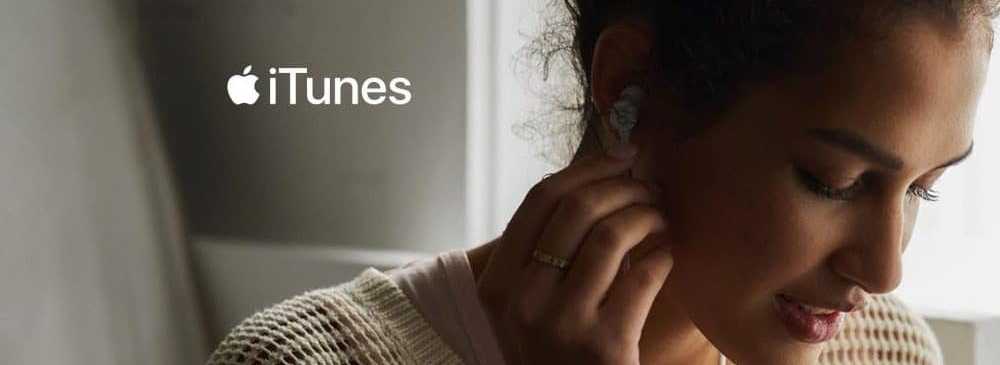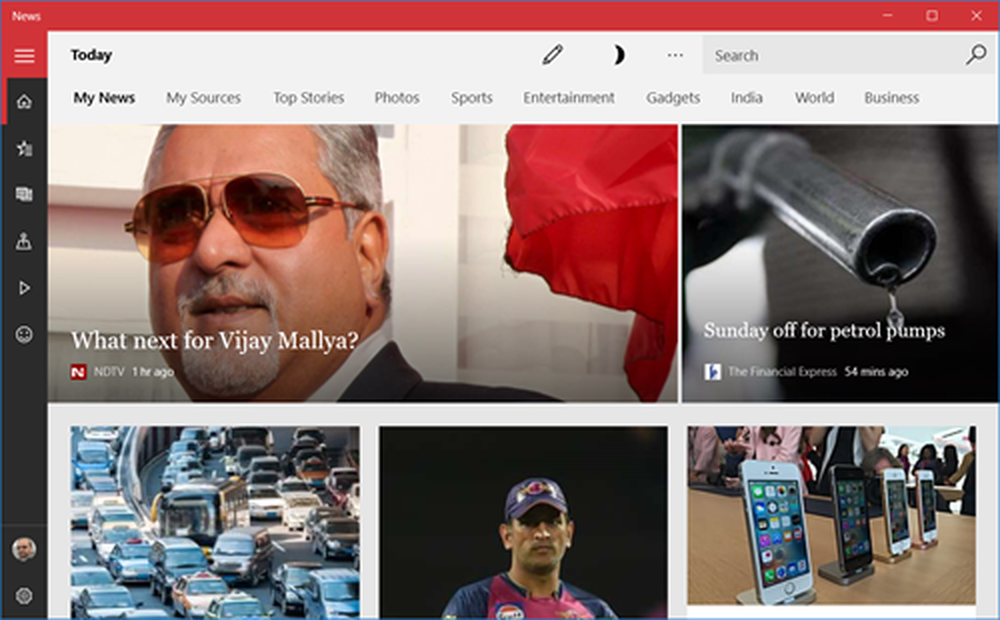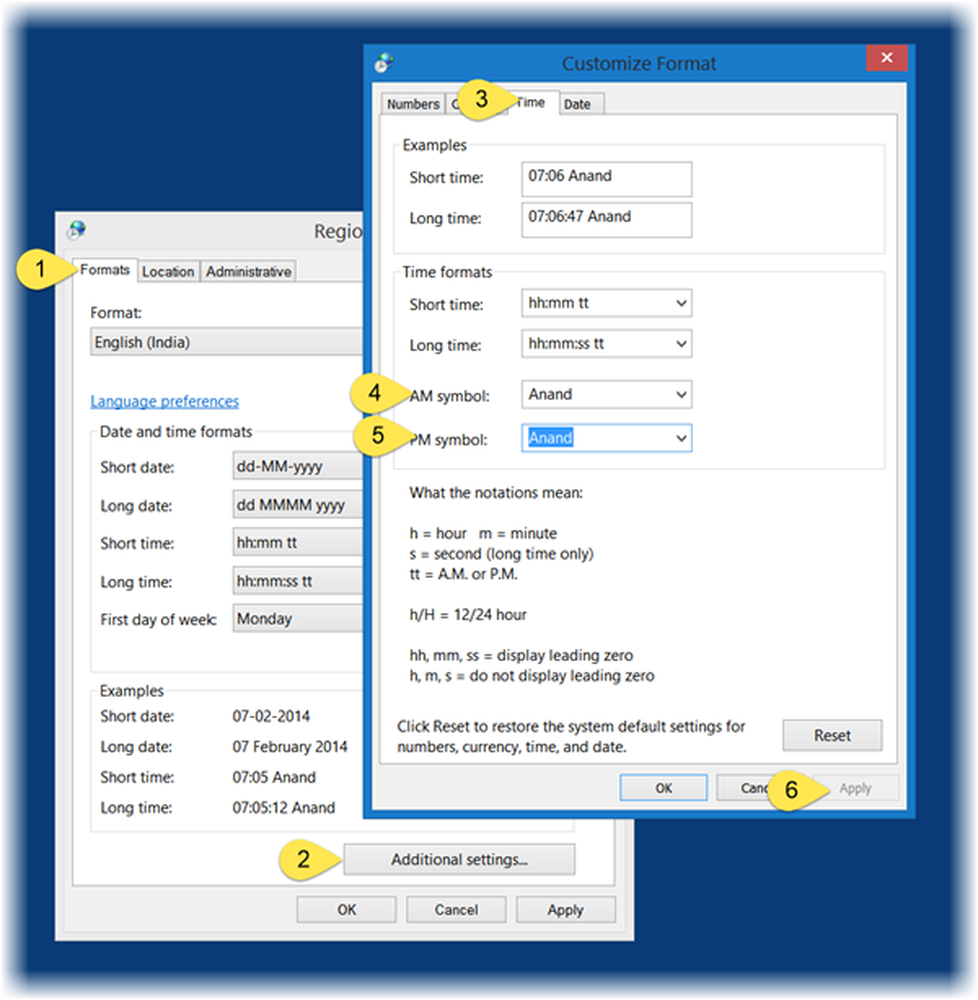Hoe u uw voorkeursmappen kunt weergeven in het Startmenu van Windows 7
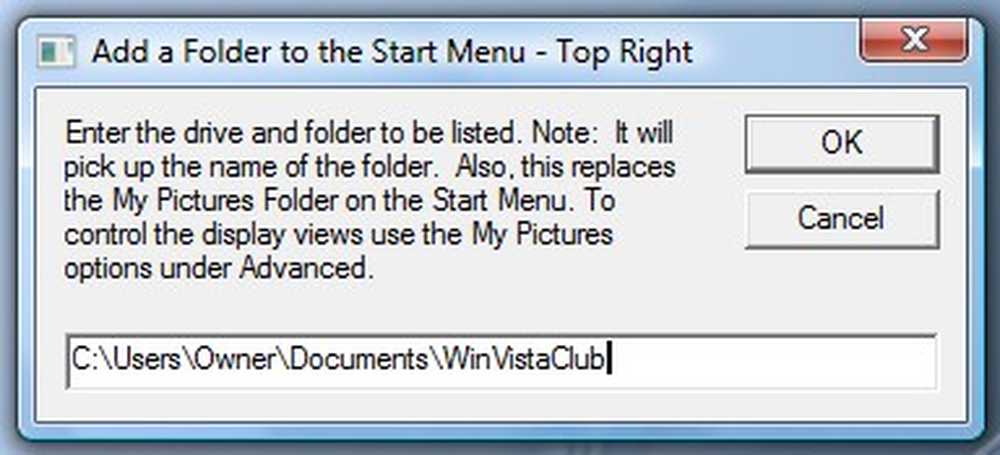
Hoe vervang je de mappen Music, Pictures, etc in Windows 7 Start Menu, met mappen naar keuze? Wanneer u het startmenu van Windows 7, Windows Vista of Windows XP opent, ziet u aan de rechterkant enkele systeem persoonlijke mappen weergegeven. In dit rechterdeel van het Windows-startmenu hebt u de mogelijkheid om mappen Gebruikers, Documenten, Games, Muziek & Afbeeldingen weer te geven. Hoewel de eerste 3 vaak worden gebruikt, vinden de meesten weinig gebruik voor de laatste twee mappen; en zou ze in plaats daarvan willen vervangen door hun oft-toegankelijke mappen zoals Downloads of andere.
Vervang de muziek- en afbeeldingsmappen in het startmenu
Welnu, ook in Windows 7 kun je de Music & Pictures-mappen vervangen door de mappen van je keuze. Om dit te doen, schakelt u eerst het tonen uit van de map Afbeeldingen en muziekmap via Eigenschappen> Startmenu> Aanpassen> Dit item niet weergeven.
Download de volgende vbs-scripts VOOR Windows XP van Kellys-Korner. Deze scripts werken ook prima op Windows 7.
- Vervang de map met afbeeldingen
- Vervang muziekmap
Klik op het script en voer het uit.
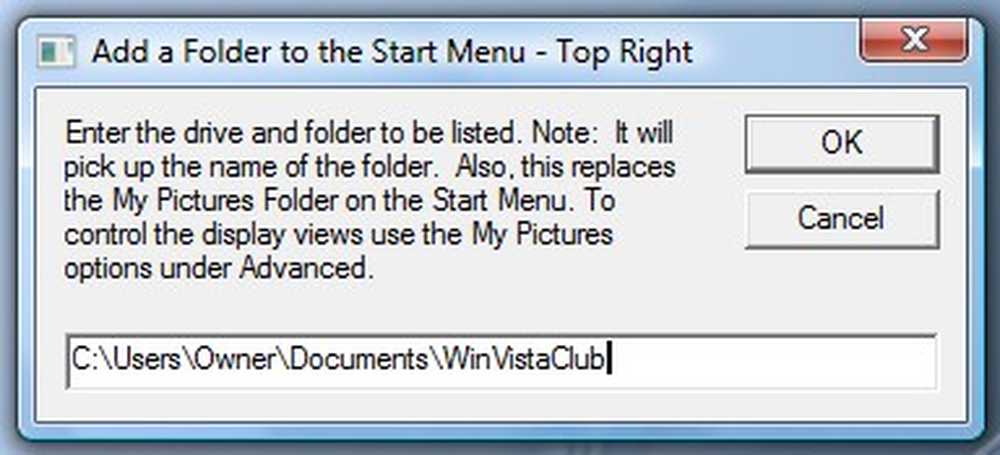
Voer nu het pad van de gewenste map in de daarvoor bestemde ruimte in. Klik OK. reboot.
Klik nu op Start Menu> Rt Click> Eigenschappen> Menu Start> Aanpassen> Toon dit item / s> Toepassen> OK.
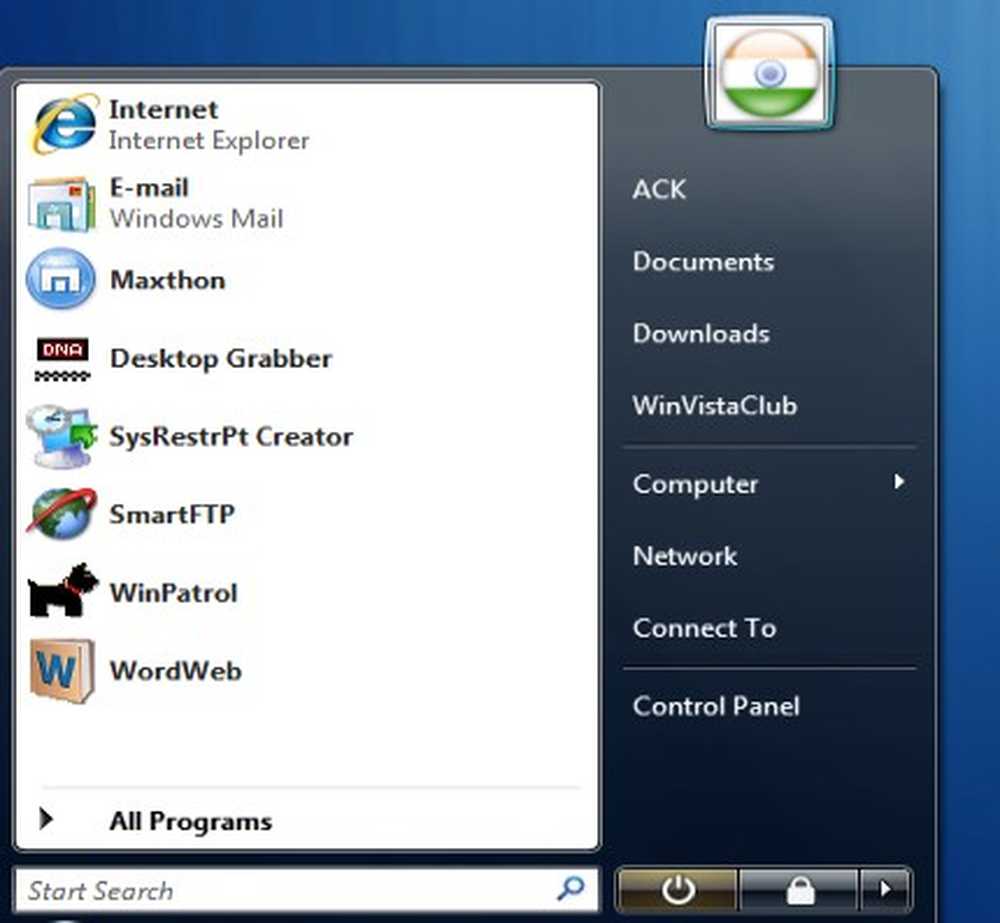
Uw Windows Start-menu toont de gewenste mappen voor eenvoudige toegang.
Op deze manier kunt u de paden van deze twee posities wijzigen om mappen weer te geven; inclusief, terug, de Default-mappen, mocht je de wijzigingen willen terugdraaien.
Als u de wijzigingen handmatig wilt aanbrengen, opent u de Register-editor. Wees voorzichtig wanneer u het register aanraakt en eerst een systeemherstelpunt maakt. Log in als beheerder. In het startmenu zoek type regedit en druk op enter. Navigeer naar de volgende sleutel / s:
- HKCU \ Software \ Microsoft \ Windows \ CurrentVersion \ Explorer \ Shell Folders \ My Music
- HKCU \ Software \ Microsoft \ Windows \ CurrentVersion \ Explorer \ Shell-mappen \ Mijn muziek
- HKCU \ Software \ Microsoft \ Windows \ CurrentVersion \ Explorer \ Shell Folders \ My Pictures
- HKCU \ Software \ Microsoft \ Windows \ CurrentVersion \ Explorer \ User Shell Folders \ My Pictures
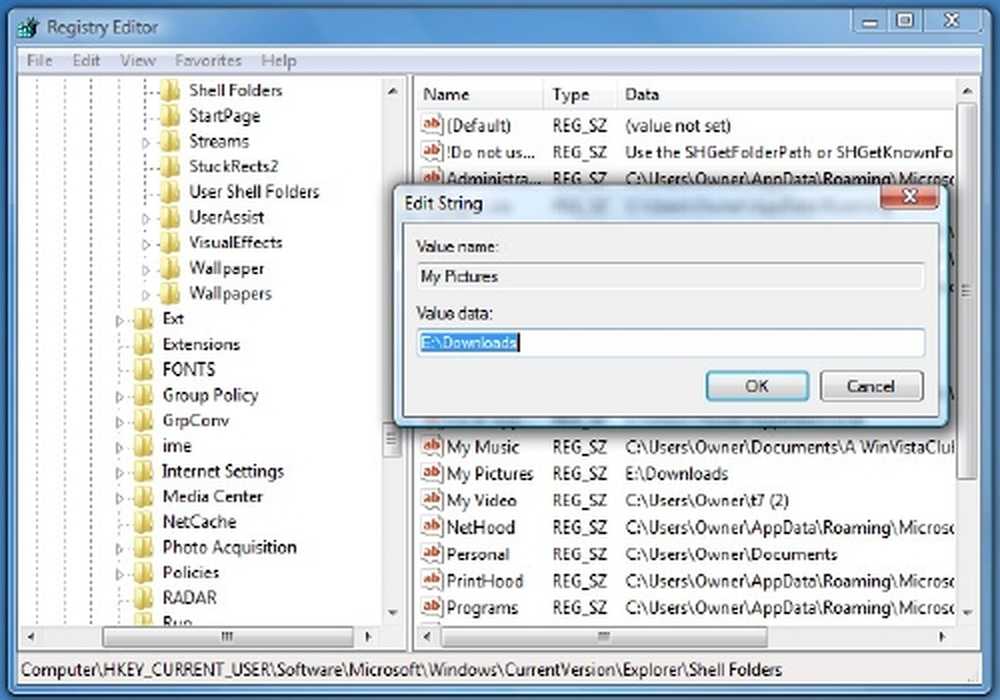
Daar tegenaan, in de rechterkolom, zult u zien, NIET hun standaardpaden, maar de nieuwe die u hebt ingevoegd.
Dubbelklik op, bijvoorbeeld, Mijn muziek om het vakje Bewerken string te openen. Vervang hier het nieuwe (bestaande) pad, als tekenreeks in het vak Waardegegevens, met het oude (uw) standaard mappad. Werk op dezelfde manier voor de map Afbeeldingen.
Klik op OK, opnieuw opstarten.
Op deze manier heb je de wijzigingen omgekeerd.