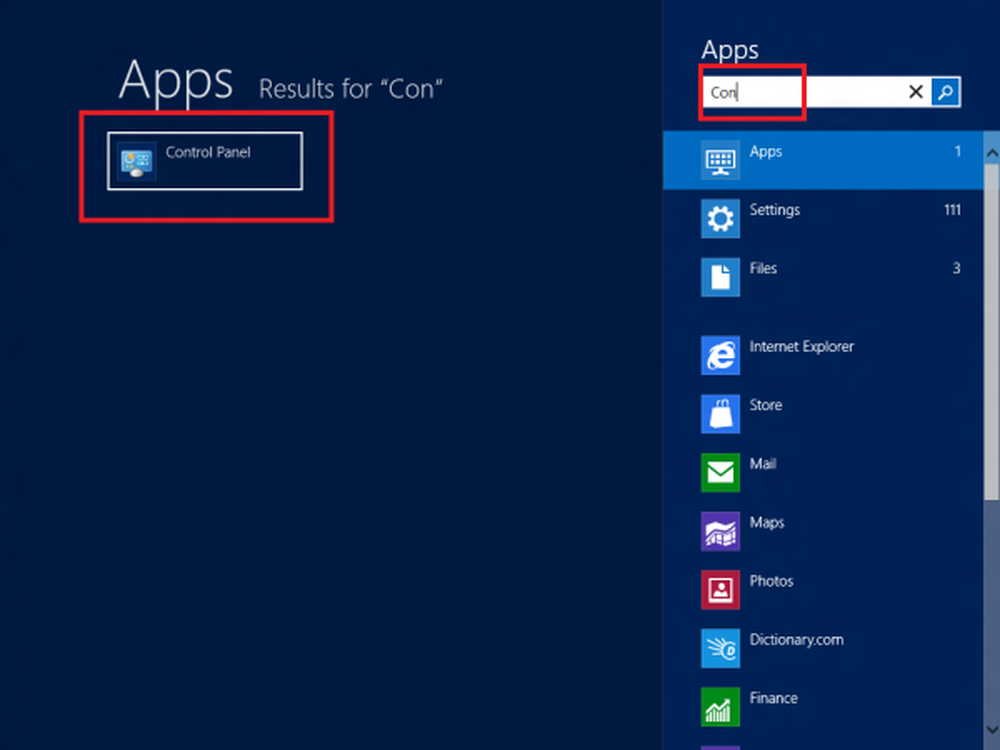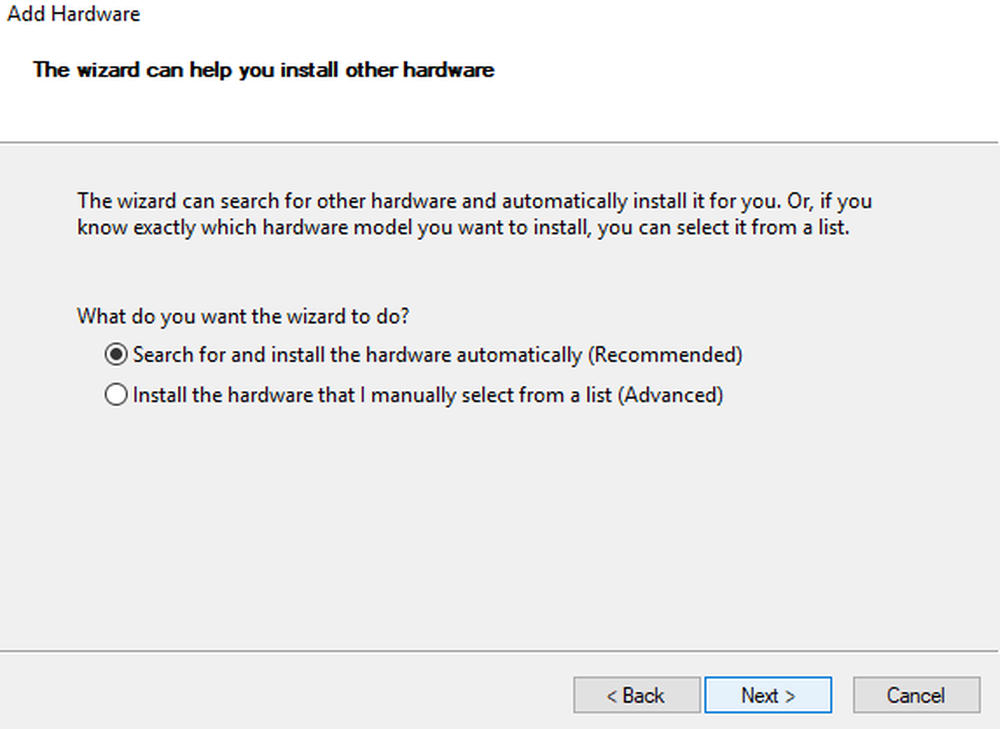Hoe Braille te downloaden en te gebruiken in Windows 10
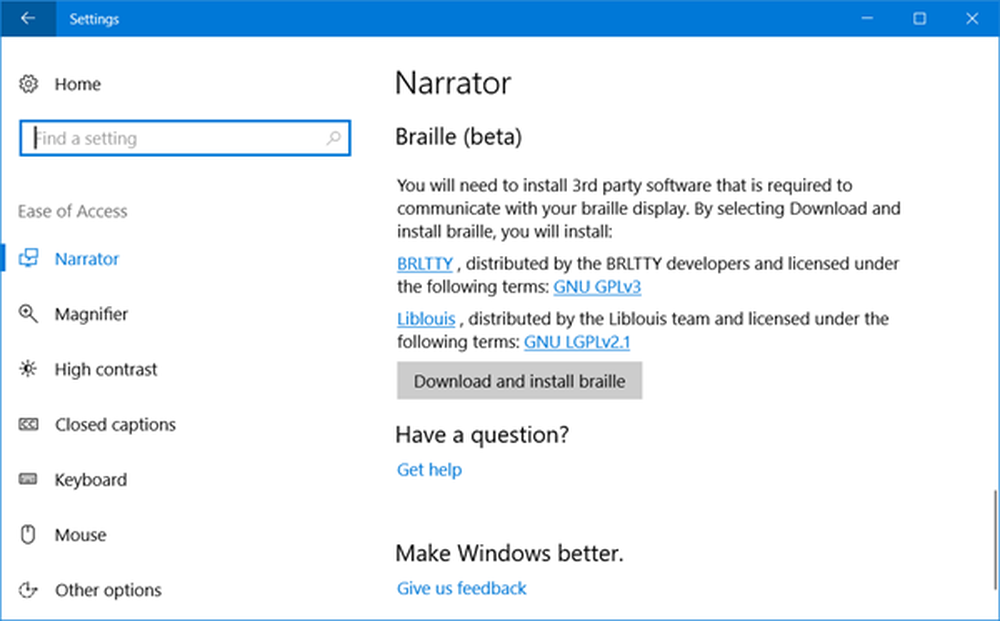
Door rekening te houden met de uiteenlopende behoeften van zijn klanten en hun producten toegankelijker te maken, vooral mensen met beperkingen, introduceerde Microsoft talloze toevoegingen en verbeteringen in Windows 10. Ondersteuning voor Braille-invoer en -uitvoer via gespecialiseerd Braille displays waren in de voorhoede van deze veranderingen. Sindsdien heeft Satya Nadella de leiding van CEO van Microsoft Corp overgenomen, Toegankelijkheid, en Hulptechnologieën zijn in het hart van alles geplaatst. Het enige doel dat achterblijft is om gehandicapte gebruikers in staat te stellen zelfstandig inhoud te consumeren, samen te stellen en eraan samen te werken.
Braille in Windows 10
De ondersteuning voor Braille is beschikbaar als een nieuwe ervaring in 'Verteller'. Het heeft meerdere varianten, inclusief braille van klasse 2 en gebruikt meer dan 40 talen. Als u de functie inschakelt, wordt uw pc automatisch de BRLTTY- en Liblouis-open source-softwarebibliotheken geïnstalleerd.
Het doel van het schrijven van deze post is om informatie te geven over het gebruik van een brailleleesregel met Narrator in Windows 10. Dit omvat informatie over de installatie van braille-systeem op uw pc, navigatie- en leesteksten.
Hoe gebruik je een brailleleesregel met Narrator in de Windows 10 Creators Update
De Verteller ondersteunt brailleleesregels van 35 fabrikanten. Installeer Braille om te beginnen op Windows 10. Druk op de Windows-logotoets + U om de instellingen voor Toegankelijkheid te openen. U kunt ook op de Windows-knop klikken, 'Instellingen' kiezen en de tegel 'Toegankelijkheid' selecteren.
Blader naar beneden en selecteer onder Braille (bèta) Download en installeer braille.

Afhankelijk van uw downloadsnelheid kan de downloadtijd variëren. Laat uw computer dus een paar minuten inactief. Nadat het download- en installatieproces is voltooid, selecteert u Schakel braille in.
Ga verder en voeg uw brailleleesregel toe. Selecteer hiervoor 'Voeg een brailleleesregel toe'optie zichtbaar op uw scherm en kies vervolgens uw brailleleesregel fabrikant en verbindingstype - USB of seriële poort. Wanneer u klaar bent, configureert u uw brailleleesregel met andere schermlezers.
Stel dat u uw brailleleesregel al gebruikt met een andere schermlezer, of dat Verteller niet meteen met uw brailleleesregel werkt, dan bent u verplicht om update of verander het stuurprogramma Windows gebruikt om te communiceren met uw display. U hoeft echter alleen uw stuurprogramma te wijzigen als voor uw brailleleesregel een ander stuurprogramma is geïnstalleerd. Als u het niet zeker weet, is het raadzaam contact op te nemen met de fabrikant van uw brailleleesregel.Als u het stuurprogramma wilt bijwerken of wijzigen dat Windows gebruikt voor uw brailleleesregel, sluit u dit aan op uw pc en volgt u de onderstaande stappen:
Druk op de Windows-logotoets op uw toetsenbord, typ apparaatbeheer en kies vervolgens Apparaatbeheer in de lijst met resultaten. Zoek uw brailleleesregel in de lijst met apparaten. Merk op dat het display ofwel de naam van uw display of de naam van de fabrikant van de display kan zijn. Eenmaal zichtbaar, vouwt u de vermelding voor uw brailleleesregel uit en selecteert u uw apparaat. Selecteer Stuurprogramma bijwerken in het menu Actie.
Selecteer 'Zoek op mijn computer naar stuurprogramma's' en selecteer 'Laat me kiezen uit een lijst met beschikbare stuurprogramma's op mijn computer'. Kies uw display in de lijst en selecteer Volgende. Als alles naar wens verloopt en Verteller uw display herkent, selecteert u LibUSB-Win32-apparaten. Kies het stuurprogramma dat begint met Libusb-Win32 uit de lijst op de volgende pagina en druk op volgende om het stuurprogramma te installeren.
Om terug te gaan naar het gebruik van uw display met uw andere schermlezer, herhaalt u het bovenstaande proces maar selecteert u het stuurprogramma dat door uw andere schermlezer wordt gebruikt.
Naar verwijder Narrator braille op uw pc drukt u op Windows Logo Key + I om Instellingen te openen. Selecteer Apps, kies Apps en functies en selecteer vervolgens Optionele functies beheren. Selecteer Toegankelijkheid - Braille-ondersteuning en kies vervolgens Installatie ongedaan maken.
Als uw brailleleesregel een brailletoetsenbord heeft, kunt u deze gebruiken om tekst in te voeren of de volgende opdrachten uit te voeren.

Merk op dat de opdracht om het toetsenbord in te schakelen is Spatie + punten 1-3. Als uw brailleleesregel aanraakcursors bevat, kunt u deze ook gebruiken om bepaalde acties uit te voeren.
Ga naar deze pagina voor meer informatie over welke brailleleesregels worden ondersteund, inclusief specifieke toetsopdrachten voor elk scherm. Voor meer informatie hierover kunt u Microsoft bezoeken.