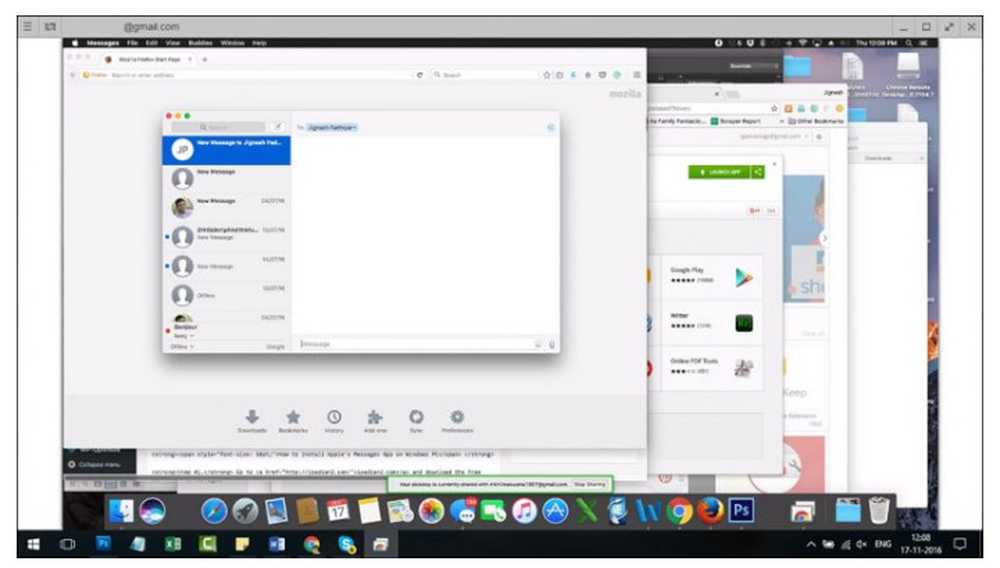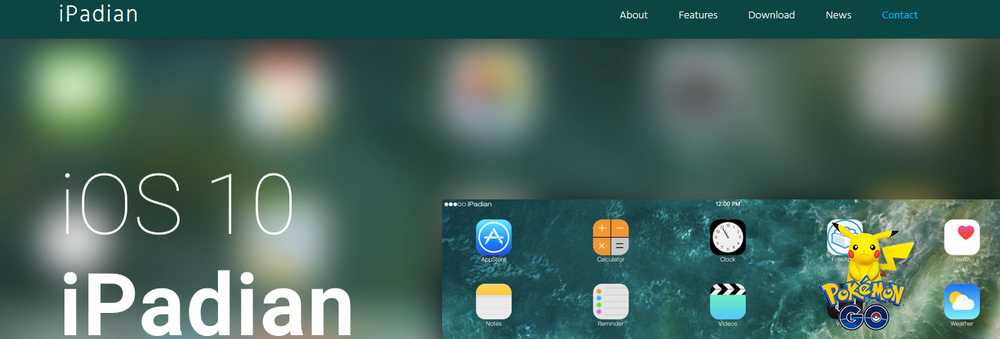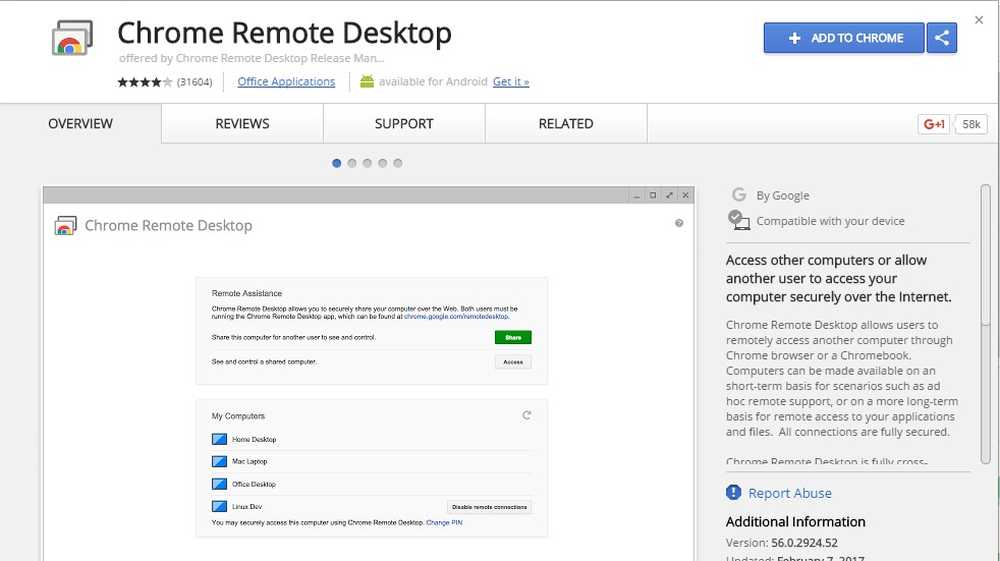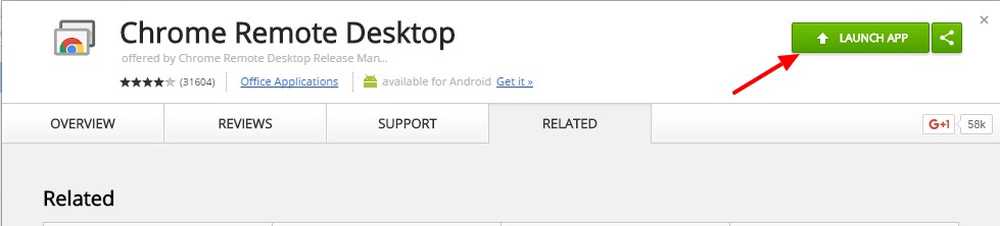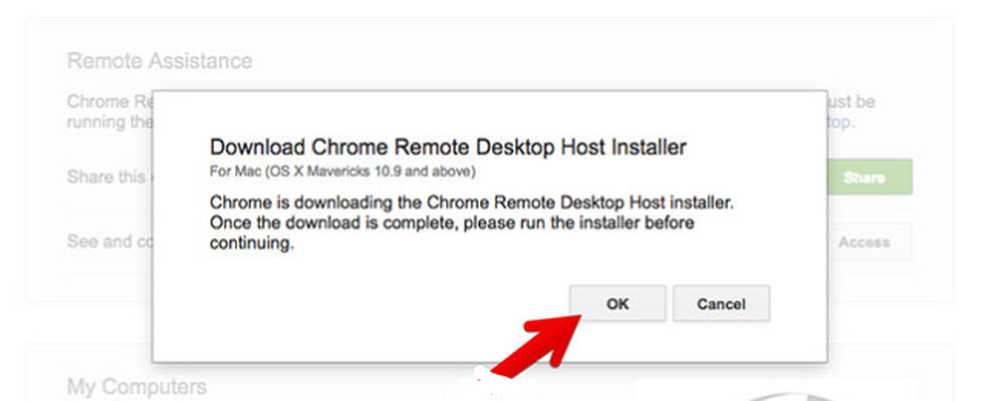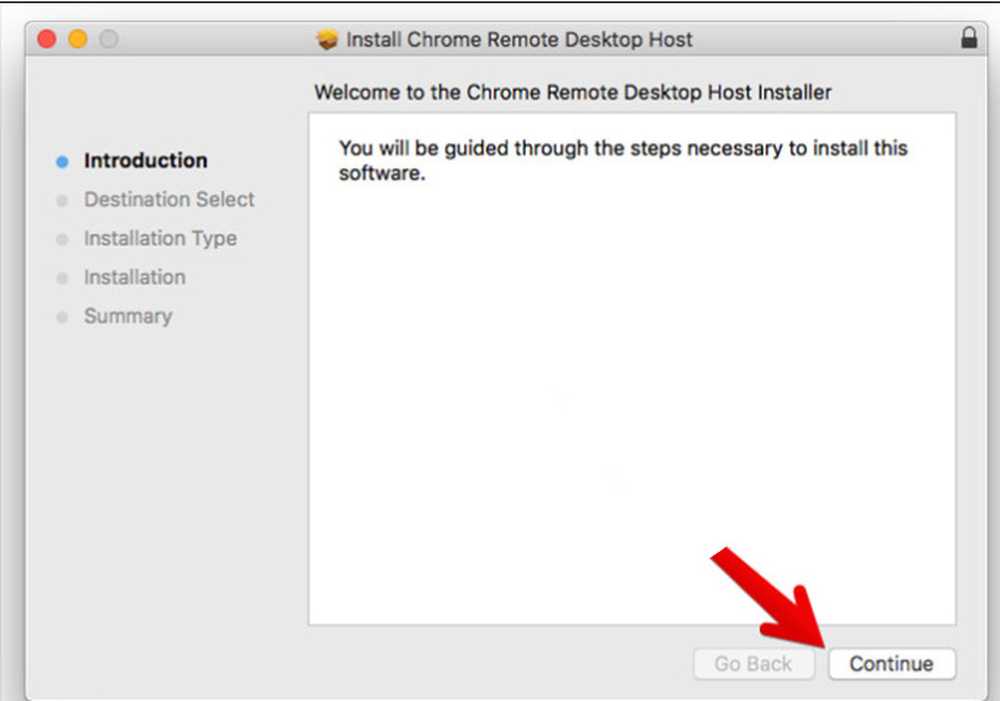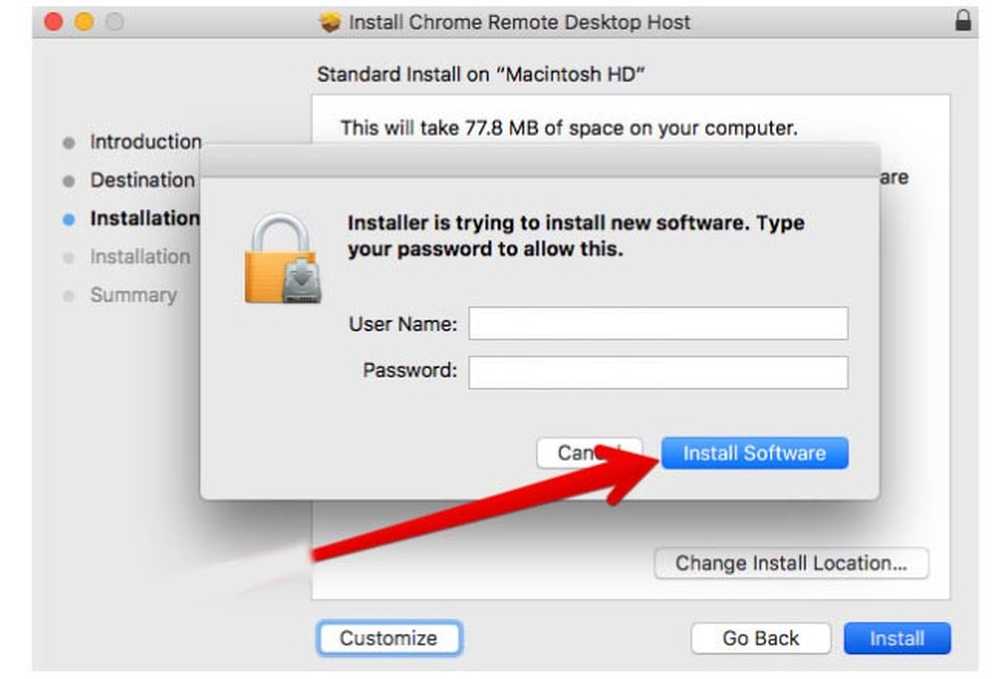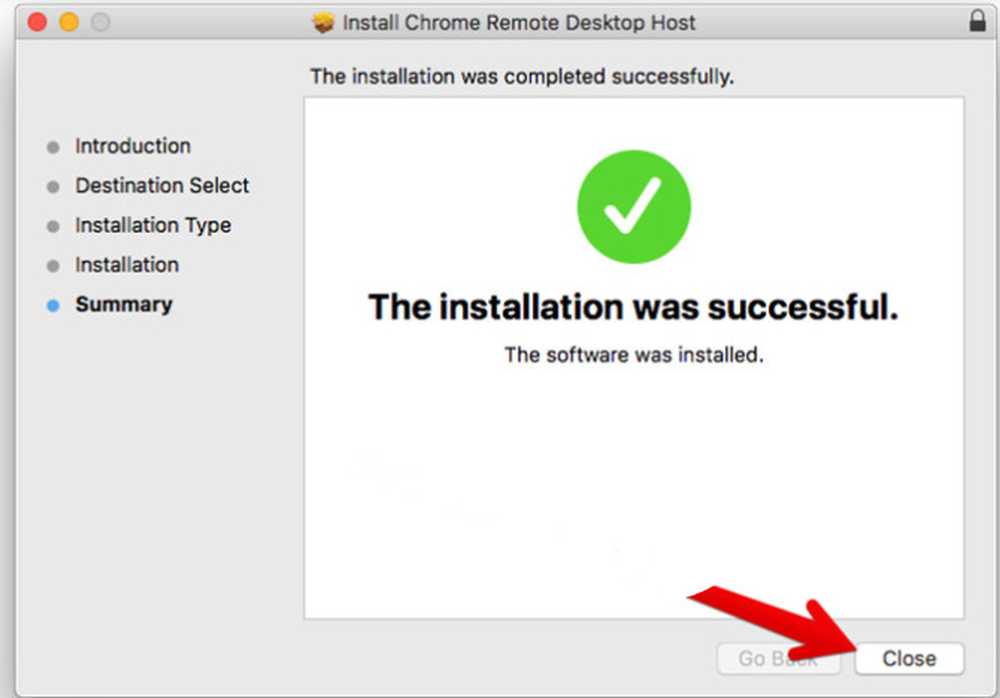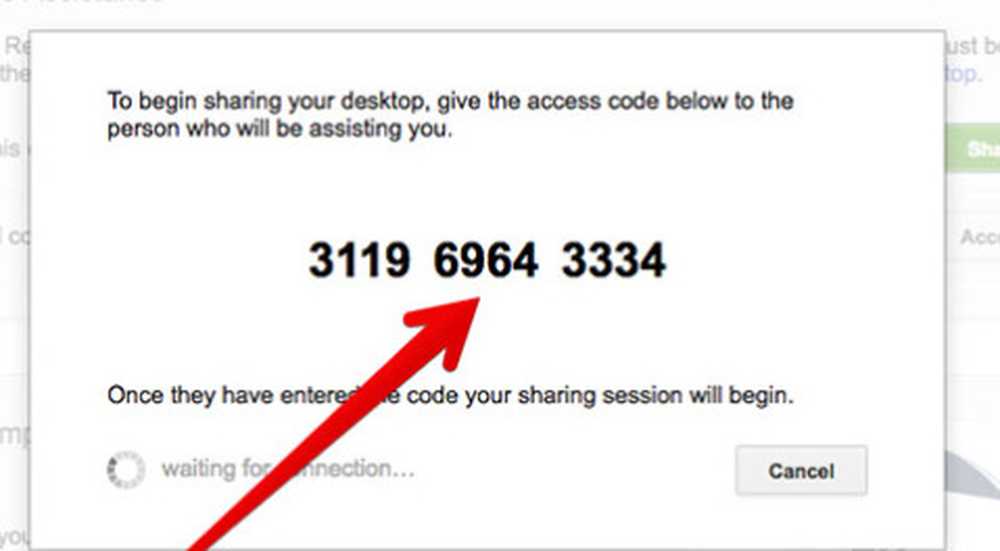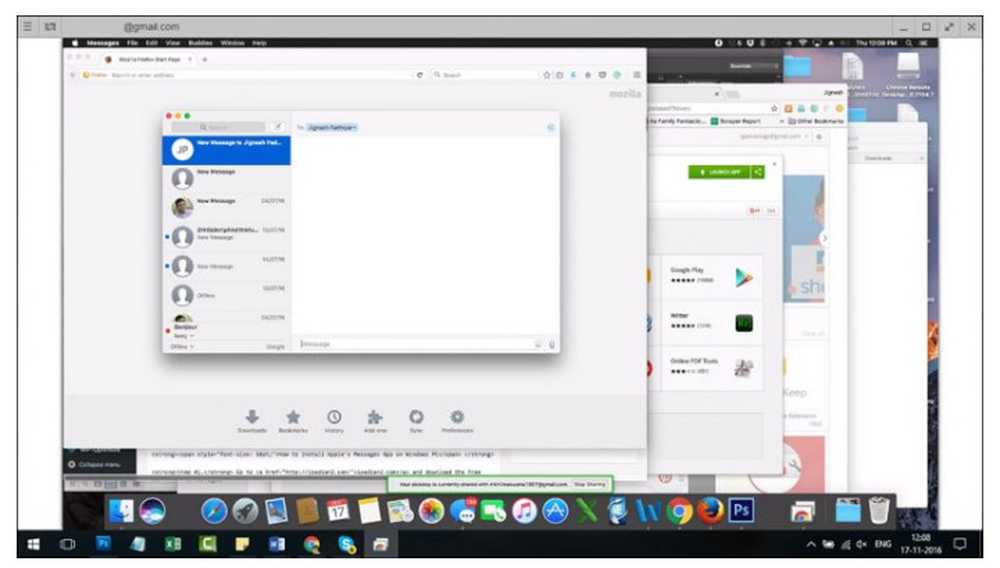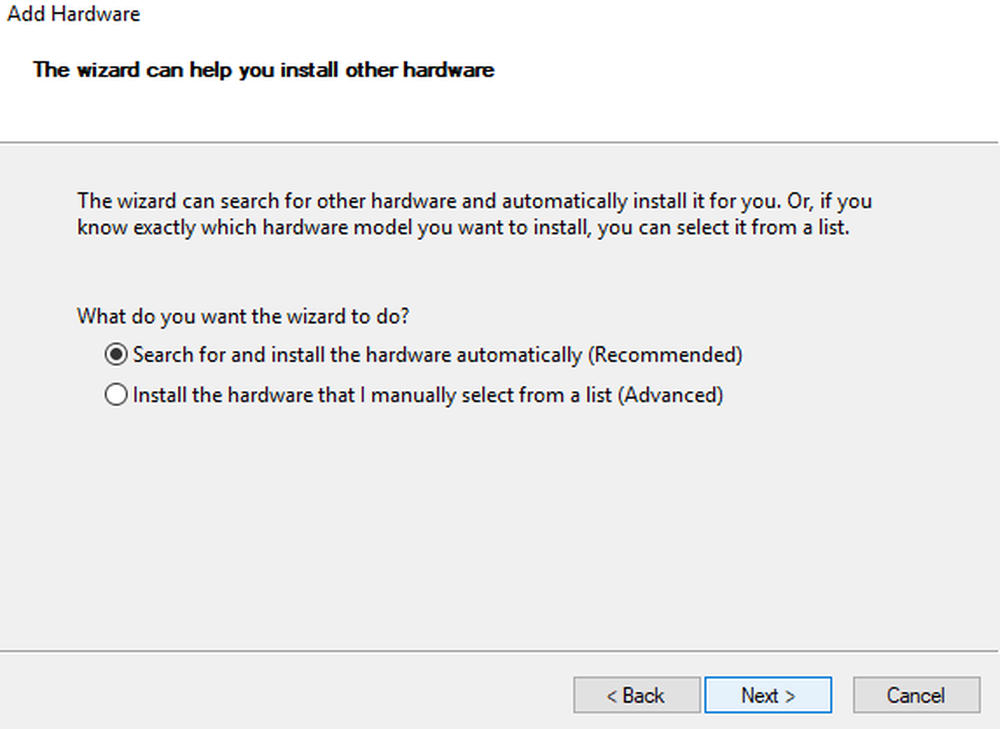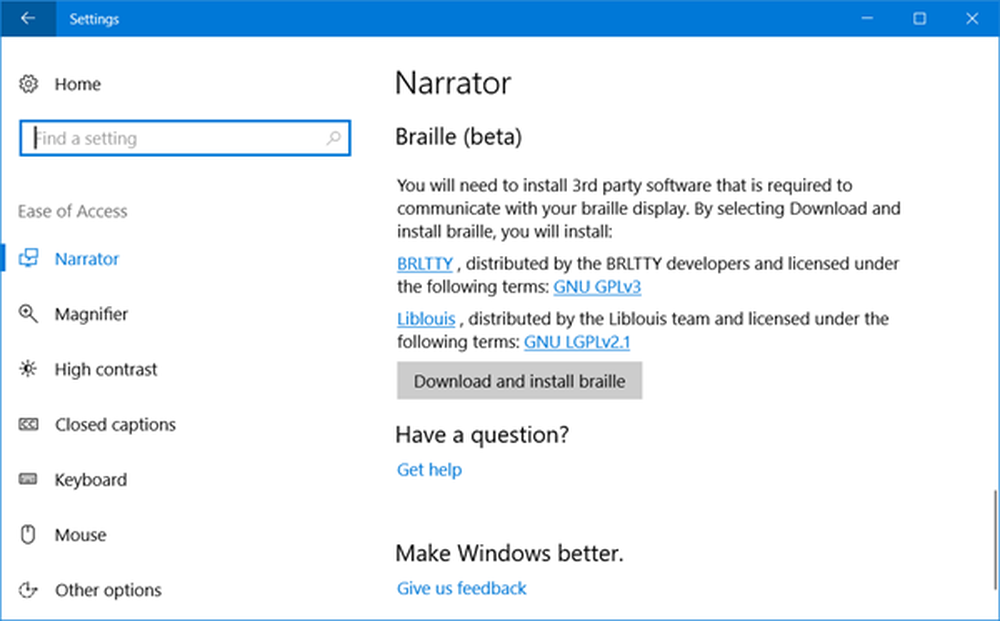Hoe iMessage te downloaden en te gebruiken op een Windows pc-laptop

iMessage is een instant messaging-app ontwikkeld door Apple. Het is alleen beschikbaar voor iOS-apparaten. U kunt deze berichten-app eenvoudig op uw iOS-apparaat gebruiken. Zoals iedereen weet en ermee instemt dat de berichtenservice van Apple populair is en een geweldige service biedt voor iOS-gebruikers. Tegenwoordig is iMessage voor Windows een van de meest bevraagde onderwerpen op het internet. In dit artikel vindt u de beste trucs en trucs om de iMessage op uw Windows-pc of laptop te downloaden en te gebruiken. U kunt dit volledige artikel uitchecken en de stappen volgen om de iMessage te gebruiken ramen PC.
Lees ook: FaceTime voor Windows pc-laptop
iMessage is een geweldige berichten-app voor iOS- en Mac-gebruikers. Hiermee kunt u gratis sms-berichten verzenden naar uw vrienden en familie. Als u geen iOS- of MAC-apparaat hebt maar een Windows-apparaat hebt en dit nog steeds wilt gebruiken, kunt u dit gebruiken in uw vensters. Je moet enkele eenvoudige stappen volgen en je kunt gebruiken iMessage op Windows-pc. U kunt ook al uw meldingen bovenaan op uw apparaat toevoegen. In dit artikel kunt u een volledige en stapsgewijze handleiding krijgen over het gebruik van iMessage in uw vensters om tekst, foto's en videoboodschappen naar uw vrienden te sturen.

- 1 Download iMessage op laptop met Windows pc
- 2 Methode 1: Download en installeer de iMessage-app op vensters met behulp van de emulator
- 3 Methode 2: Download de iMessage-app op Windows-pc met behulp van Chrome Remote Desktop
Download iMessage op laptop met Windows pc
Zoals je weet is iMessage alleen beschikbaar voor het iOS-apparaat, maar je kunt deze app eenvoudig gebruiken op je Windows-pc en laptop. In dit artikel geven we een opsomming van de beste methoden en trucs om iMessage op uw pc en laptop te gebruiken. Deze methoden zijn populair en getest op Windows-machines, zodat u ze gemakkelijk kunt gebruiken. U moet gewoon de stappen volgen om de iMessage-app op uw Windows-pc te downloaden en te installeren.
Methode 1: Download en installeer de iMessage-app op Windows met behulp van de emulator
iMessage is een app die is ontwikkeld door Apple voor iOS-apparaten, maar je kunt deze app eenvoudig gebruiken op je Windows-pc met een iOS-emulator op uw pc. Als u de iMessage op Windows PC wilt downloaden en installeren, moet u de onderstaande eenvoudige stappen volgen.
- Allereerst moet je downloaden iPadian emulator-app op uw Windows-pc.
- iPadian is een emulator waarmee je al je favoriete iOS-apps kunt downloaden en installeren op je Windows-pc.
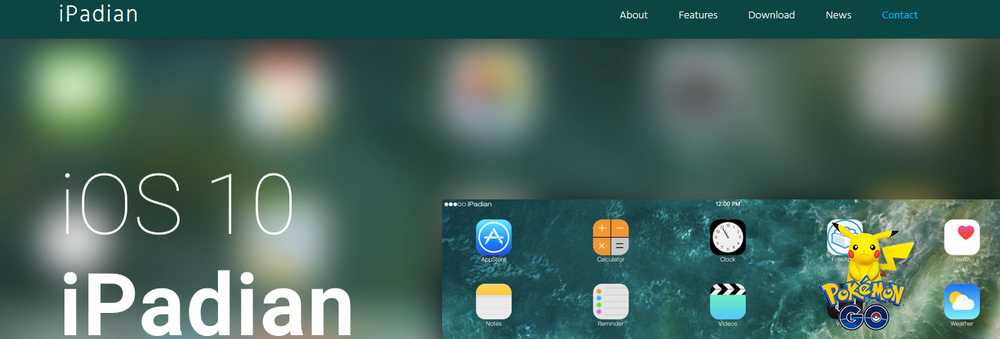
- Na het downloaden van iPadian moet je nu dubbelklikken op gedownload bestand om het te installeren.
- Volg de instructies en klik op Volgende.
- Eindelijk moet je klikken op voltooien. Nu iPadian iOS-emulator met succes op uw Windows-pc is geïnstalleerd.
- Klik nu op het iPadian-pictogram om iPadian op uw Windows-pc te openen en te openen.
- Vervolgens moet je zoeken naar iMessage in de zoekbalk. Het duurt een paar keer om online te zoeken, dus wacht hier op.
- Zodra je de iMessage-app hebt, klik je op downloaden en installeren. Het installatieproces kan enige tijd duren, dus u moet erop wachten.
- Eindelijk heb je met succes de iMessage-app op Windows-pc gedownload en geïnstalleerd. Gebruik het om berichten, foto's, video's en anderen te verzenden en ontvangen aan uw vrienden en familie.
Methode 2: Download de iMessage-app op Windows-pc met behulp van Chrome Remote Desktop
Omdat de bovenstaande methode een van de meest populaire en werkmethoden is, maar u kunt deze methode ook gebruiken om de iMessage-app op uw Windows-pc te installeren. Je hebt een MAC OS op je Windows-pc nodig om de iMessage-app te installeren, zodat je deze methode kunt gebruiken. In deze methode kunt u de stappen nemen om de iMessage-app op uw Windows-pc te gebruiken met behulp van externe toegang tot uw MAC-apparaat.

Notitie: Met Chrome Remote Desktop heeft u toegang tot uw computer tot andere pc via de Chrome-browser of Chromebook. Hiermee kunt u gemakkelijk en veilig toegang krijgen tot al uw apps en bestanden.
- Allereerst heb je een MAC met iMessage en een Windows-pc. Als u dit niet hebt, kunt u deze methode niet gebruiken.
- Nu moet u Chrome downloaden en installeren op uw Windows-pc en Mac.
- Open vervolgens de Chrome-browser en installeer Chrome Remote Desktop add-on op beide apparaten (Windows en MAC).
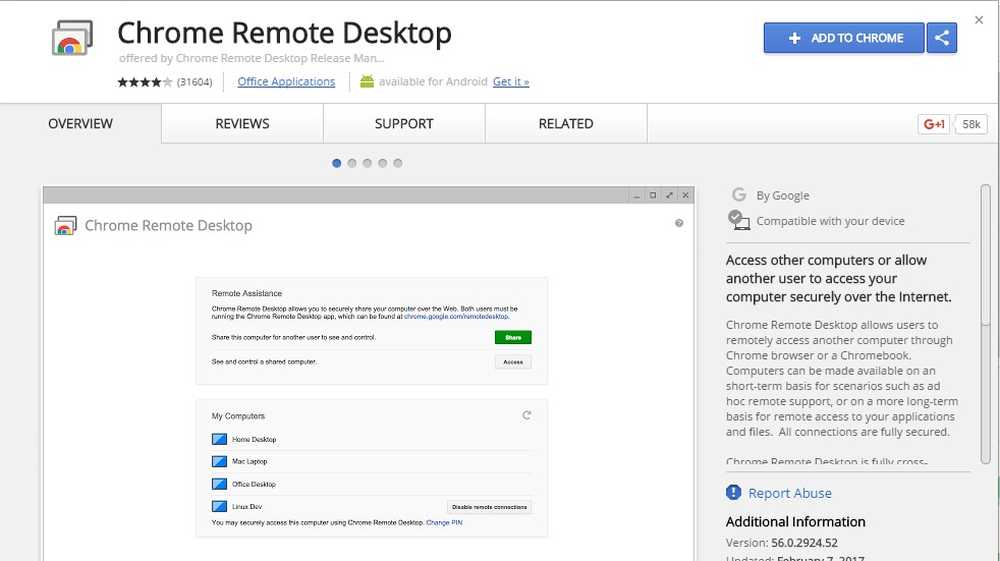
- Na de installatie van deze add-on moet u nu op de startknop klikken om Chrome Remote Desktop te starten.
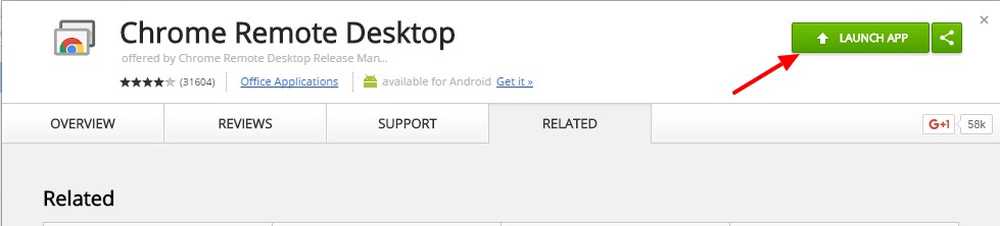
- De volgende stap is om Chrome Remote Desktop Host Installer op uw MAC-apparaat te downloaden.
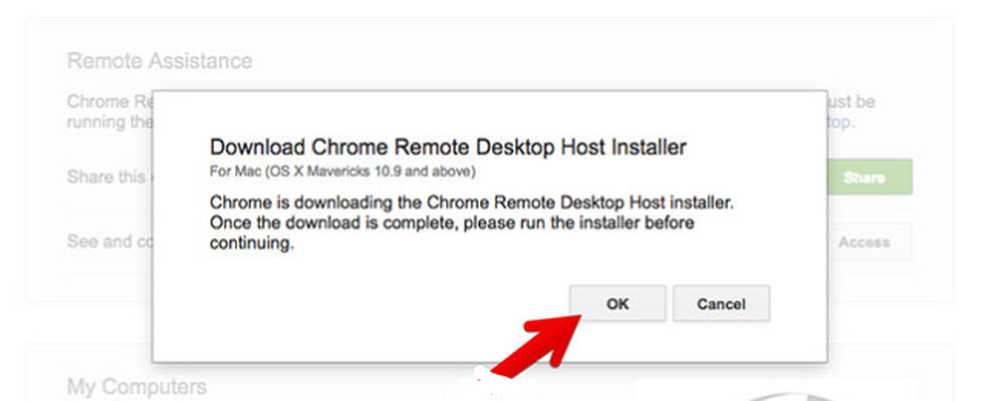
- Nu moet je de instructies volgen om je MAC te verbinden met je Windows-pc met behulp van de Chrome-afstandsbediening.
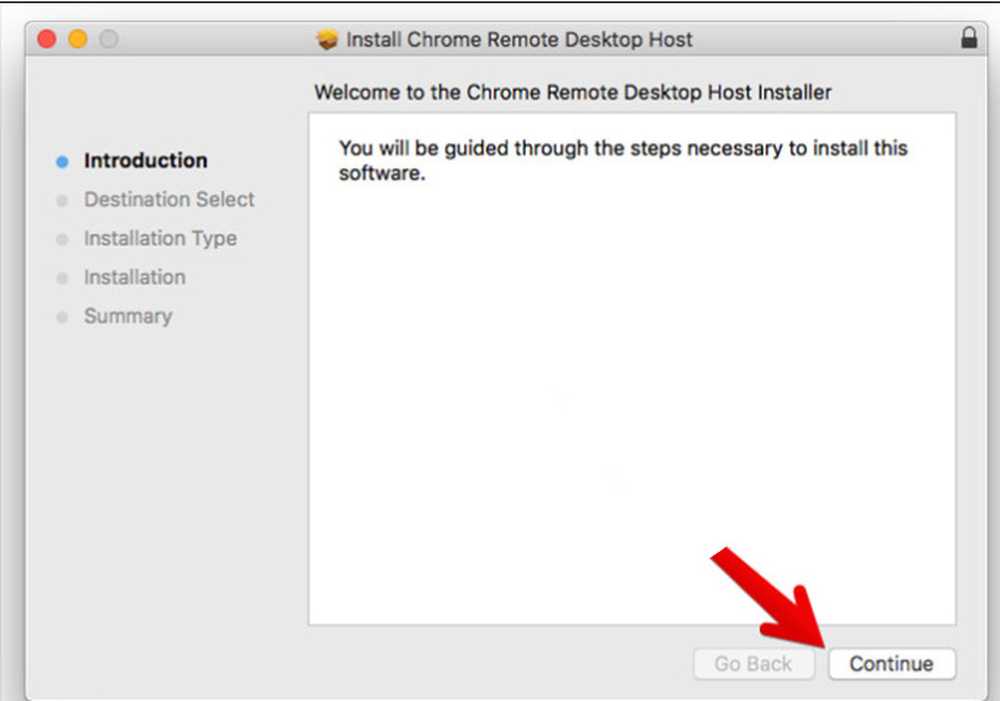
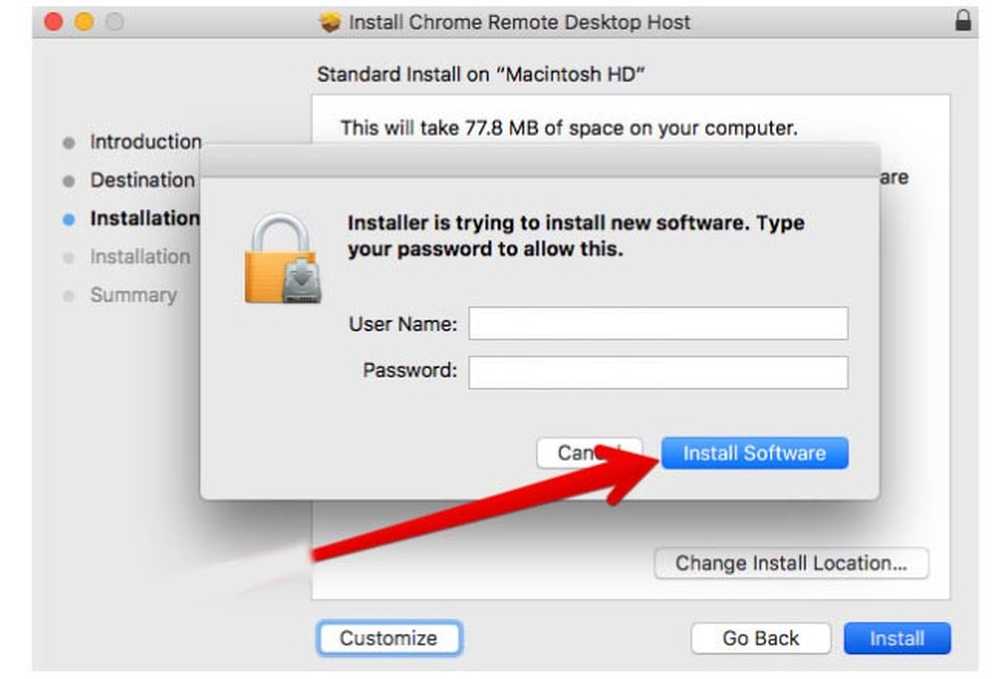
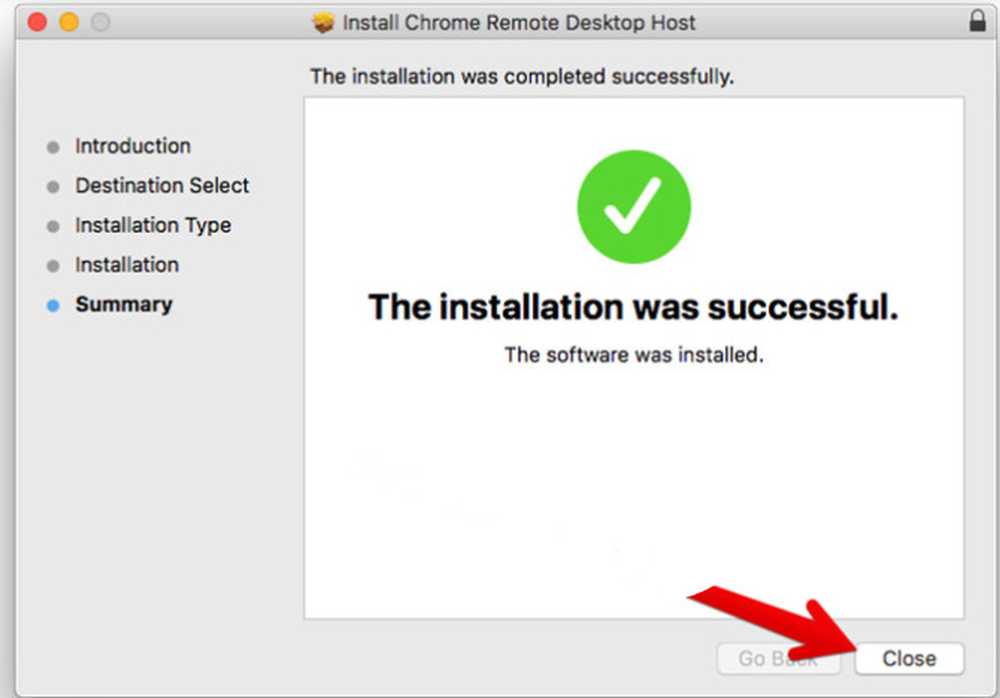
- Nu genereert u een willekeurige code die u op basis van deze willekeurige code op beide computers moet gebruiken om elkaar op afstand te verbinden. Nadat de juiste code is ingevuld, maakt deze automatisch verbinding met elkaar.
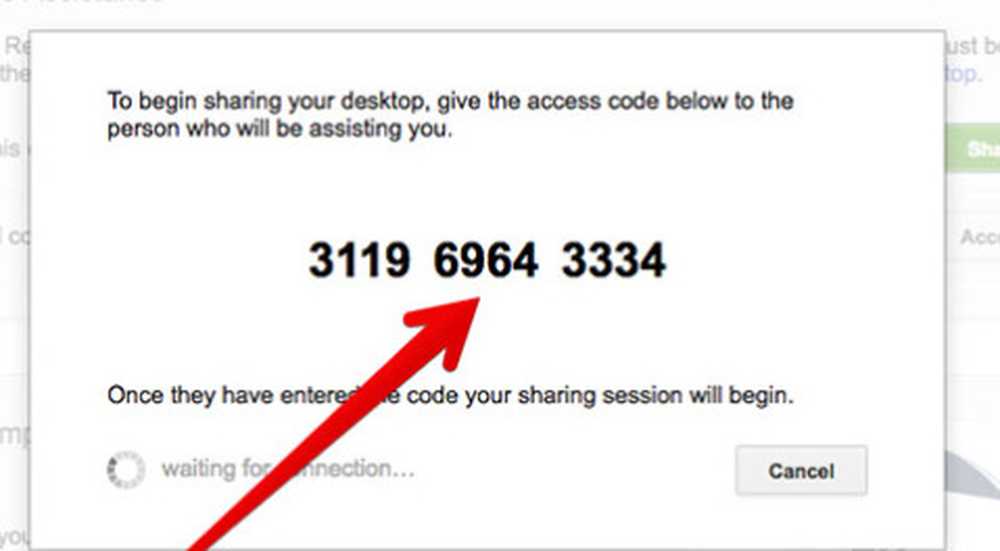
- Eindelijk hebt u toegang tot uw MAC-apparaat op uw Windows-pc. U kunt iMessage eenvoudig gebruiken op uw Windows-pc.