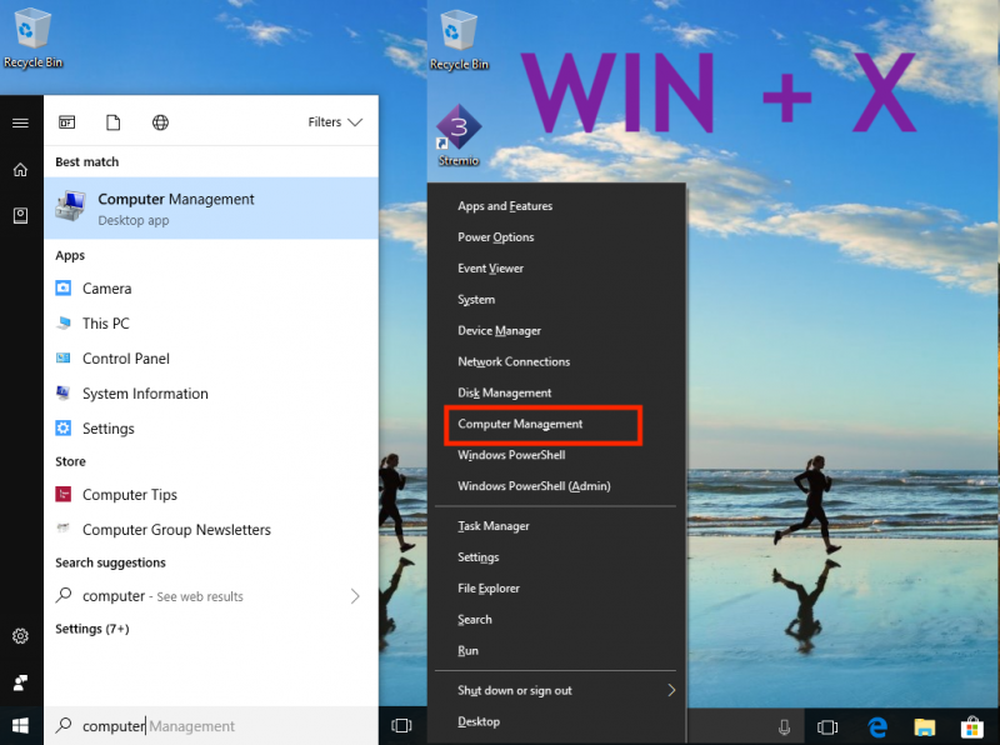Hoe u oude Windows Clock, Calendar in Windows 10 Taskbar inschakelt
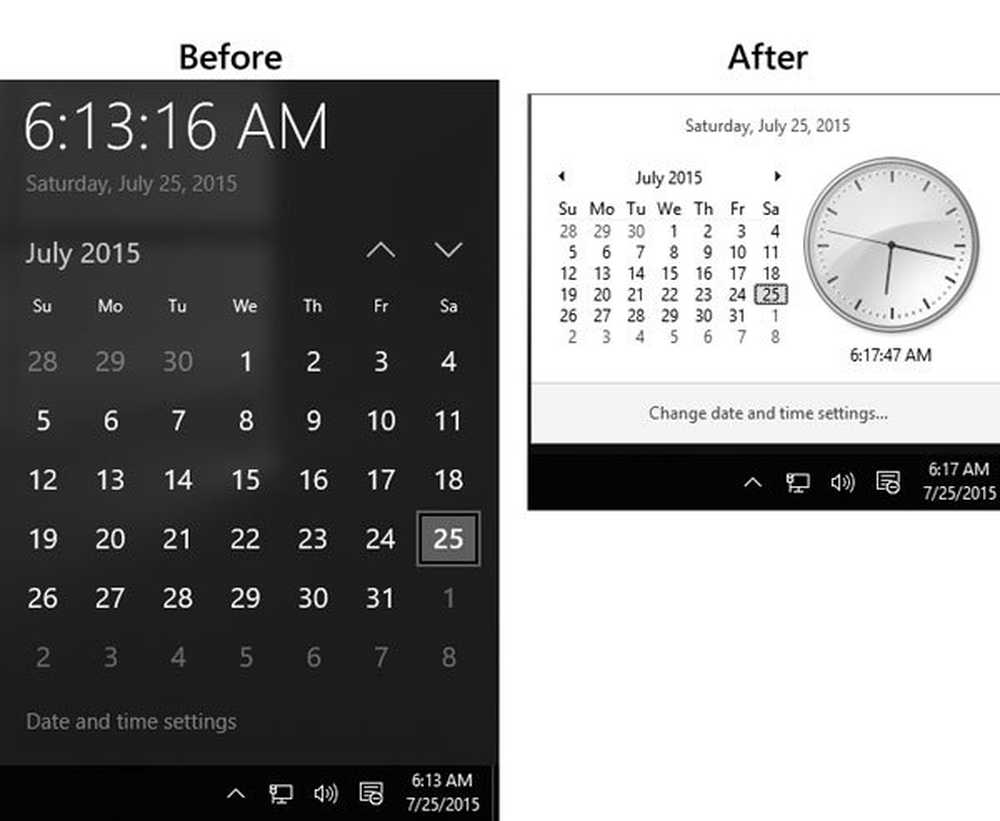
Microsoft heeft tal van nieuwe functies toegevoegd en het uiterlijk van een aantal oude functies in Windows 10 verbeterd. Het klok- en kalendervenster dat verschijnt wanneer u op de datum en tijd op de taakbalk klikt, is ook gewijzigd in termen van opties en uiterlijk. Hoewel, deze nieuwe look van die klok en kalender is perfect voor Windows 10, maar als je het wilt veranderen zoals Windows 7 / 8.1, is hier een trucje.
NOTITIE: Het lijkt erop dat dit niet werkt in de Windows 10-jubileumeditie v 1607 en later.
Schakel oude klassieke Windows Clock, Calendar in Windows 10 in
Met deze eenvoudige registerwijziging kunt u de oude klassieke versie van Windows 8.1 / 7 zoals Clock en Calendar in Windows 10 inschakelen, zodat u deze kunt gebruiken, zoals u deze in de oudere versie van Windows had gebruikt.
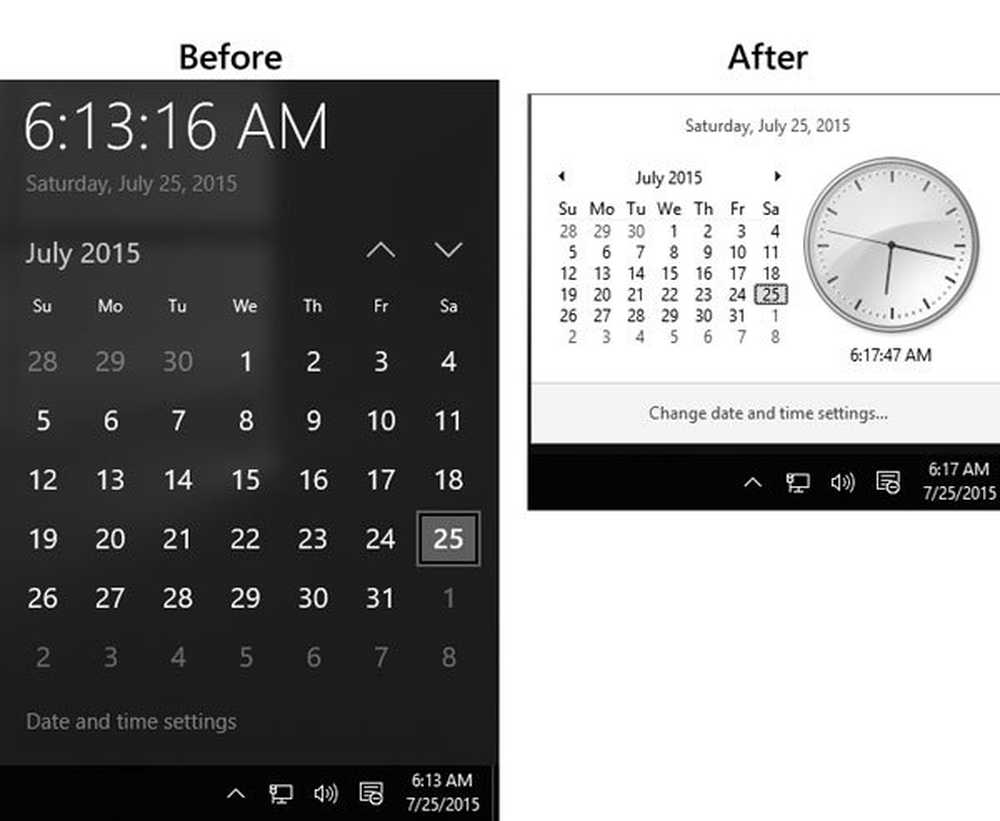
Dit is heel eenvoudig en niet veel tijdrovend. U hoeft nog geen andere software van derden te installeren omdat Register-editor een ingebouwde tool van Windows is. Open daarom uw Register-editor om aan de slag te gaan.
Om de Register-editor te openen, drukt u op Win + R, type regedit en druk op invoeren. Je moet selecteren JA in het UAC-pop-upvenster.
Voordat u het register gaat bewerken, vergeet niet om een back-up van uw registerbestanden te maken.
Na het openen van de Register-editor, navigeert u naar de volgende sleutel:HKEY_LOCAL_MACHINE \ Software \ Microsoft \ Windows \ CurrentVersion \ ImmersiveShell
Klik op de Immersiveshell map aan je linkerhand. Hierna een nieuwe maken DWORD (32-bits) waarde aan je rechterkant.
Als u een nieuwe DWORD-waarde wilt maken, klikt u met de rechtermuisknop op de lege ruimte aan uw rechterzijde, selecteert u nieuw en klikt u op DWORD (32-bits) waarde.

Noem maar op UseWin32TrayClockExperience. Standaard is de waarde 0. U moet de waarde instellen op 1. Om de waarde te wijzigen, dubbelklikt u op UseWin32TrayClockExperience en voert u in 1 voordat je je wijziging opslaat.
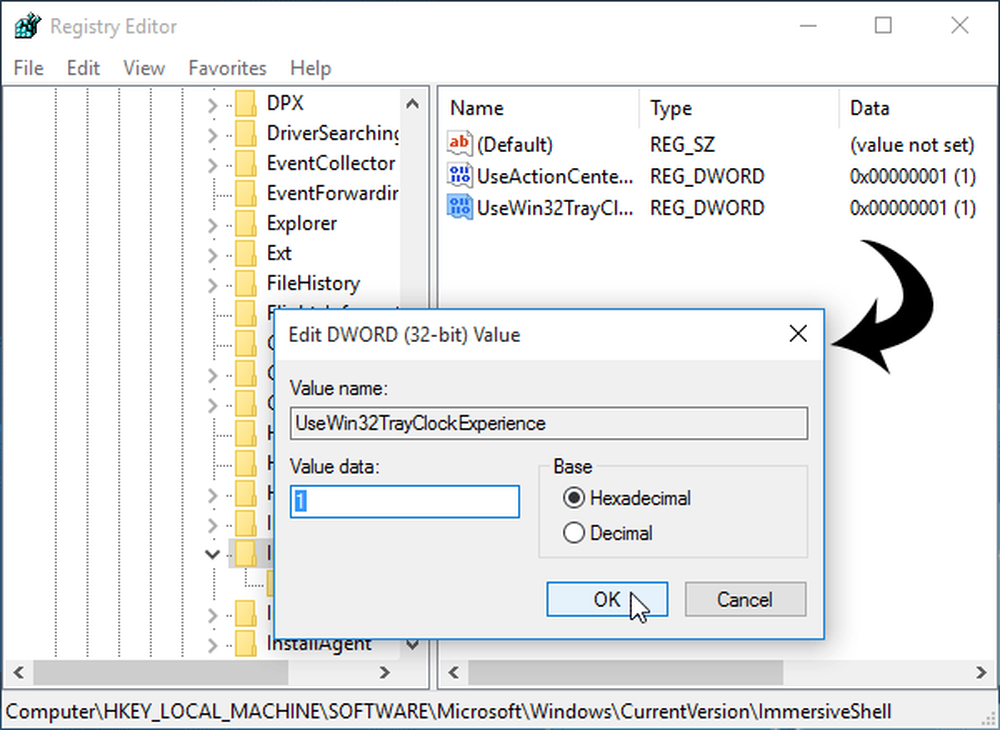
Meteen nadat u de waarde instelt op 1, worden uw nieuwe Windows 10-klok en -kalender gewijzigd in Klok en kalender in Windows 7-stijl.
Hier zijn nog enkele tips en trucs voor Windows 10 waar u van zult genieten!