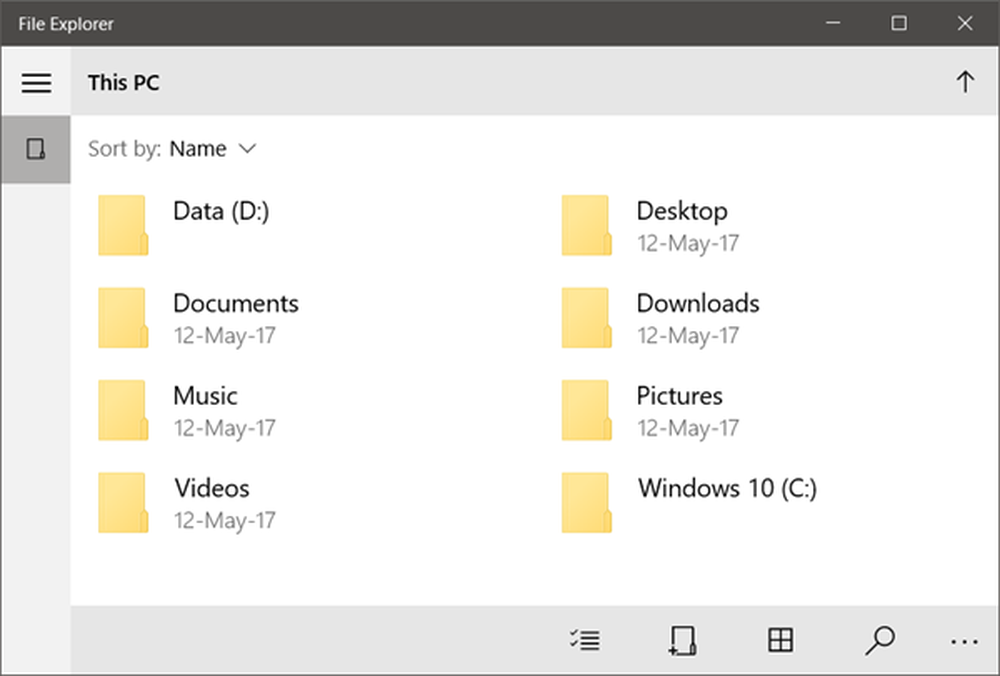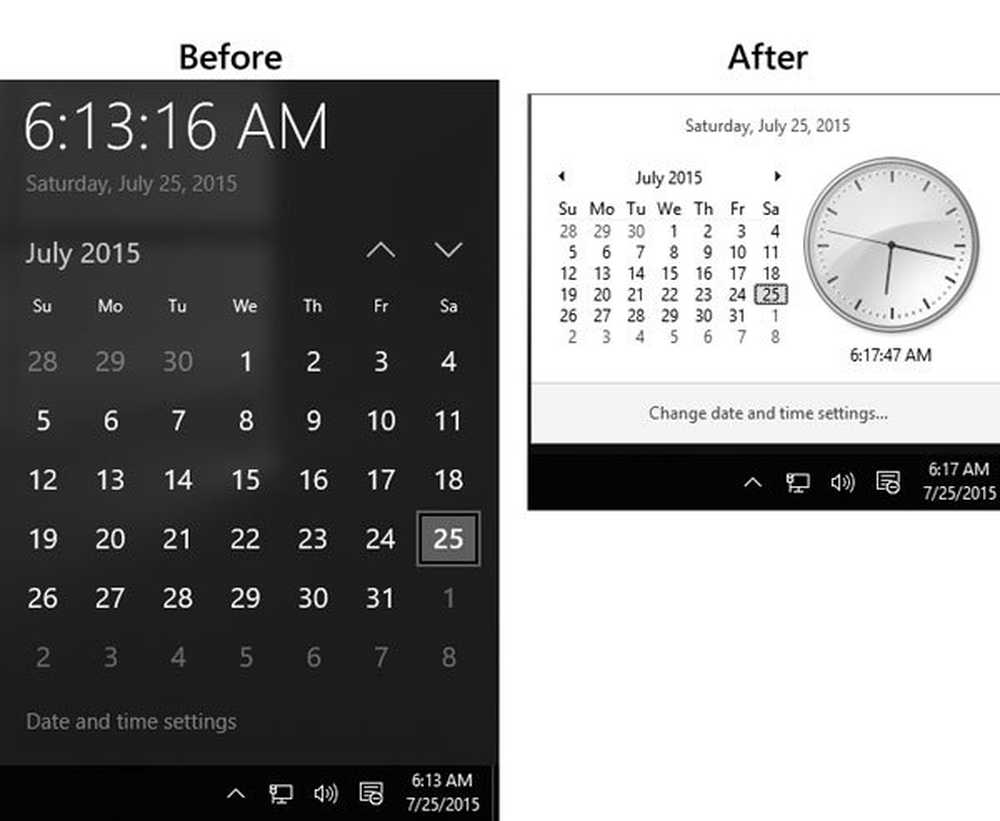Hoe een Windows 10-gebruikersaccount aan te zetten of uit te schakelen
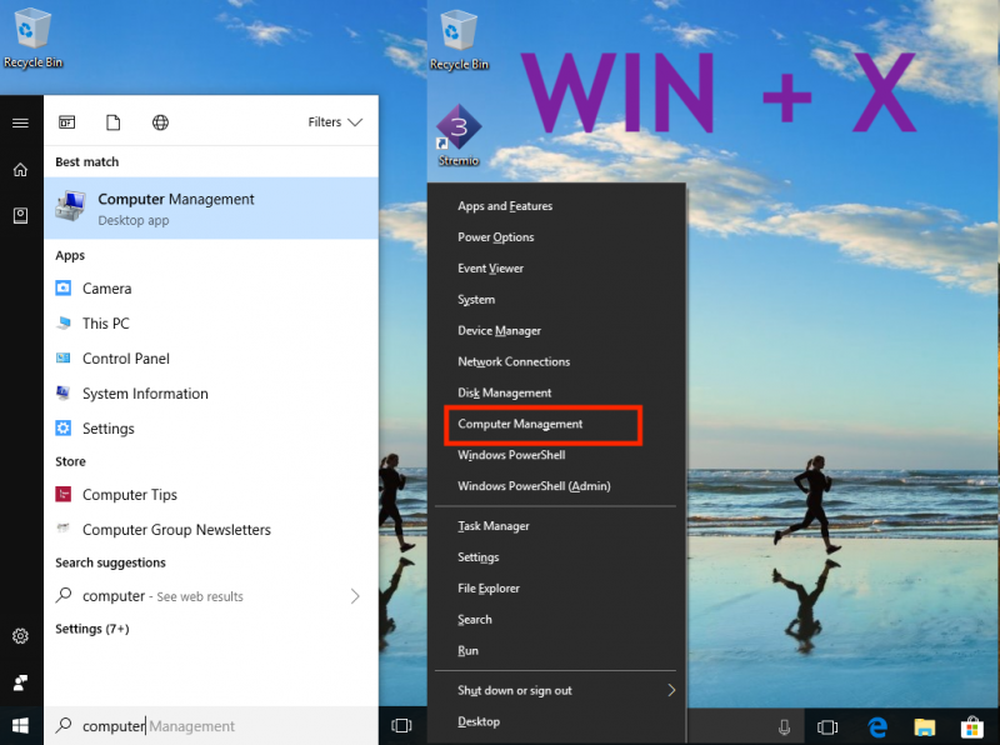
In een situatie waarin u meerdere gebruikers op uw Windows 10 pc thuis of op kantoor hebt, waar een Windows 10-account moet worden uitgeschakeld vanwege een beveiligingsreden of omdat die bepaalde gebruiker overlast heeft veroorzaakt, is het een goed idee om het gebruikersaccount uit te schakelen in plaats van alleen dat account te verwijderen. Op deze manier, als u het later wilt inschakelen, kunt u dat altijd doen.
In deze Windows 10-zelfstudie zal ik je vertellen hoe je dit kunt doen uitschakelen en later inschakelen van een Windows 10-account. Dit kan een lokale account zijn of een account die is gemaakt met een Microsoft-account. Dit kan worden bereikt via de interface "Computerbeheer" of via de opdrachtprompt.
Voordat u begint, moet u weten dat dit werkt Windows 10 Pro en Windows 10 Enterprise alleen edities en uw account moet een beheerdersaccount zijn. Als u een Windows 10-startversie gebruikt, werkt dit niet voor u.
Schakel Windows 10-gebruikersaccount uit met Computerbeheer
Zoek naar "Computerbeheer" door eerst op de Start-knop te drukken en vervolgens het trefwoord te typen. Het zou bovenaan moeten worden vermeld. U kunt ook "Win + X" op uw toetsenbord gebruiken en vervolgens op "g"Om het te openen.
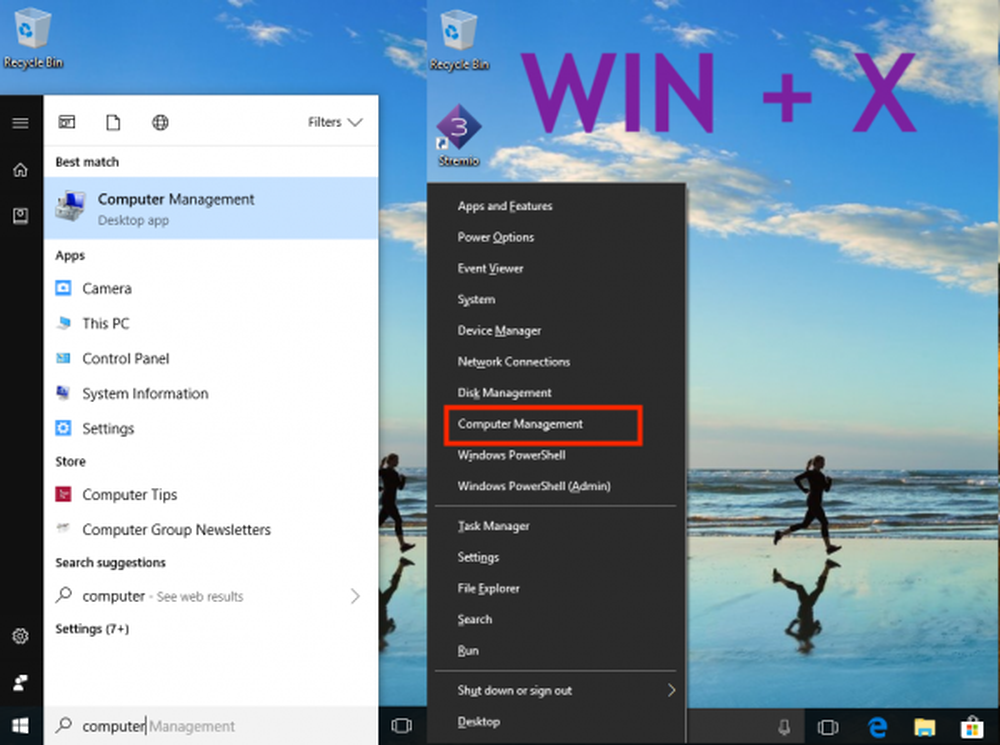
Navigeer vervolgens naar Systeemwerkset> Lokale gebruikers en groepen> Gebruikers.
Selecteer de gebruiker en selecteer Eigenschappen na rechts klikken.
Recht onder het tabblad "Algemeen" zou u een optie moeten zien van "Schakel account uit".
Selecteer dit en klik op Toepassen en vervolgens op OK.
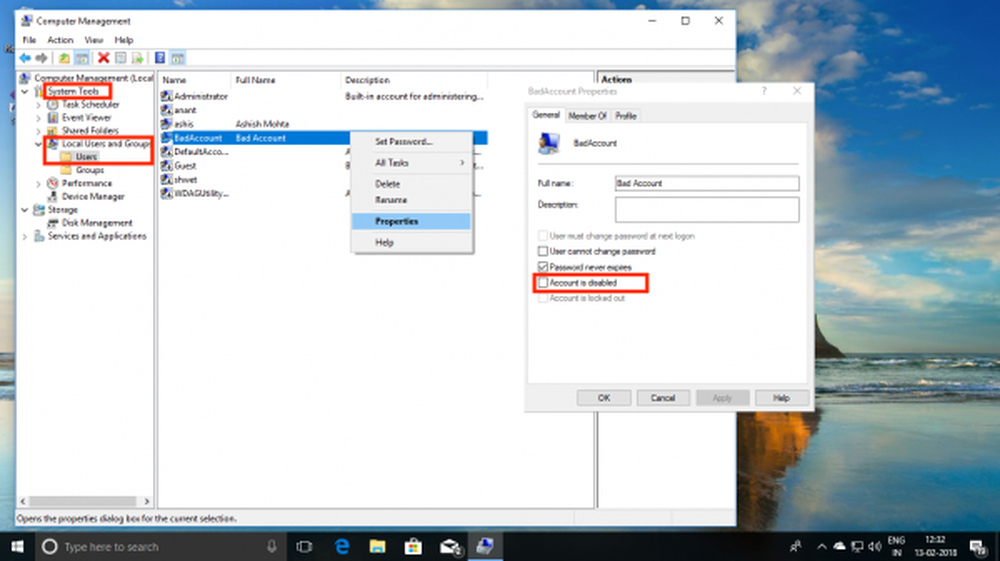
Optie om een Windows-account uit te schakelen
Interessant om op te merken dat wanneer u het account uitschakelt, dit zal verdwijnen uit de optie "Van account wisselen", en ook van de login prompt.
Naar schakel het account opnieuw in, traceer de stappen, maar deze keer haal je de optie "Uitschakelen" weg en pas je je aan.Gebruikersaccount uitschakelen in Windows 10 met behulp van de opdrachtprompt
Als u een hoofdgebruiker bent die meer vertrouwd is met de opdrachtprompt, kunt u met Windows 10 een opdracht van 5 woorden uitvoeren om onmiddellijk uit te schakelen en een account inschakelen.
- Zorg ervoor dat u de accountnaam bij de hand hebt.
- Zoek naar de opdrachtprompt met behulp van Windows 10 Search op de taakbalk.
- Zodra het verschijnt, klik met de rechtermuisknop en voer als beheerder uit. U wordt gevraagd om een ja of nee. Selecteer Ja.
- Typ nu de volgende opdracht om het account uit te schakelen.
- net user / active: no - To Disable.
- net user / active: yes - Om het weer in te schakelen.
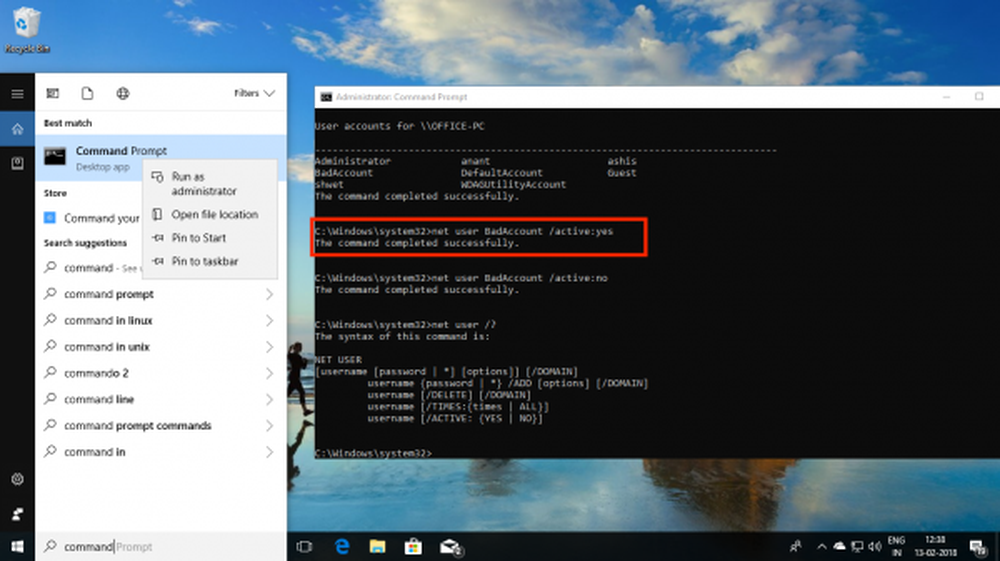
Schakel gebruikers in en uit via de opdrachtprompt
Vervangen met de echte gebruikersnaam. Als u de exacte naam niet weet, typt u "internetgebruiker"En druk op de enter-toets.
Nu dat u dit weet, weet een beetje over de interface voor Computerbeheer in Windows 10 als het gaat om gebruikers. Hiermee kunt u:
- Verwijder de vereiste om voor altijd het wachtwoord te wijzigen.
- Beperk gebruikers om helemaal geen wachtwoord te wijzigen wat handig is in het geval van een kinderaccount.
- Ontgrendel een gebruikersaccount in het geval dat het geblokkeerd is omdat hij of zij meerdere keren het verkeerde wachtwoord heeft ingevoerd.
- U kunt ook vanaf hier een nieuw account maken dat geen Microsoft-account hoeft te hebben.
- Gastaccount inschakelen.
- Accounts verwijderen.