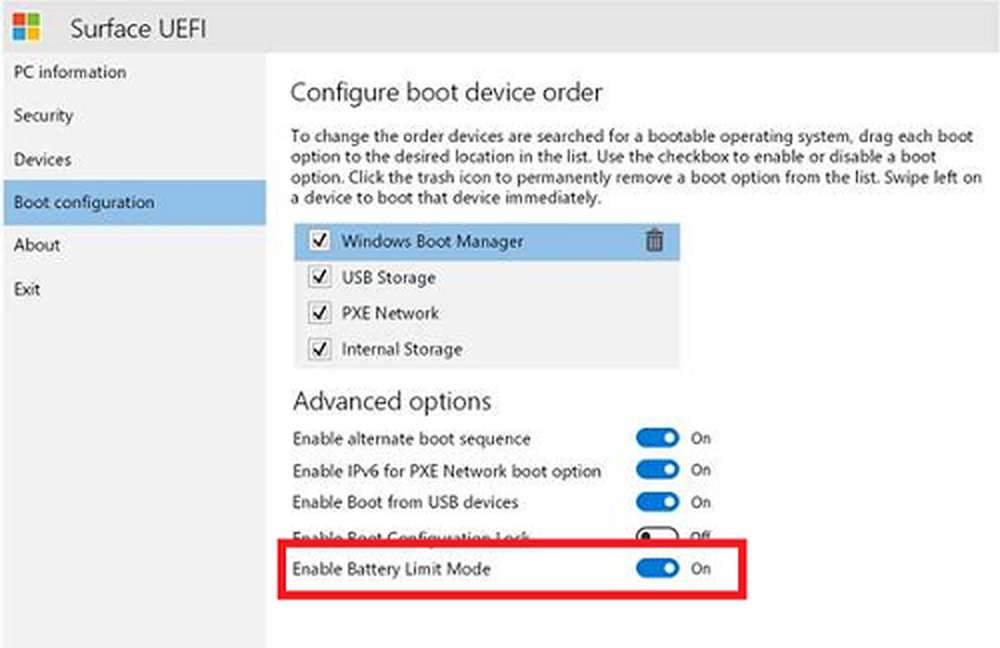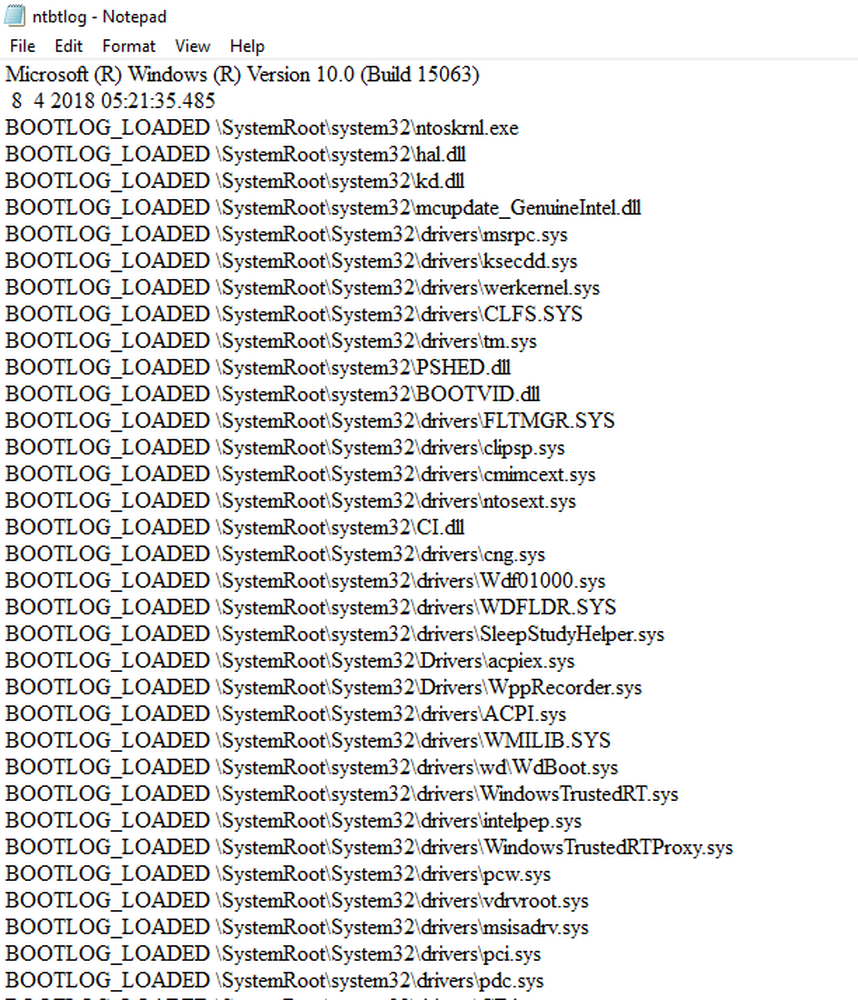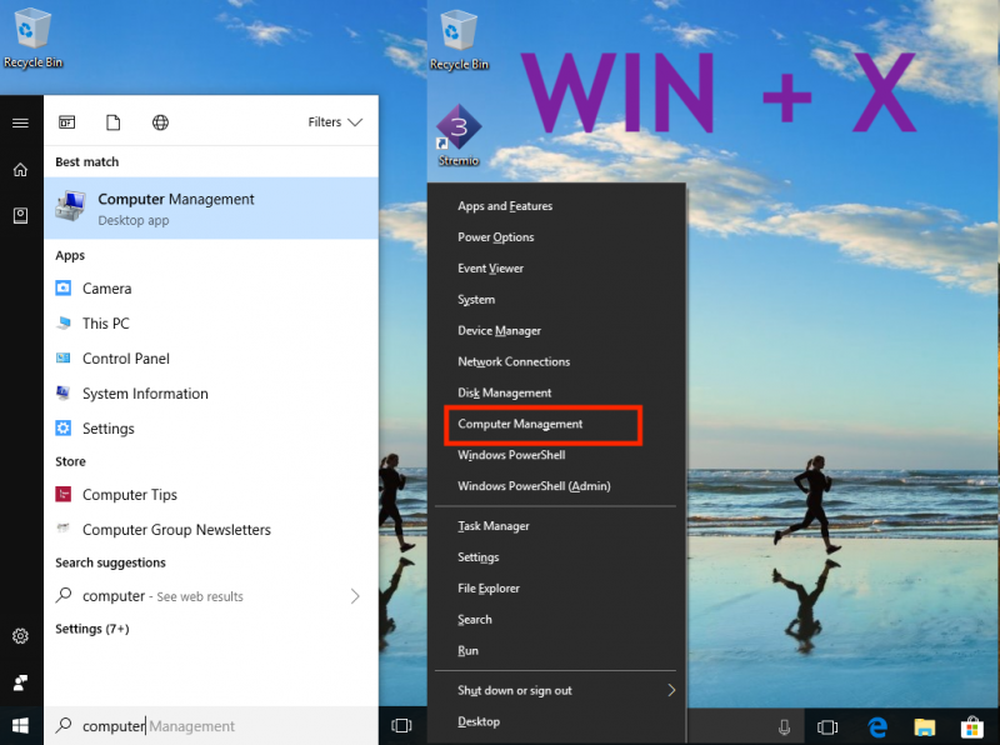Hoe de automatische installatie van schijven, schijven, volumes in Windows in of uit te schakelen
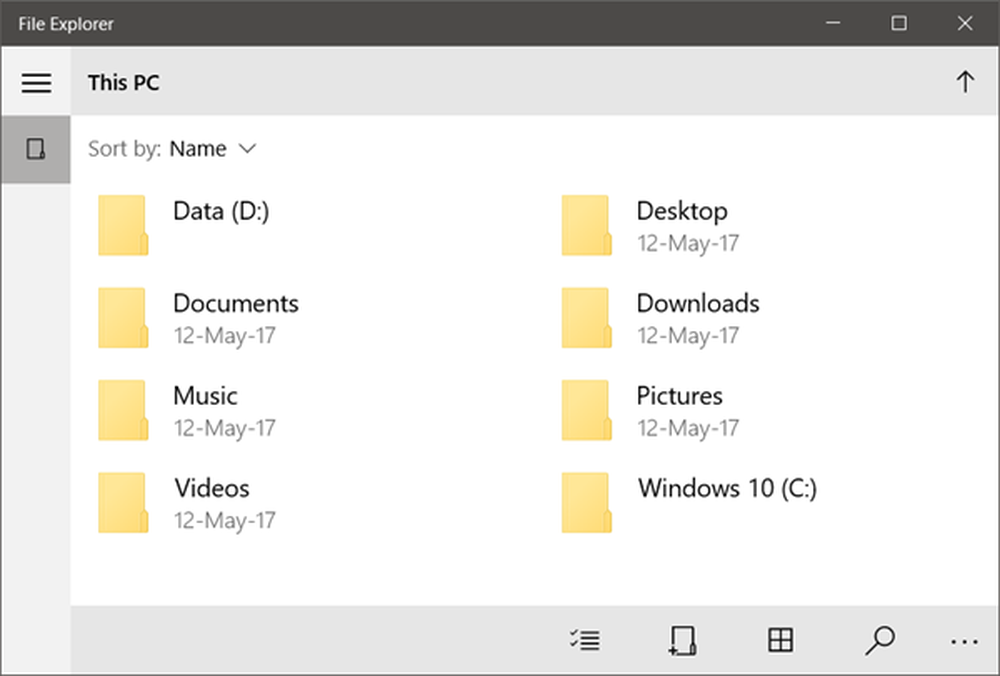
Wanneer een nieuwe schijf of een opslagapparaat is aangesloten op een Windows 10-computer, neigt het besturingssysteem er automatisch toe om een stationsletter eraan toe te wijzen. Dit is niet beperkt tot het toewijzen van slechts een letter, maar het besturingssysteem brengt ook de locatie van de schijf in kaart. Dit helpt het om de letter naar de exacte poortlocatie van het station te wijzen en de verzoeken van de gebruiker te bekijken. Dit bouwt een klein deel van de cache op volgens het patroon waarin de gebruiker de computeropslag gebruikt. Dit hele proces wordt aangeduid als Automatische montage. Het werkt voor harde schijven of optische schijflezers die zijn aangesloten via de SATA-poorten en voor USB-schijven die perfect zijn aangesloten via de USB-poorten.
Schakel de functie voor automatisch koppelen in Windows 10 in of uit
We zullen drie methoden bekijken die laten zien hoe de automatische montage van schijven kan worden in- of uitgeschakeld:
- De Register-editor gebruiken.
- Het DiskPart-hulpprogramma gebruiken.
- Het MountVol-gereedschap gebruiken.
Ik raad aan dat u een systeemherstelpunt maakt. Dit komt omdat als er iets misgaat, je altijd kunt terugkeren.
1] De Register-editor gebruiken
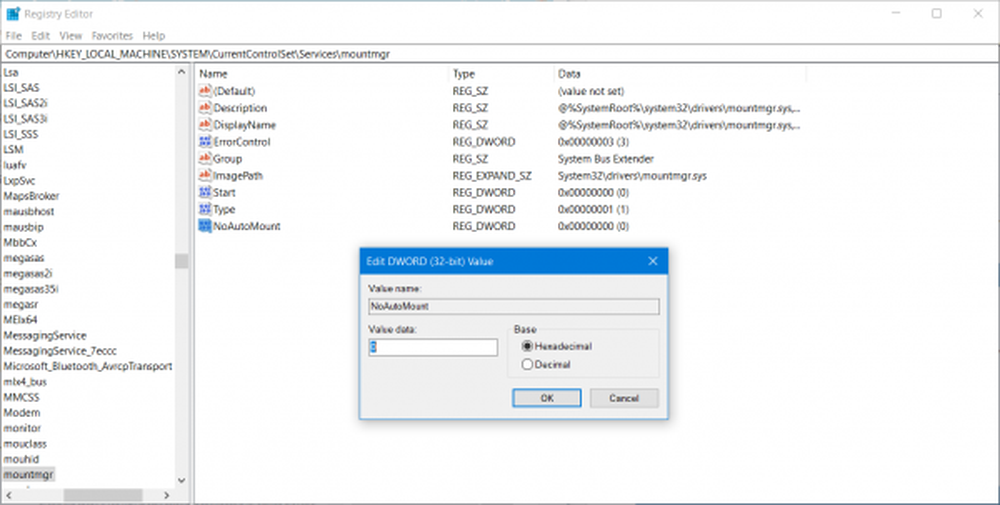
Druk op de WINKEY + R-knopcombinatie om het Run-hulpprogramma te starten, typ in regedit en druk op Enter. Als de Register-editor is geopend, navigeert u naar de volgende sleutel-
Computer \ HKEY_LOCAL_MACHINE \ SYSTEM \ CurrentControlSet \ Services \ mountmgr
Controleer nu of u een DWORD met de naam als vindt NoAutoMount. Als u dat niet doet, maakt u er gewoon een met dezelfde naam. Zorg ervoor dat de basis is geselecteerd op Hexadecimaal.
Dubbelklik erop en verander de waarde in 0 om het in te schakelen en, om 1 om het uit te schakelen.
Start uw computer opnieuw op om de wijzigingen door te voeren.
2] Het hulpprogramma DiskPart gebruiken
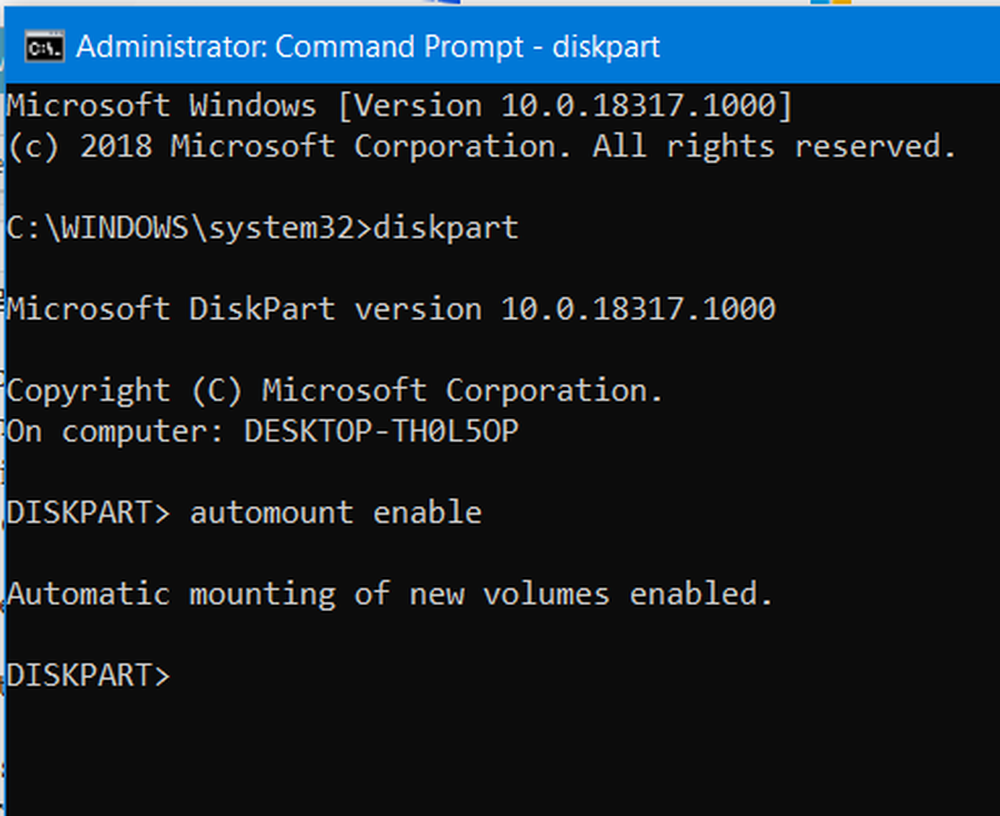
diskpart
Hiermee start u het DiskPart-hulpprogramma. Het is een op een commandoregel gebaseerd hulpprogramma en krijgt een UAC-prompt zodra je het aanroept. U moet klikken op Ja voor de UAC-prompt. Typ dan in-
automount
Dit geeft ook de uitvoer weer - Automatische montage van nieuwe volumes ingeschakeld of Automatische montage van nieuwe volumes uitgeschakeld.
Dit betekent dat het kan worden gebruikt om de status van Auto Mount te controleren.
Een ander commando dat nuttig kan zijn is-
automount enable
Het kan worden gebruikt om de Auto Mount-functie in te schakelen.
Met deze opdracht kunt u de functie Automatisch koppelen uitschakelen-
automount uitschakelen
Met de volgende opdracht kunt u alle toegewezen letters en geschiedenis van eerder aangesloten schijven verwijderen-
automount scrub
3] Gebruik van het MountVol-gereedschap
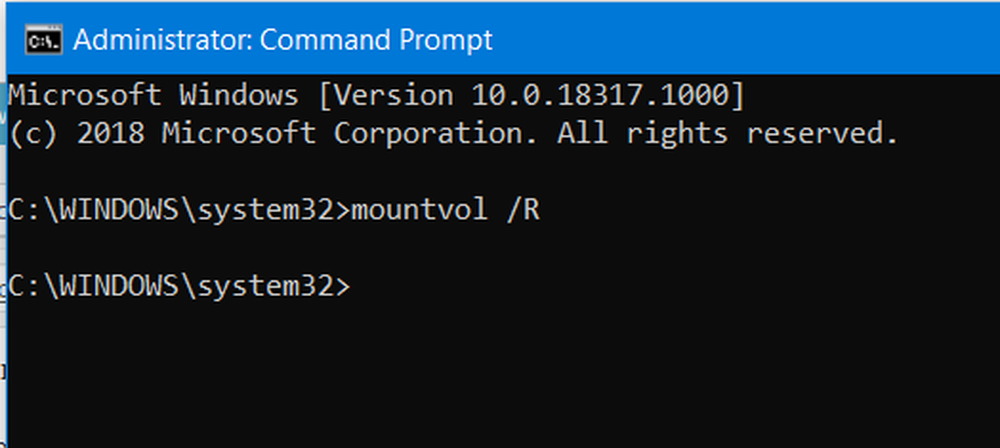
Hier zullen we een kijkje nemen naar de mountvol commando.
Voer de opdrachtprompt uit als beheerder en voer de volgende opdracht uit:
mountvol / E
Het zal de Auto Mount-functie inschakelen.
Deze opdracht helpt u bij het uitschakelen van de functie Automatisch koppelen-
mountvol / N
Met de volgende opdracht kunt u alle eerder toegewezen stationsletters verwijderen-
mountvol / R
U moet uw computer opnieuw opstarten om de wijzigingen door te voeren.
Houd er rekening mee dat u moet zijn aangemeld als beheerder om de automount-functie in of uit te schakelen.