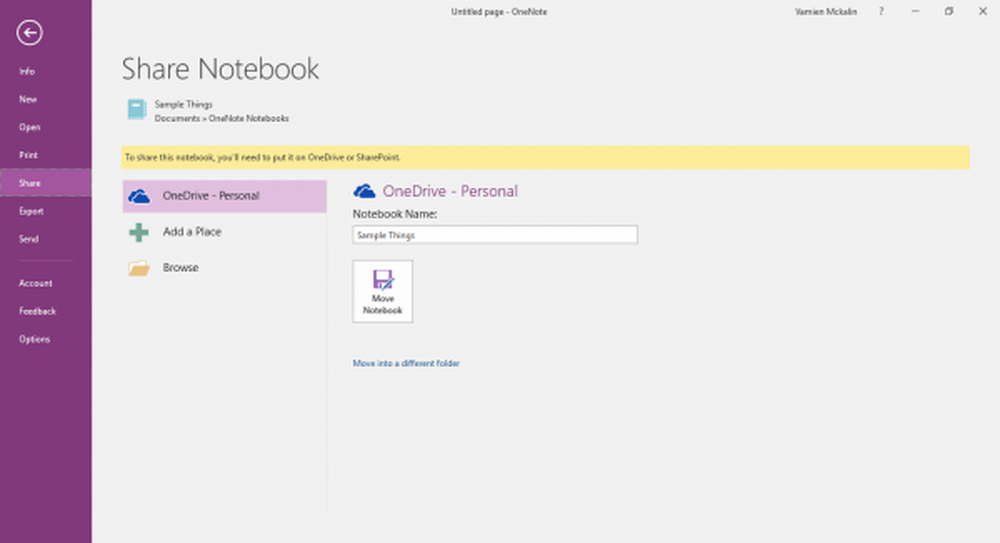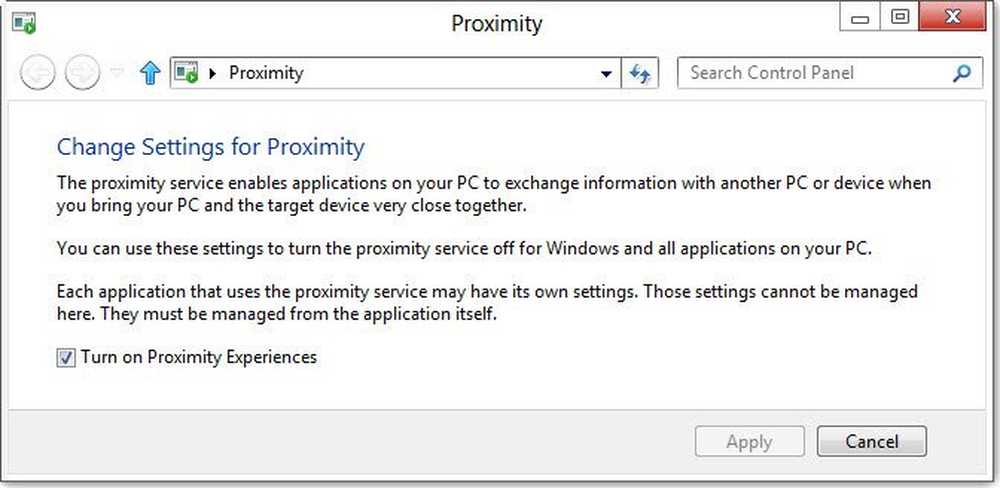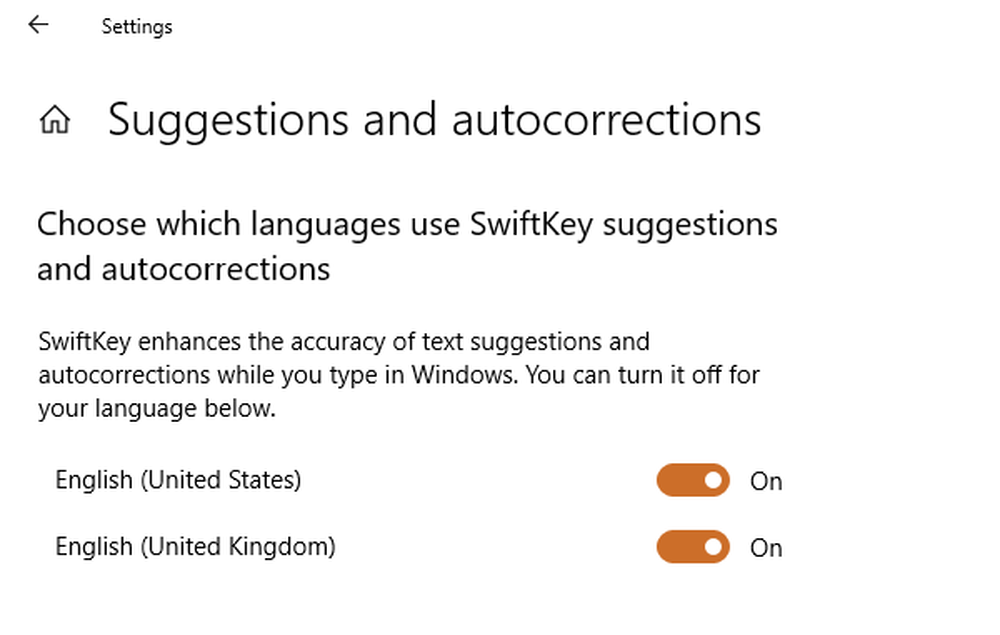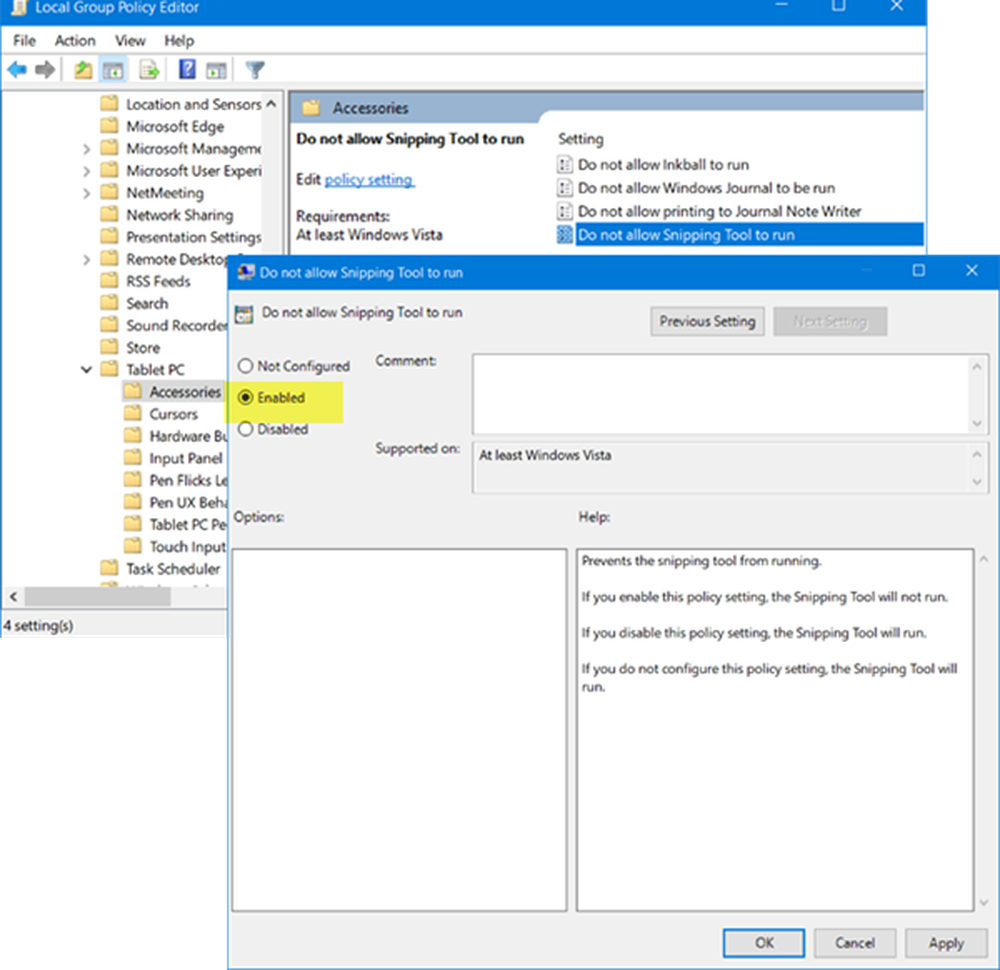Hoe de statusbalk in File Explorer in Windows 10 in of uit te schakelen
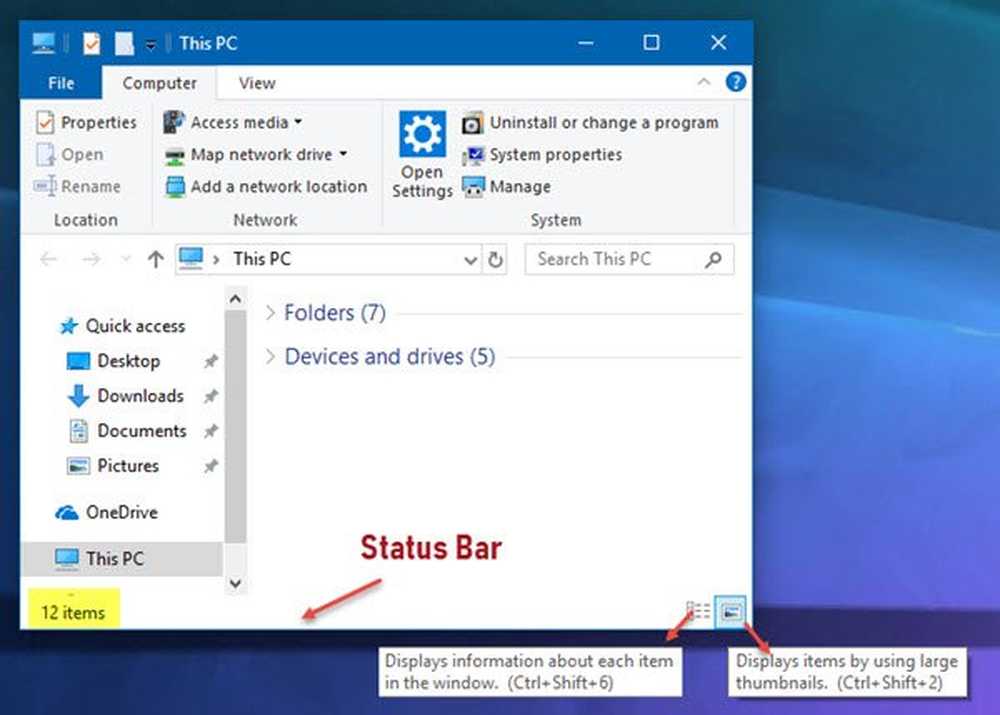
De Windows Bestandsverkenner reageert redelijk en heeft veel functies. Het maakt een heleboel aanpassingen mogelijk door Instellingen te wijzigen of de waarde van een registersleutel of wijziging van groepsbeleid te wijzigen. Vandaag gaan we u laten zien hoe u kunt in- of uitschakelen Statusbalk in Bestandsverkenner op Windows 10.
Wat wordt de statusbalk van Verkenner weergegeven?
De statusbalk rust onderaan de Verkenner. Het laat zien hoeveel items er in de map zijn en hoeveel items je hebt geselecteerd. Het geeft ook informatie over elk item weer en kan items met grote miniaturen weergeven met een klik.
Schakel de statusbalk uit in Explorer in Windows 10

We zullen de volgende methoden behandelen om de statusbalk in Windows Verkenner in Windows 10 in of uit te schakelen:
- Mapopties gebruiken.
- De Register-editor gebruiken.
- Ultimate Windows Tweaker gebruiken.
1] Mapopties gebruiken
Begin met het openen van de bestandsverkenner. Raak vervolgens de ALT + F toetsencombinatie op uw toetsenbord. Klik nu op Opties.
Zorg ervoor dat u op het tabblad met de label als staat Uitzicht. In de lijst die wordt gevuld, let op Toon statusbalk.
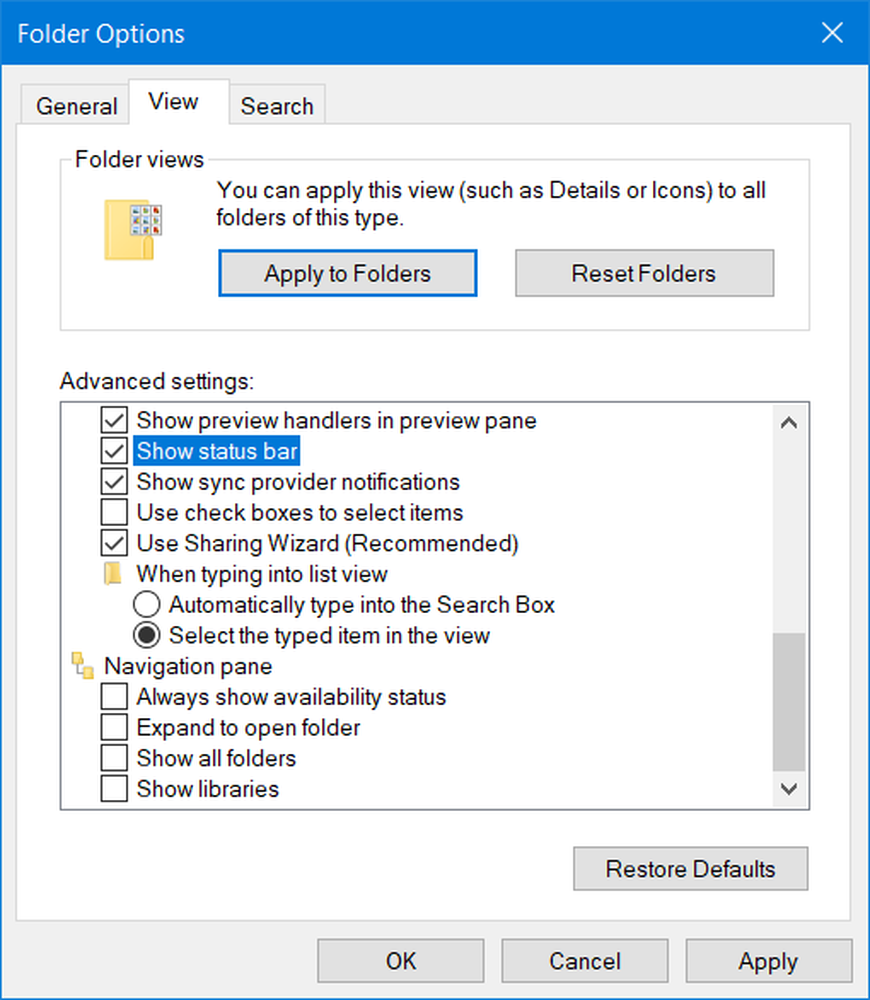
Het is standaard ingeschakeld. als jij haal het vinkje weg het, je hebt de statusbalk invalide.
Klik ten slotte op Van toepassing zijn en dan aan OK.
2] Gebruik van de Register-editor
Druk op de WINKEY + R-knopcombinatie om het Run-hulpprogramma te starten, typ in regedit en druk op Enter. Als de Register-editor is geopend, navigeert u naar de volgende sleutel-
HKEY_CURRENT_USER \ Software \ Microsoft \ Windows \ CurrentVersion \ Explorer \ Geavanceerde
Klik nu met de rechtermuisknop gevorderd en selecteer Nieuw> DWORD (32-bit) Value.

Geef deze nieuw gemaakte DWORD een naam als ShowStatusBar. Dubbelklik erop en verander de waarde in 0 om het uit te schakelen. Om dit in te schakelen, moet je de waarde ervan instellen op 1.
Als de DWORD al bestaat, moet u deze wijzigen.
Start uw computer opnieuw op om de wijzigingen door te voeren.
3] Ultieme Windows Tweaker gebruiken
Met onze Ultieme Windows Tweaker kunt u dit doen met één muisklik. U vindt de instelling onder Aanpassing> Verkenner.
Meer tips voor Windows File Explorer hier.