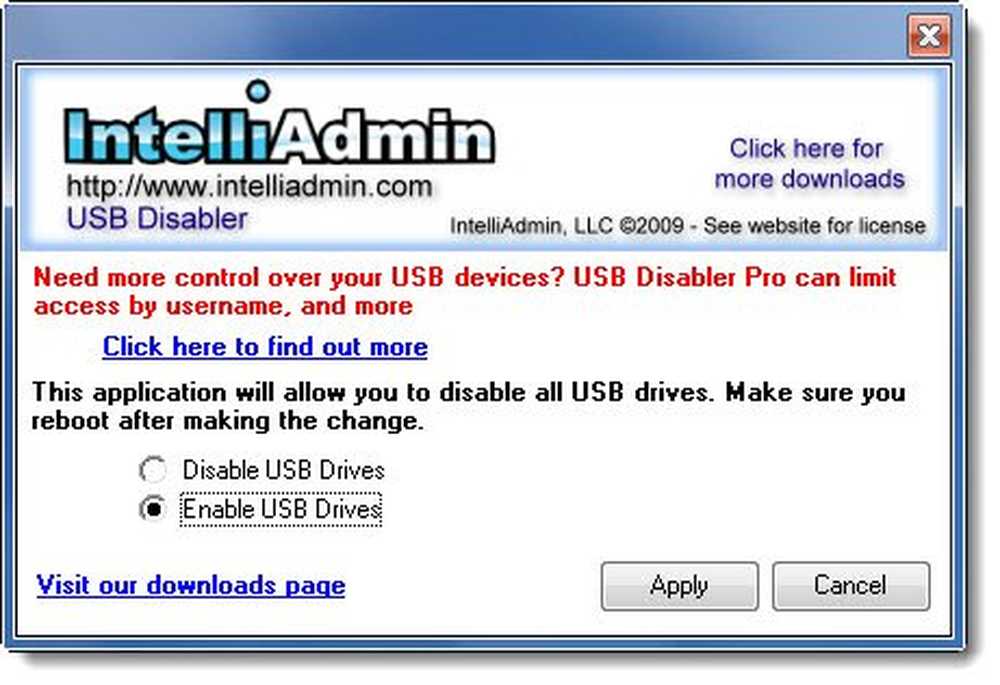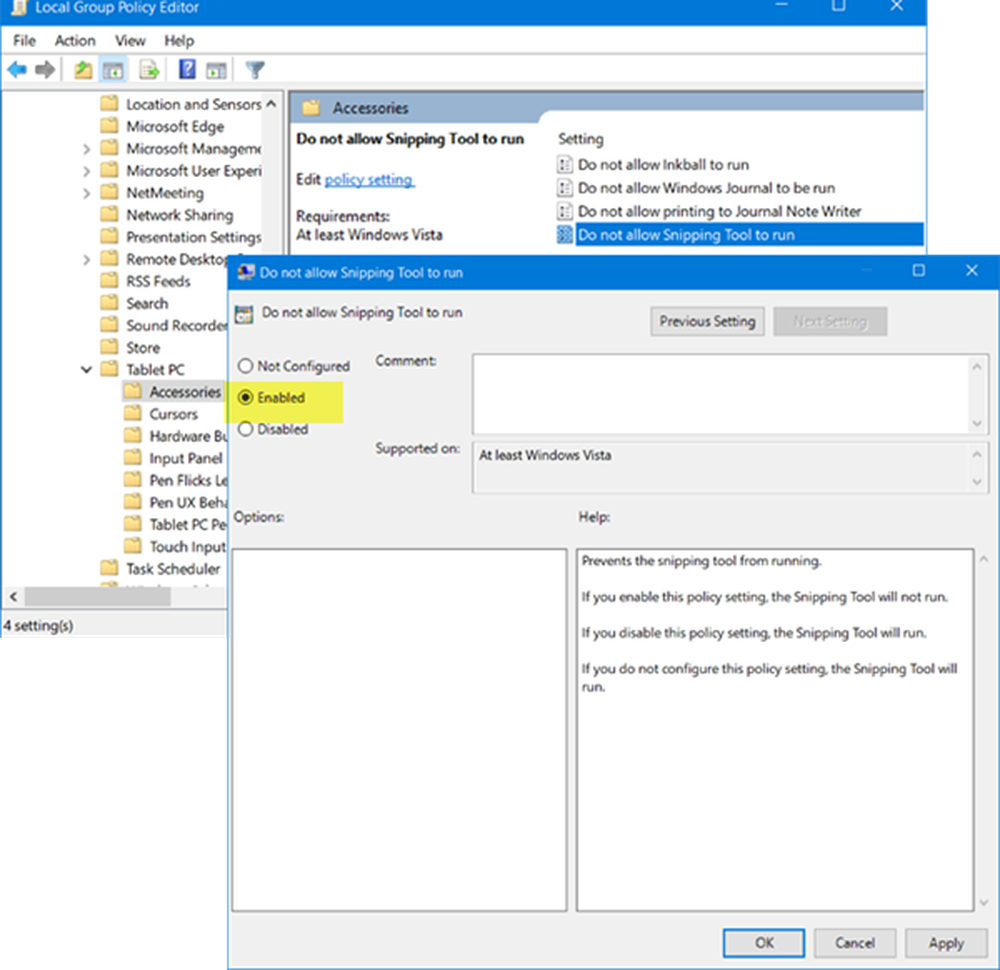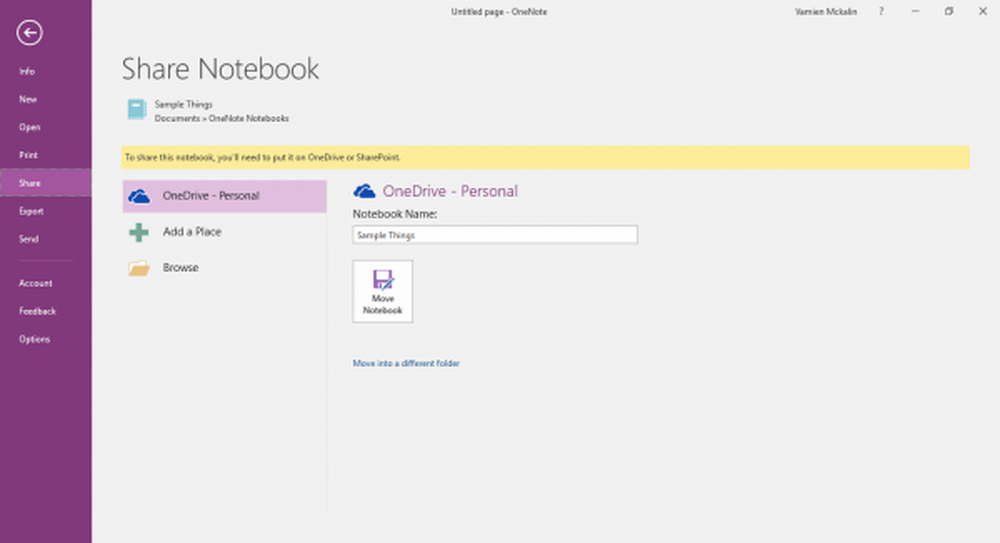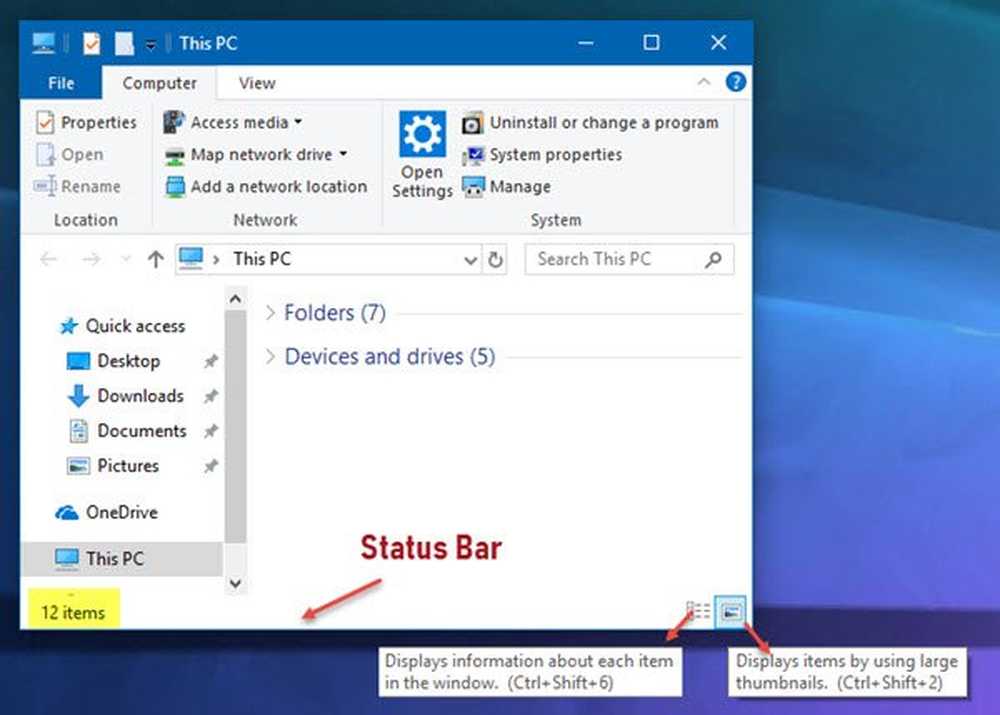Hoe SwiftKey-suggesties in Windows 10 in of uit te schakelen
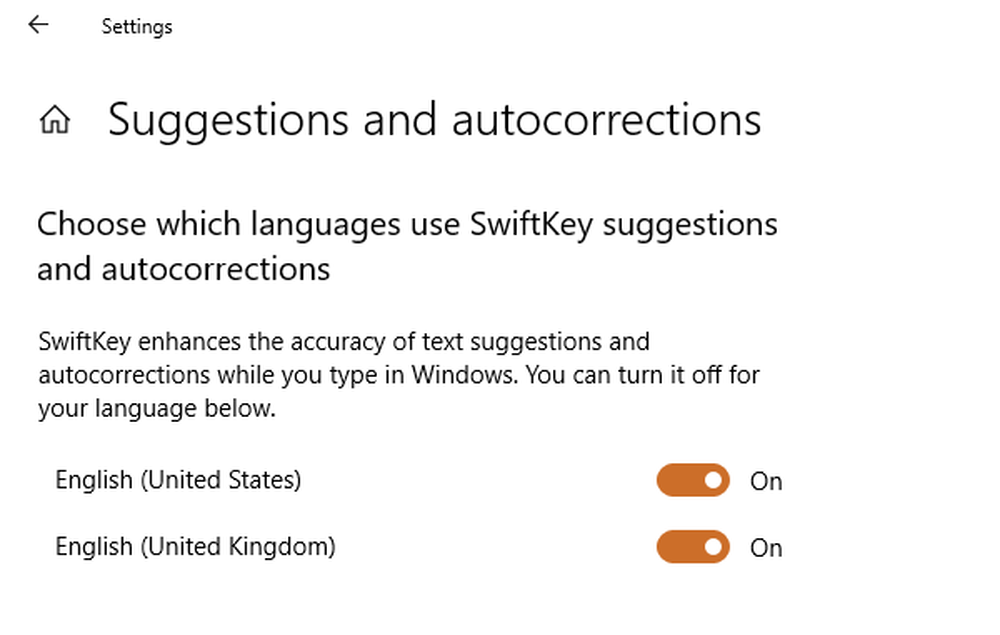
Microsoft verworven SwiftKey een paar jaar geleden. Dit werd eerder dit jaar uitgerold voor iOS- en Android-versies. Het goede nieuws is dat het nu naadloos is geïntegreerd met Windows. Vanaf Windows 10 1809 kunt u ervoor kiezen suggesties voor talen en het toetsenbord in te stellen die op uw Windows 10-pc zijn geïnstalleerd. In deze handleiding zullen we delen hoe u SwiftKey-suggesties in Windows 10 in- of uitschakelt
Swiftkey is misschien wel de beste app voor suggesties en autocorrecties die we tot nu toe hebben gezien. Bakken in Windows 10 wordt super handig voor apparaten met aanraakbediening of laptops waarbij je vaker het softwaretoetsenbord gebruikt.
Schakel SwiftKey-suggesties in of uit in Windows 10
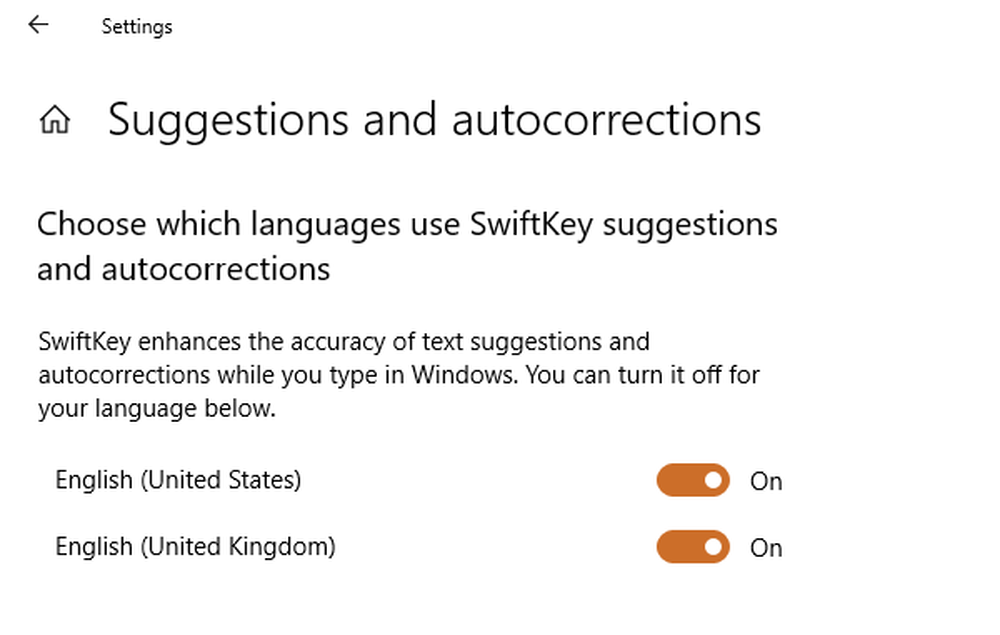
SwiftKey is standaard ingeschakeld in Windows 10 en is ingesteld om te suggereren voor talen die het ondersteunt. Volg dus de stappen om het te beheren voor talen waarvoor u een suggestie wilt, en schakel het uit als u het niet wilt gebruiken.
Open Instellingen> Apparaten> typen.Scroll naar het einde om te vinden 'Suggesties en autocorrecties'. Klik om te openen.
In dit gedeelte kunt u suggesties uitschakelen voor de talen waarvoor u geen suggesties wilt ontvangen.
- Als u SwiftKey volledig wilt uitschakelen, schakelt u het uit voor alle talen.
- Als u het slechts in een paar talen wilt gebruiken, schakelt u het alleen voor hen uit.
Dat gezegd hebbende, is er geen manier om Swiftkey volledig uit te schakelen van het besturingssysteem, omdat het in het systeem is ingebakken.
Als u suggesties wilt ontvangen wanneer u het hardwaretoetsenbord gebruikt, moet u een instelling inschakelen in het gedeelte Typen. Zet onder 'Hardwaretoetsenbord' 'Tekst weergeven terwijl ik typt' en 'Autocorrectie verkeerd gespelde woorden terwijl ik typ'.

Nadat u het een tijdje hebt gebruikt, kunt u teruggaan naar het gedeelte Typen om de insights te controleren.
Klik op Insights typen, en u kunt een aantal automatisch aangevulde woorden, voorgestelde woorden, toetsaanslagen opgeslagen en spellingcorrecties zien.
Zal je gebruiken SwiftKey ? Laat het ons weten in de comments sectie.