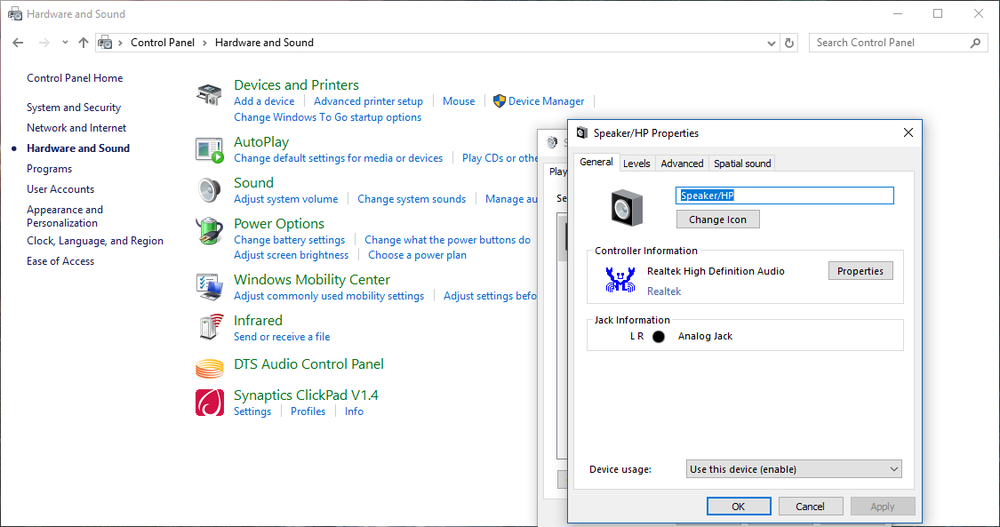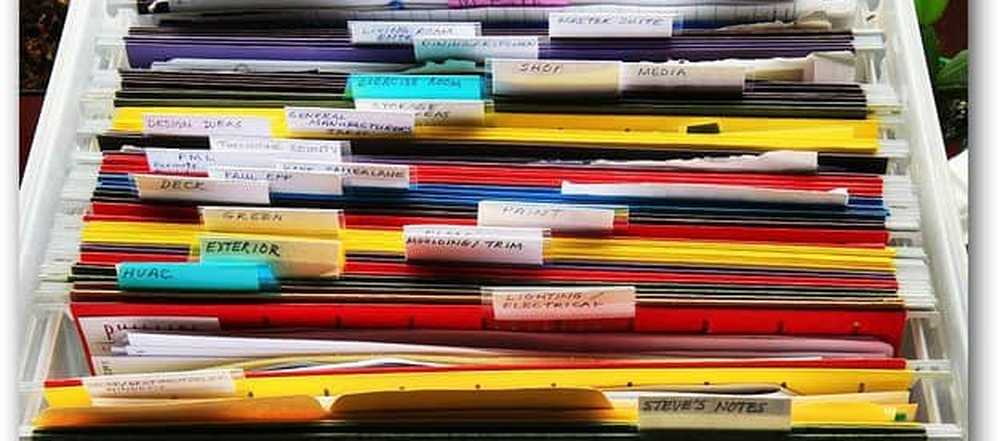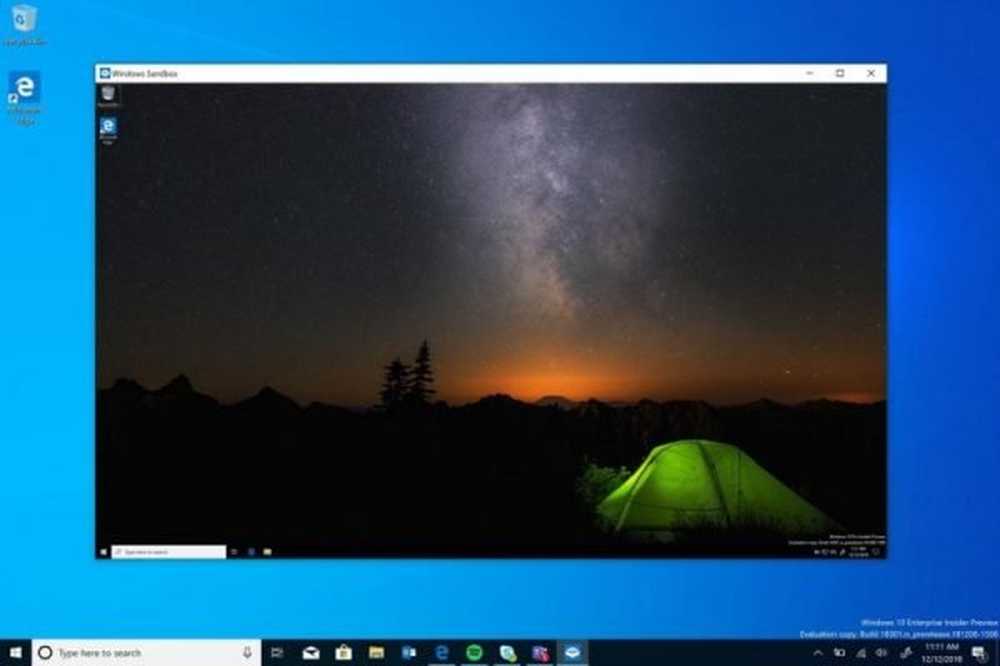Hoe Windows Sandbox in VMware Workstation in te schakelen

U kunt inschakelen en gebruiken Windows Sandbox in VMware gastbesturingssysteem met Windows 10. U kunt echter geen geneste virtuele machine op Windows gebruiken, tenzij u bepaalde functies hebt en hebt ingeschakeld die betrekking hebben op uw processor. Dat is de reden waarom het De optie Windows Sandbox is uitgegrijsd in het paneel Windows-functies.

Als de Windows Sandbox-functie een fout weergeeft zoals - je hebt geen SLAT (Second Level Address Translation) of je hebt geen vereiste virtualisatiemogelijkheden, dan kan deze tip dit probleem binnen enkele seconden oplossen.
Schakel Windows Sandbox in VMware Workstation in
Als u VMware op uw Windows-computer kunt gebruiken, betekent dit dat de virtualisatie al is ingeschakeld in uw BIOS-instellingen. Daarom is het niet nodig om dat te controleren. In plaats daarvan moet u een andere optie inschakelen in VMware Workstation die verantwoordelijk is voor het maken van een genestelde virtuele machine of Windows Sandbox. Omdat VMware u niet toestaat standaard een ander virtualisatieprogramma in een gastbesturingssysteem te gebruiken, is deze functionaliteit verplicht.
Zorg ervoor dat de VMware-app actief is en dat de virtuele machine is uitgeschakeld. Selecteer vervolgens de virtuele machine aan uw linkerzijde en klik op de optie die zegt Bewerk virtuele machine-instellingen.
Ga vervolgens naar processors sectie en selecteer de Virtualiseer Intel VT-x / EPT of AMD-V / RVI keuze.
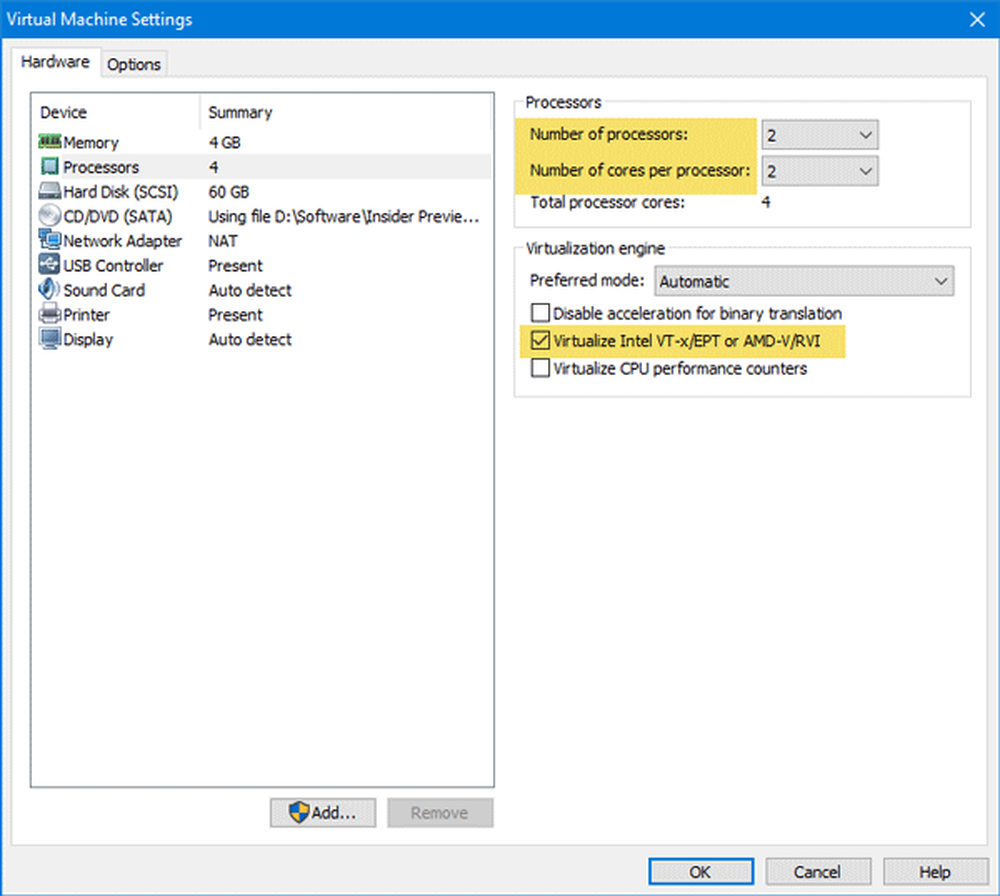
Zorg er ook voor dat de Voorkeursmodus is ingesteld als automatisch. Afgezien van dat, moet u ten minste 2 CPU-cores hebben (4 cores aanbevolen), en Windows 10 Pro of Enterprise build 18305 of hoger.
Nadat u uw wijzigingen hebt opgeslagen, meldt u zich aan bij uw virtuele Windows-computer en probeert u de Windows Sandbox-functie in te schakelen vanuit de sectie Windows-functies. Het moet zonder enig probleem worden ingeschakeld.
Hoe te controleren of uw CPU SLAT ondersteunt
Volg de onderstaande stappen als u de bovenstaande stappen hebt gevolgd, maar nog steeds problemen ondervindt en om de SLAT-vereisten vraagt.
U moet een tool downloaden met de naam Coreinfo, die beschikbaar is op de officiële Microsoft-website hier. Na het downloaden, extraheer de inhoud en plaats deze op het bureaublad. Open nu de Command Prompt met beheerdersrechten en voer deze commando's een voor een in-
cd C: \ Users \ your_username \ Desktop \ Coreinfo
coreinfo.exe -v

Als de EPT-regel iets negatiefs wordt genoemd over SLAT-ondersteuning, kunt u Windows Sandbox niet gebruiken in het gast-OS van een virtuele machine.
Windows Sandbox is een zeer belangrijke functie omdat u om veiligheidsredenen nieuwe software in een Sandbox kunt uitproberen.