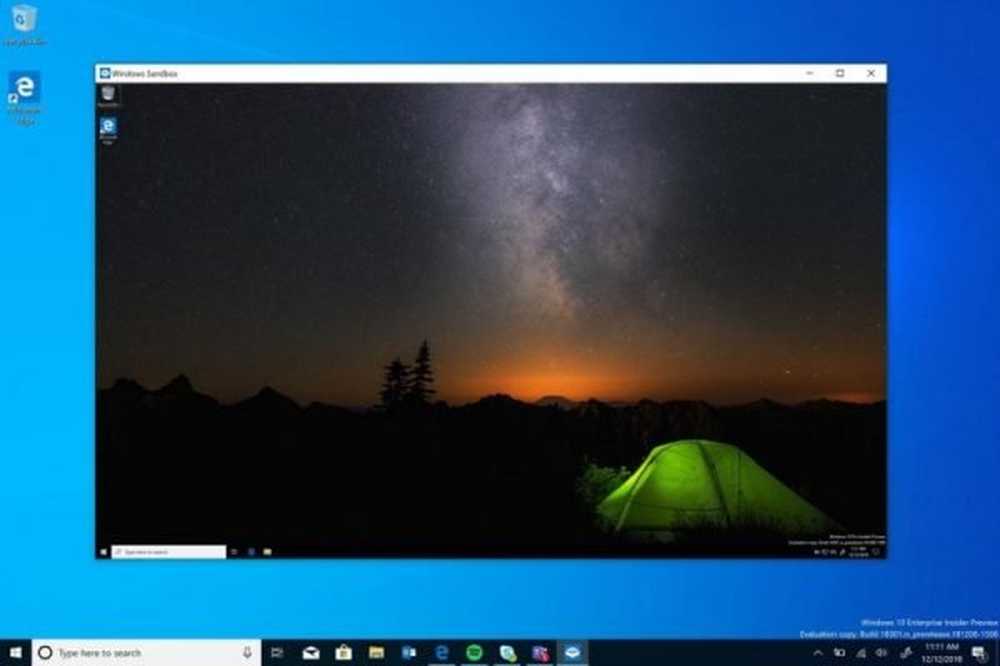Hoe Windows Sonic-surround-geluid in Windows 10 in te schakelen
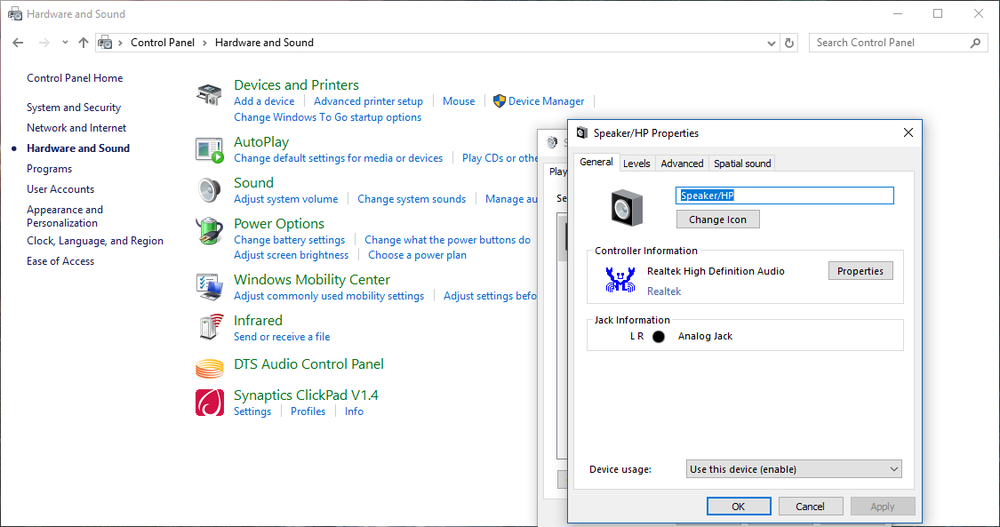
Windows 10 Creators Update heeft me overweldigd als het gaat om functies en de algehele bugfixes. Spelmodus, Paint 3D en de wijzigingen in het Startmenu vormen slechts een klein deel van het changelog. In dit segment brengen we een nieuwe functie met de naam Sonic Sound op Windows 10 v1703. Je zou inmiddels al kunnen raden dat deze functie iets met de audio te maken heeft en je hebt gelijk. De Windows Sonic is een surround-geluidemulator voor het verbeteren van de audiokwaliteit op de hoofdtelefoon.
Deze functie voegt een ruimtelijk geluid toe en probeert het geluid te verbeteren, zelfs als u geen high-end hoofdtelefoons gebruikt. echter, de Windows 10 Sonic Sound is standaard niet geactiveerd en je moet naar de instellingen gaan om deze functie in te schakelen. We zullen u begeleiden bij het activeren van de Sonic Sound met behulp van een stapsgewijze handleiding,
Schakel Windows Sonic Sound in Windows 10 in
Zie dat kleine luidsprekerpictogram in het systeemvak, ja degene die je gebruikt om te controleren of je audiostuurprogramma's goed werken.
- Klik op het pictogram Luidsprekers in het systeemvak.

- Selecteer Ruimtelijk geluid

- Er verschijnt een vervolgkeuzelijst, selecteer het type ruimtelijke geluidsindeling dat u wilt toepassen
- Klik op "Windows Sonic voor hoofdtelefoon”
- Nu toepassen en op OK klikken.
Voila! De Windows Sonic Sound is nu ingeschakeld en u kunt het verschil bekijken door meteen een track te spelen. Dit is echter voor een koptelefoon, als u de opties wilt inschakelen voor andere audio-randapparatuur zoals uw externe luidsprekers, kunt u dit doen door de onderstaande stappen te volgen,
- Ga naar Zoeken, typ Configuratiescherm
- Selecteer Configuratiescherm

- Dubbelklik op de afspeeloptie en selecteer 'Ruimtelijk geluid'.
- Opnieuw verschijnt een vervolgkeuzelijst en wordt u gevraagd naar de indeling van Windows Sonic die u wilt toepassen.

- Selecteer in de vervolgkeuzelijst "Windows Sonic for Headphones"
- Selecteer Toepassen en klik op OK.
Na het inschakelen van de Windows Sonic Surround voelde ik de diepte en de algemene worp van de muziek worden verbeterd. De instelling werkte ook uitstekend voor het bekijken van films en mijn Seinheisser reageerde heel goed op de nieuwe functie. Dat gezegd hebbende, heb ik veel van mijn vrienden horen klagen dat de functie geen enkel verschil maakt - maar voor mij persoonlijk heeft het de algehele audio-ervaring verbeterd.
Lees de volgende: Hoe Dolby Atmos op Windows 10 in te schakelen en te gebruiken.