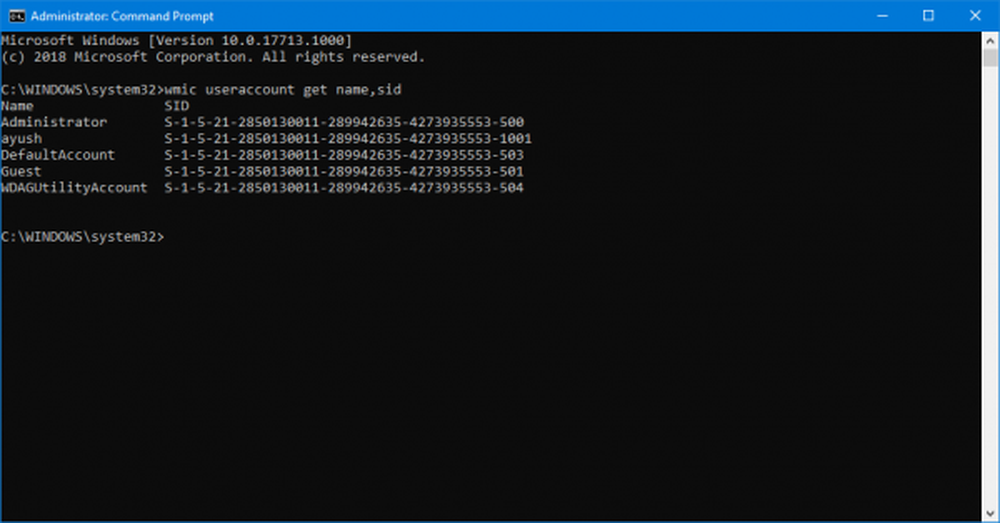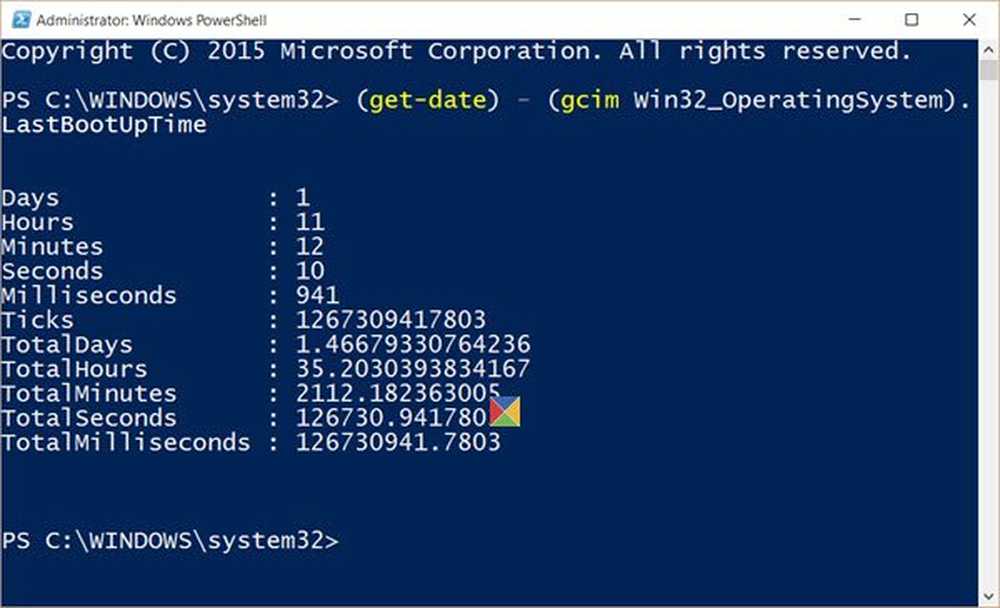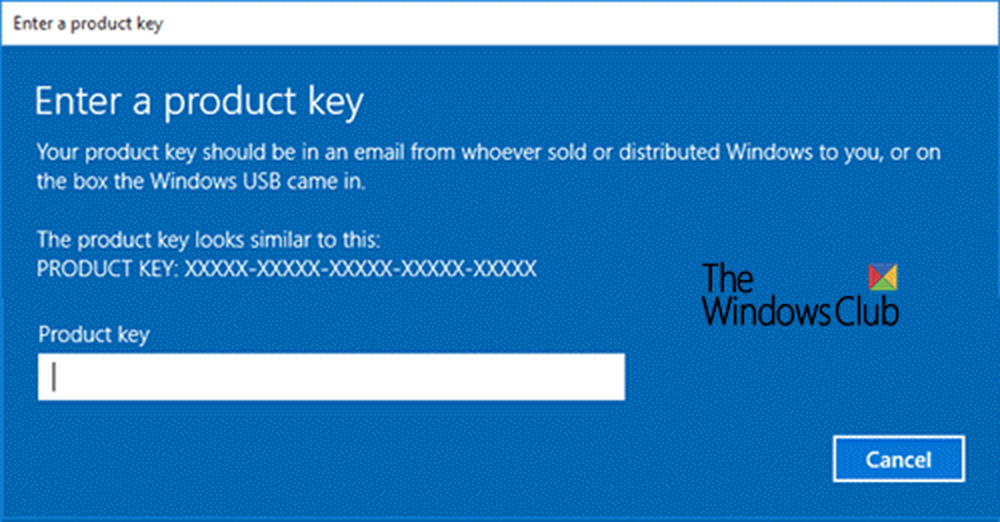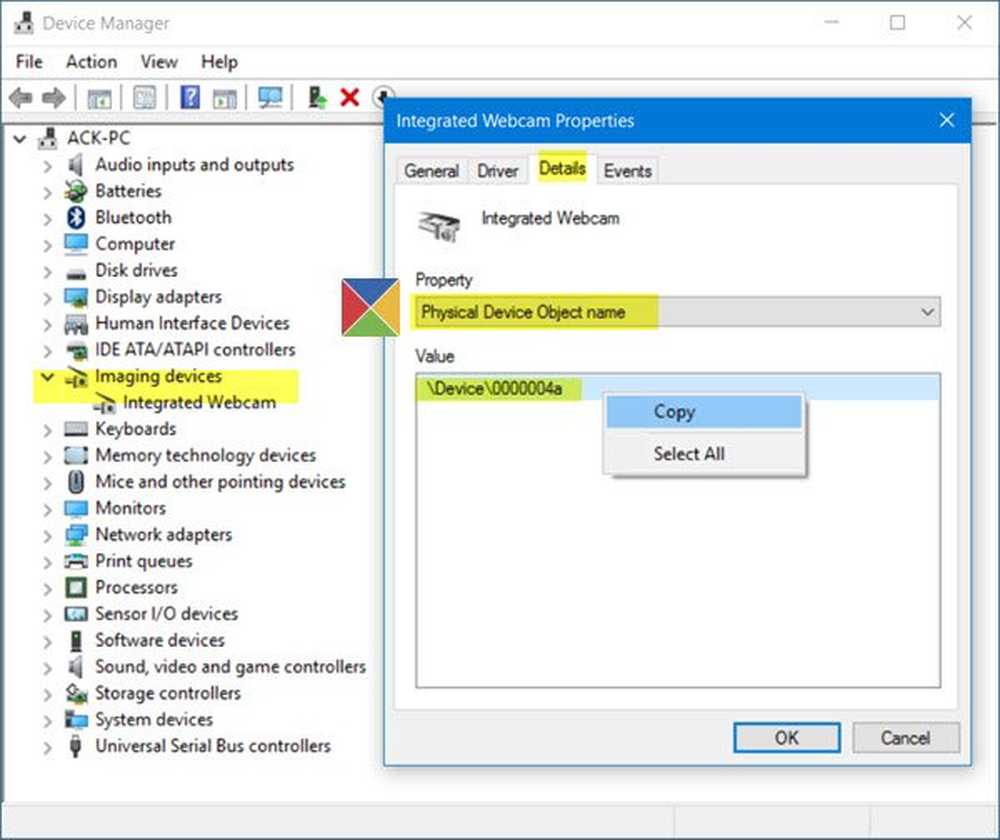Hoe Windows Downtime, Uptime en Last Shutdown Time te achterhalen

Onze Windows-laptops en pc's blijven deze dagen lang draaien. Kun je je de laatste keer herinneren dat je je pc hebt uitgeschakeld? Gebruikers denken er tegenwoordig over om hun computers in de slaapstand te zetten om sneller terug te komen.
Wist u dat uw computer de tijdstempel registreert telkens wanneer u de computer uitschakelt of start? De totale duur waarvoor uw computer actief is, wordt aangeroepen Uptime. En de duur waarvoor de computer werd uitgeschakeld, wordt aangeroepen uitvaltijd.
De uptime- of downtime-cijfers zijn mogelijk niet belangrijk voor een gemiddelde dagelijkse gebruiker. Maar als u uw computer als server in uw organisatie gebruikt, dan zijn deze cijfers misschien van belang voor u. Ook als u geïnteresseerd bent in het bewaken van uw computer, kunnen deze cijfers u misschien helpen. In dit bericht bespreken we de manieren waarop u Windows Downtime, Uptime en de Last Shutdown Time kunt vinden
Ontdek Windows Downtime & Uptime
Event Viewer gebruiken
De Event Viewer is een ingebouwd Windows-hulpprogramma waarmee u verschillende gebeurtenissen kunt bekijken die door Windows zijn geregistreerd. Zoals ik al zei, registreert Windows de laatste shutdown- en opstarttijd en deze is te vinden in Logboeken.
Volg deze stappen om erachter te komen wat de laatste keer was dat je pc 'Afsluiten' was.
- Ga naar start en zoek naar 'Event Vieweren druk op Enter.
- Uitbreiden 'Windows Logs'van de linker' Console Tree '. En selecteer 'Systeem' ervan.
- Wacht tot alle gebeurtenissen zijn geladen. Klik nu op 'Filter huidige log'uit het juiste' actievenster '.
- Nu in het tekstvak met de tekst "", Vervang de tekst door"6005, 6006”.
- Vernieuw het huidige logboek.
- Sorteer de lijst op basis van tijd en datum van geregistreerde gebeurtenis. De nieuwste vermeldingen staan bovenaan de lijst.

Nu hebt u de lijst gefilterd en gesorteerd om u alle benodigde informatie te geven. De eerste vermelding in de lijst met de Gebeurtenis-ID 6006 geeft je de laatste keer dat je computer Afsluiten was. En de eerste inzending met ID 6005 geeft je de tijd wanneer de pc opnieuw werd gestart. Het verschil tussen beide tijdstempels geeft u de netto-uitvaltijd of de duur waarvoor de computer volledig leeg was. Ook kan het verschil tussen uw huidige tijd en de laatste starttijd u de totale uptime van uw computer geven.
Huidige tijd - Laatste starttijd = Totale uptime Laatste starttijd - Laatste uitschakeltijd = Totale uitvaltijd
Taakbeheer gebruiken
Deze methode is vrij eenvoudig om uit te rekenen Uptime, maar het berekent geen downtime. Het enige wat u hoeft te doen is, open 'Taakbeheer' en ga naar 'Prestatie'tab. Selecteer 'processor'uit het linker menu en kijk nu naar' Uptime 'in de rechter sectie.
De totale uptime wordt weergegeven in DD: HH: MM: SS-indeling. Het gebruik van Taakbeheer is prima als u alleen op zoek bent naar de huidige uptime. Het kan niet de volledige geschiedenis van gebeurtenissen weergeven, terwijl u in Logboeken kunt teruggaan in de tijd en eerdere gebeurtenislogboeken kunt bekijken en de uptime en downtime dienovereenkomstig kunt berekenen.
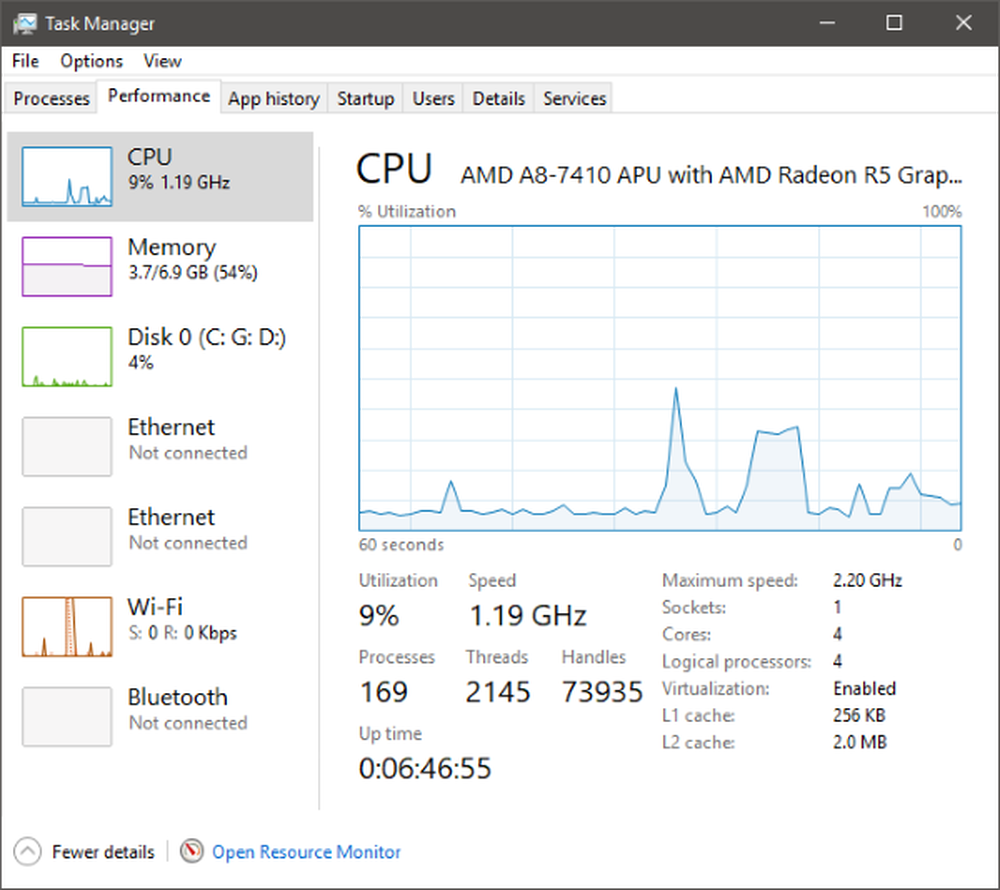
CMD gebruiken
Als u de statistieken van de Workstation-service bekijkt, krijgt u ook de laatste starttijd. Open hiervoor 'CMD' en typ de volgende opdracht:
net stats werkstation
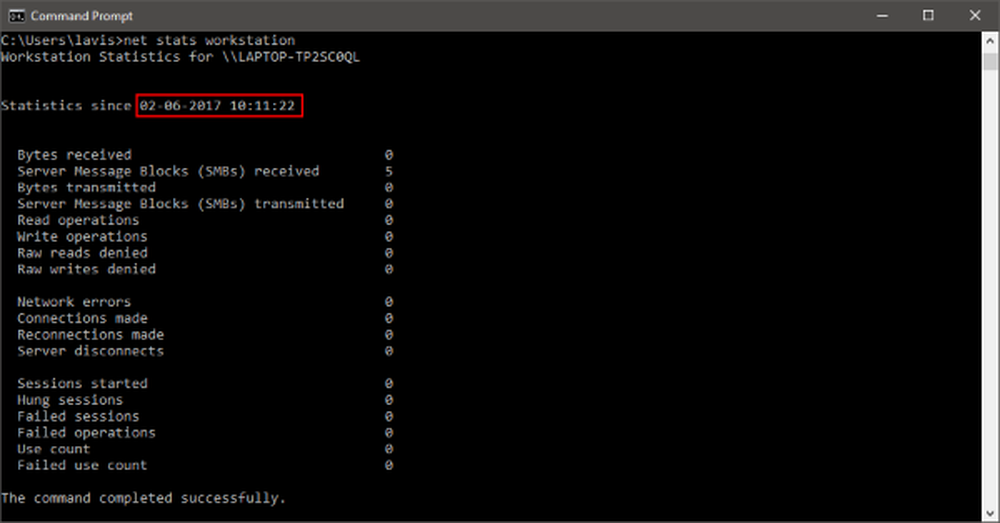
Het antwoord zou beginnen met 'Statistieken sinds ... .”. Het tijdstempel in deze regel is het tijdstip waarop de computer begon met een volledige afsluiting.
PowerShell gebruiken
U kunt de Uptime van het systeem ook vinden met PowerShell. Maar nogmaals, met PowerShell, CMD en de TaskManager kunt u alleen de uptime berekenen en niet de downtime.
TIP: Met de ingebouwde SystemInfo-tool kunt u de systeemstarttijd bekijken. Het toont de datum en tijd waarop de computer is opgestart.
Als u met Windows Server werkt, hebt u waarschijnlijk betere bewakingstools nodig, maar deze eenvoudige methoden zullen ook werken. Deze cijfers zijn ook alleen van toepassing op shutdowns en opnieuw opstarten. Deze cijfers vertegenwoordigen niet de slaap-, afmeldings-, aanmeldings- of winterslaap.
BONUS TIP: In dit bericht ziet u hoe u de installatiedatum van Windows op verschillende manieren kunt achterhalen.