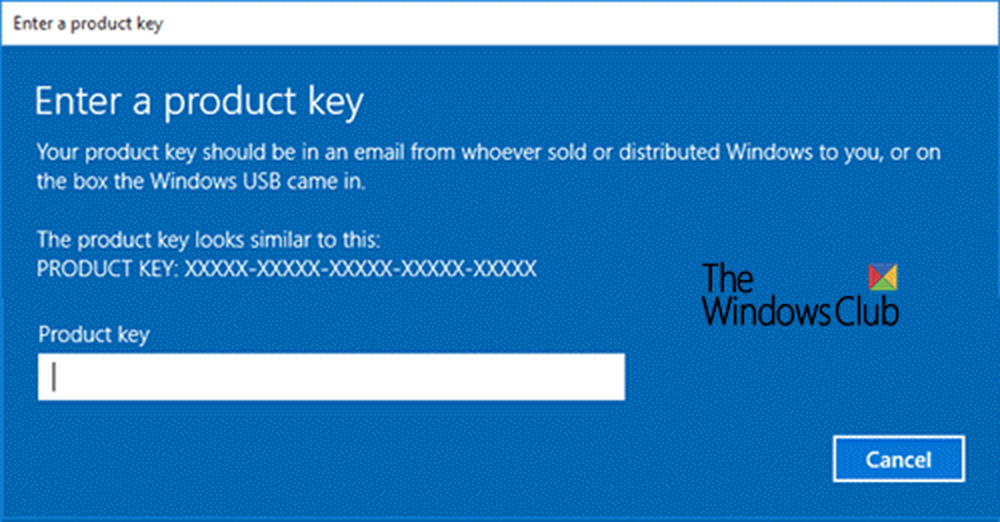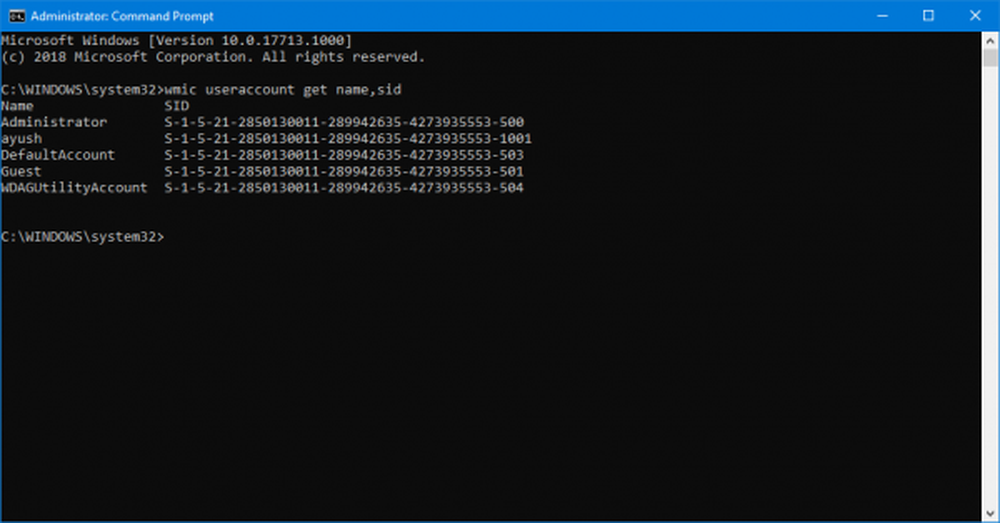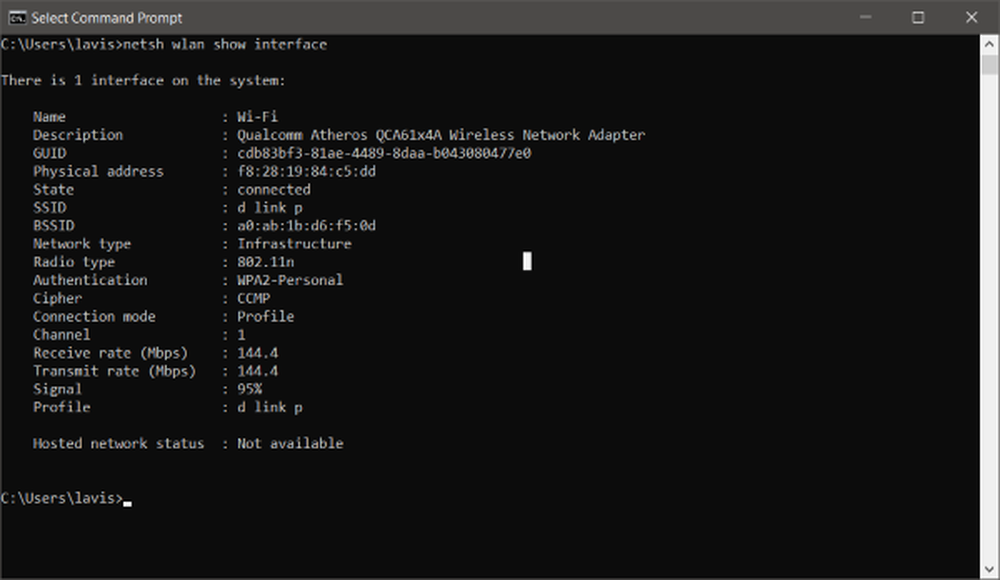Hoe te achterhalen welke app de webcam gebruikt in Windows
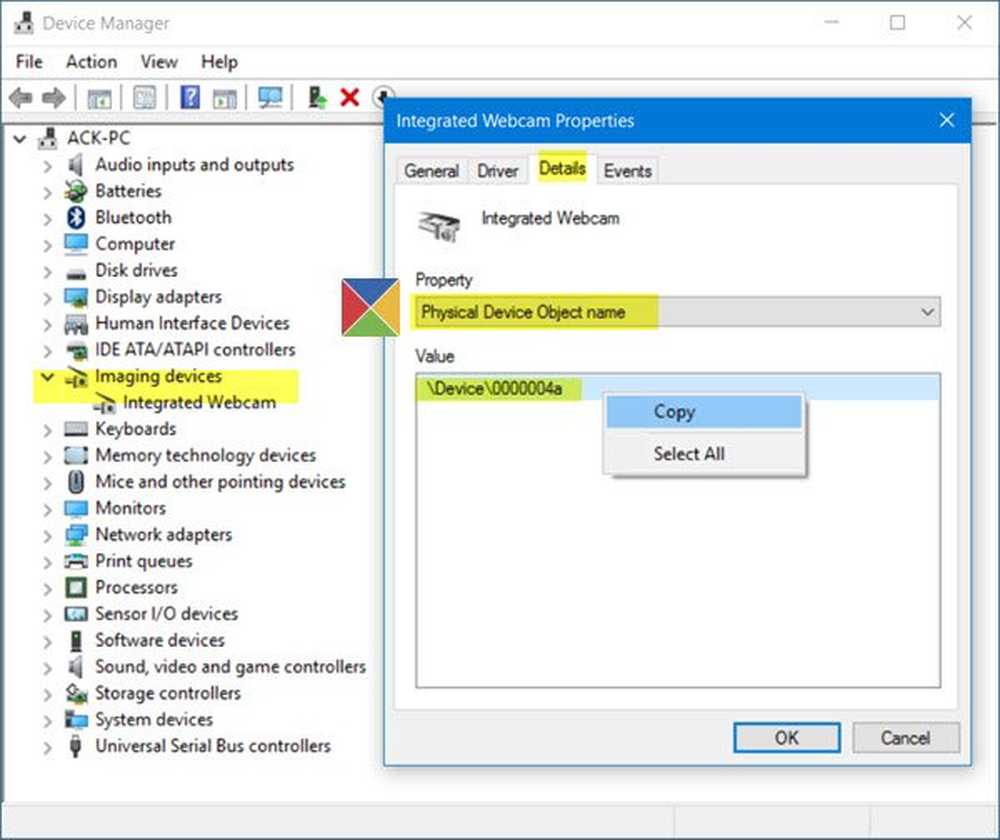
Stel je voor dat je aan je laptop werkt en plotseling merk je dat het licht van je webcam flikkert. Zou je het niet willen weten en weten? welke app je webcam gebruikt? Het kan een legitieme software zijn, zoals Skype, of het kan malware zijn - en daarom is het belangrijk dat u dit verder onderzoekt, vooral als dit meer dan eens gebeurt! In dit bericht zullen we zien hoe je kunt achterhalen welke app je webcam gebruikt in Windows 10/8/7 en hoe je de apps kunt kiezen die je camera kunnen gebruiken of gebruiken.
Lezen: Word ik bekeken via mijn computer.
Welke app gebruikt de webcamera
Open op uw Windows 10-computer vanuit het WinX-menu Apparaat beheerder en identificeer het webcamera-apparaat van uw systeem. Je zult moeten uitbreiden Imaging-apparaats. Op mijn laptop zie ik een item staan Geïntegreerde webcam. Dubbelklik erop om het eigenschappenvak te openen. Kijk nu onder het tabblad Details naar de eigenschap voor Fysieke apparaatobjectnaam. In mijn geval is dat zo \ Device \ 0000004a.
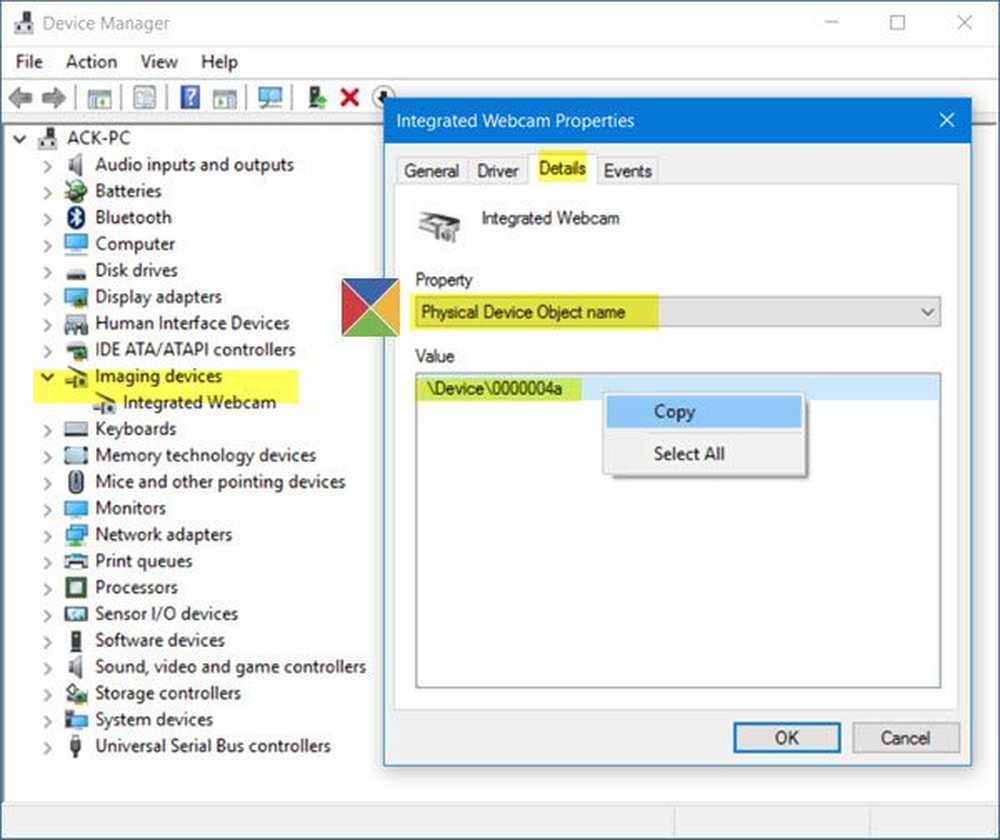
Klik er met de rechtermuisknop op en selecteer Copy.
Nu downloaden Process Explorer van Microsoft Sysinternals. Deze gratis draagbare tool vertelt je welk programma een bestand, proces of directory open heeft, samen met informatie over welke handles en DLL-processen hierdoor zijn geopend of geladen.
Als het gereedschap is geopend, drukt u op Ctrl + F om het zoekvak te openen en plakt u de gekopieerde tekst hierheen en klikt u op Zoeken.
De tool doorzoekt al uw lopende processen en ziet welke van hen deze handle gebruikt, en geeft het proces hier weer.
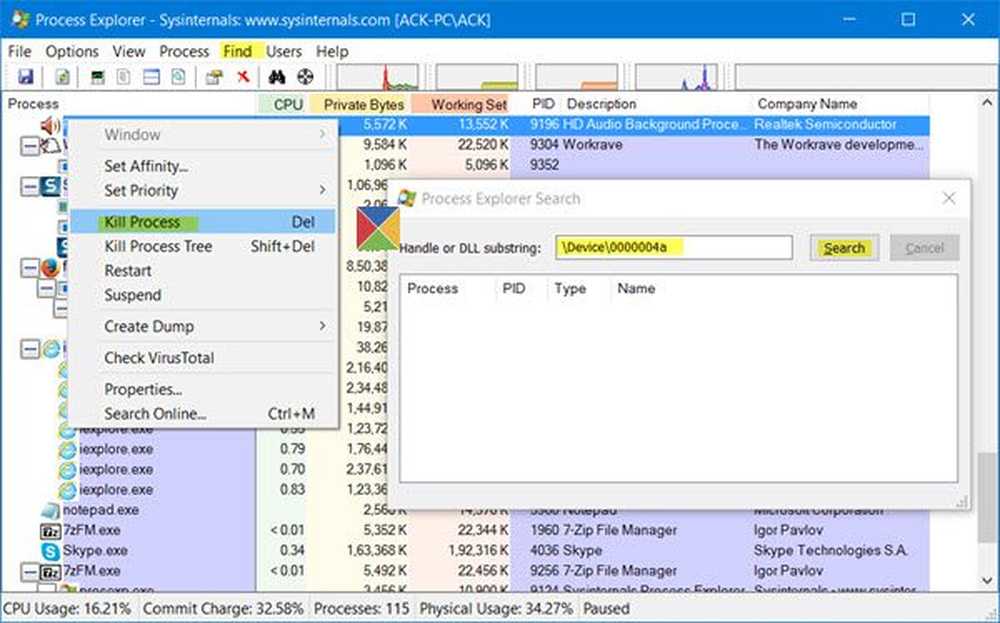
Nadat u het proces hebt geïdentificeerd dat uw webcam gebruikt, kunt u er met de rechtermuisknop op klikken en selecteren Proces doden. als je niet wilt dat die tool de webcam gebruikt.
Als u malware vermoedt, voer dan uw antivirussoftware-scan uit.
TIP: Voorkom aanvallen van webcamhacks met Who Stalks My Cam-software.
Kies welke apps mijn webcamera kunnen gebruiken in Windows 10
Met behulp van Windows 10-instellingen kunt u de apps beheren en kiezen die toegang tot uw webcam kunnen hebben en uw camera kunnen gebruiken. Open vanuit het WinX-menu Instellingen> privacy> Camera. Hier ziet u de lijst met apps die toegang hebben tot uw webcam.

Hier kunt u eenvoudig de Laat apps mijn camera gebruiken schakel over naar de Uit-positie om webcamtoegang voor alle apps te weigeren of u kunt individueel de schakelaar naar de stand Uit of Aan schakelen om te stoppen of toegang te geven tot uw camera voor elke app. Op deze manier kunt u beheren welke apps uw webcamera kunnen gebruiken.
Tegenwoordig kunnen hackers met behulp van Remote Access Technology (RAT) uw systeem binnendringen en u bekijken, uw activiteiten bewaken en zelfs uw acties registreren, met behulp van uw eigen webcam! Dus als u er één bent, die nooit de webcam gebruikt en die bang is dat u hem in de gaten houdt of bewaakt, kunt u de webcam uitschakelen. Je kunt het natuurlijk altijd weer inschakelen in de toekomst, mocht dit nodig zijn.