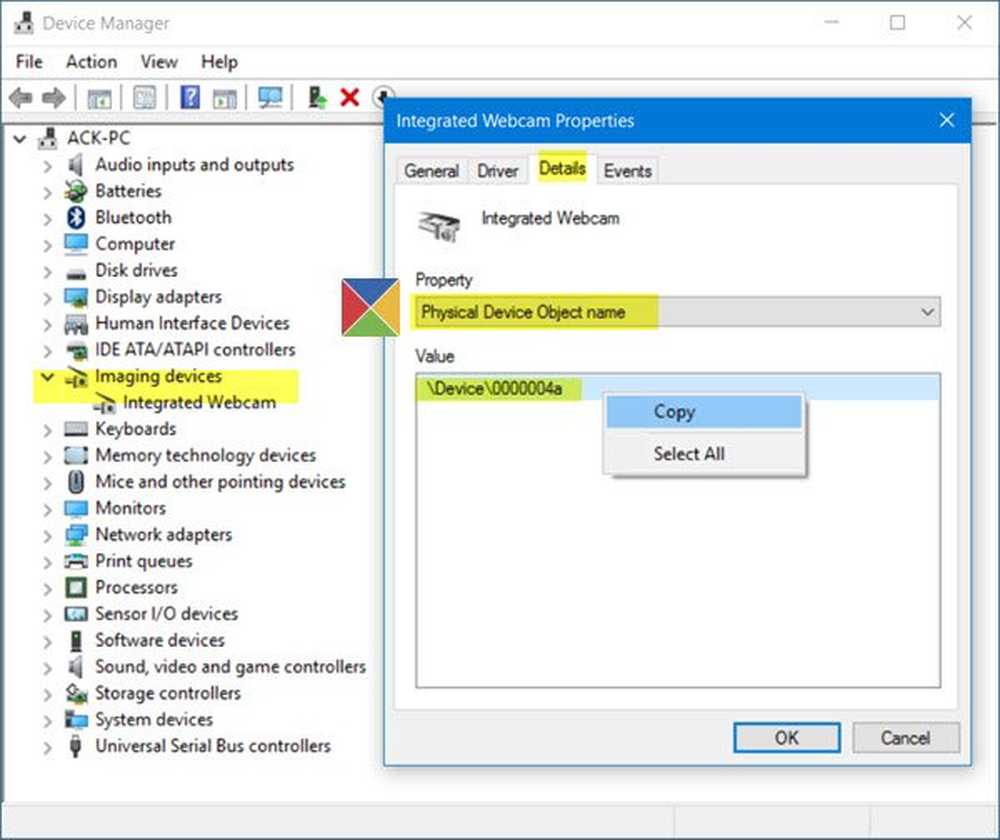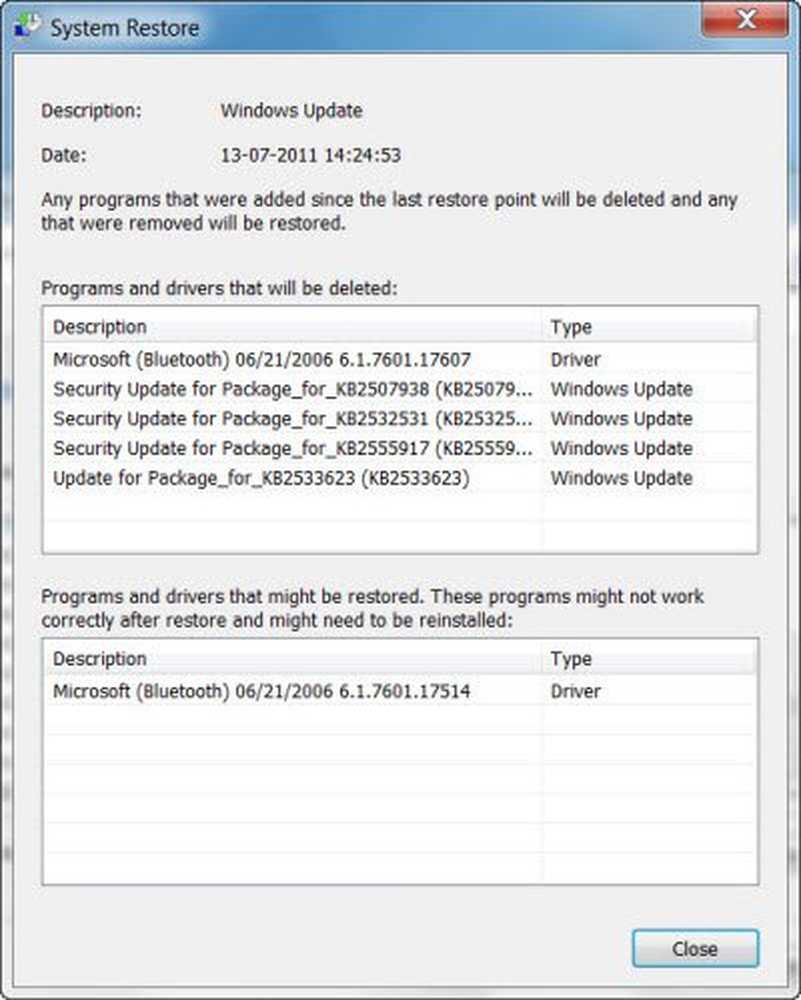Hoe u de exacte Wi-Fi-signaalsterkte op Windows 10 kunt achterhalen
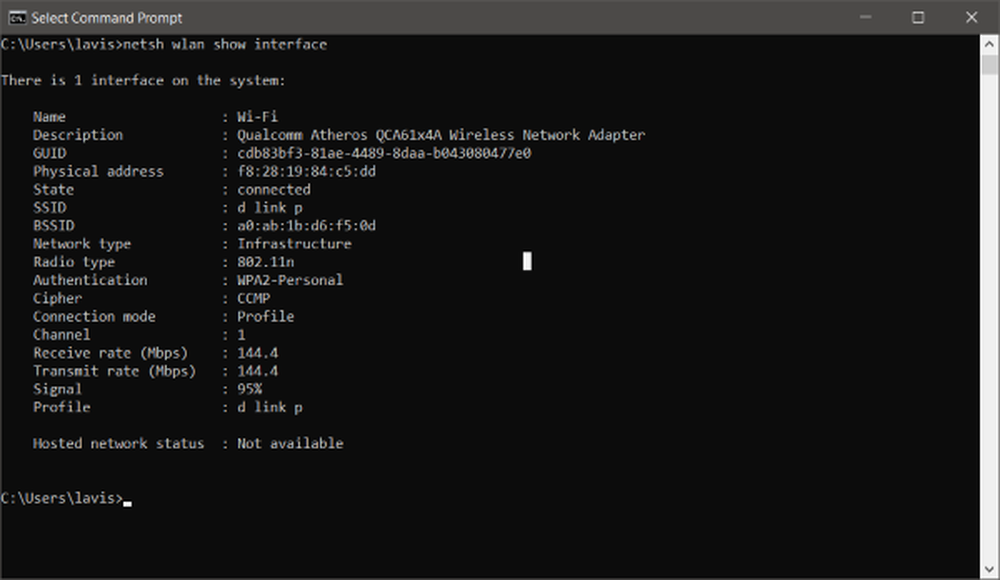
Kent u de exacte plek met het maximum? Wi-Fi-signaalsterkte in jouw huis? Nou, dat kun je waarschijnlijk aan het aantal vaste balken in het wifi-pictogram op de taakbalk vertellen. Maar dat is misschien niet de beste manier voor u. De balkjes geven u een abstract idee over hoe de signaalsterkte is maar geven u geen exact getal of exacte waarde. De exacte waarde kan u helpen bij uw analyse en biedt u ook resultaten die kunnen worden gebruikt om de signaalsterkte van wifi bij u thuis of op kantoor te verbeteren.
Controleer de sterkte van het wifi-signaal
1] Opdrachtregelmanier
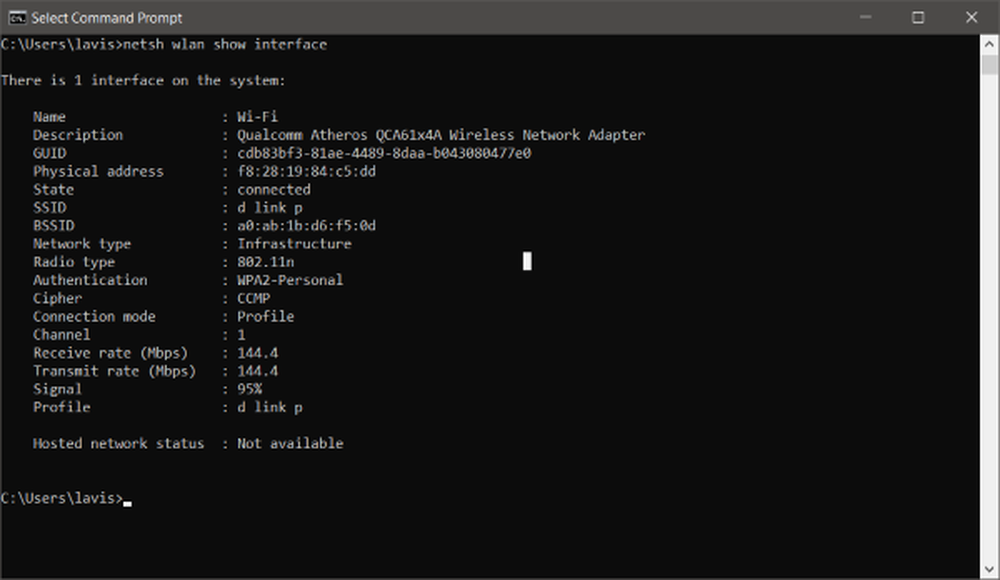
De eenvoudigste manier om dit te doen, is door enkele opdrachten in een CMD-venster in te voeren. Voor deze methode is geen software-installatie vereist, deze is eenvoudig en snel. Zorg ervoor dat u verbonden bent met het wifi-netwerk waarop u een signaaltest wilt uitvoeren. Open nu een CMD-venster en voer de volgende opdracht uit:
netsh wlan show interface
Dit geeft u gedetailleerde informatie over het draadloze netwerk. Dit type informatie is niet beschikbaar in het netwerkcentrum en het delencentrum of zelfs in de app Instellingen. U kunt GUID, fysiek adres, status, SSID, BSSID, netwerktype, radiotype, authenticatie, codering, kanaal, ontvangst- / transmissiesnelheid en vooral het signaal bekijken. Het signaal wordt weergegeven als een percentage en is de meest nauwkeurige maat voor de sterkte. U kunt deze opdracht net zo vaak uitvoeren en u zult de verandering in signaalwaarden merken elke keer dat u een beetje over uw apparaat beweegt.
2] GUI WayAls u niet dol bent op deze black-box terminalvensters, dan is er een op GUI gebaseerde oplossing voor u. WirelessConnectionInfo is een freeware applicatie waarmee je alle details kunt bekijken over het draadloze netwerk waarmee je verbonden bent. Nou, het geeft je veel meer details die de opdrachtregelmethode je gaf en een daarvan is de signaalsterkte. U kunt de gegevens ook exporteren als een HTML-rapport en later gebruiken voor het delen van doelen.
WirelessConnectionInfo zoals elke andere Nirsoft-tool biedt een verscheidenheid aan visuele aanpassingen. Het ondersteunt de meeste gebruikelijke sneltoetsen op het toetsenbord en u kunt eenvoudig de statistieken en de signaalsterkte vernieuwen door op F5 op uw toetsenbord te drukken.

Klik hier om WirelessConnectionInfo te downloaden.
Dus dit was hoe je de exacte signaalsterkte van een Wi-Fi-verbinding kunt bekijken. U kunt de bovenstaande methoden gebruiken om de beste plek in uw huis of kantoor te vinden. Of deze methoden kunnen worden gebruikt om uit te vinden wat de beste plek is om een nieuwe wifi-router te installeren. U kunt uw computer stil houden en de router verplaatsen om te zien hoe het signaal verandert. Er zijn eindeloze mogelijkheden voor hoe je deze methoden wilt gebruiken om je te redden.
TIP: Met Homedale voor Windows 10 kunt u uw WiFi-sterkte beheren.