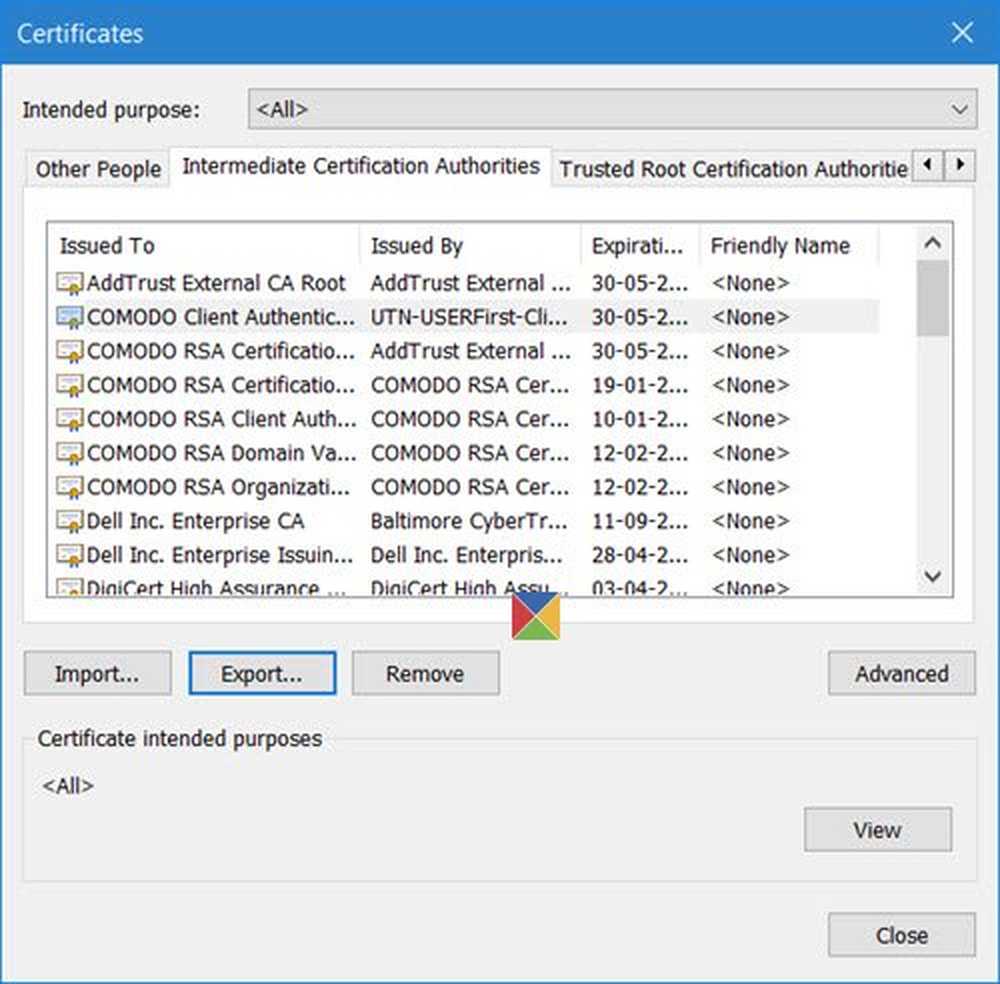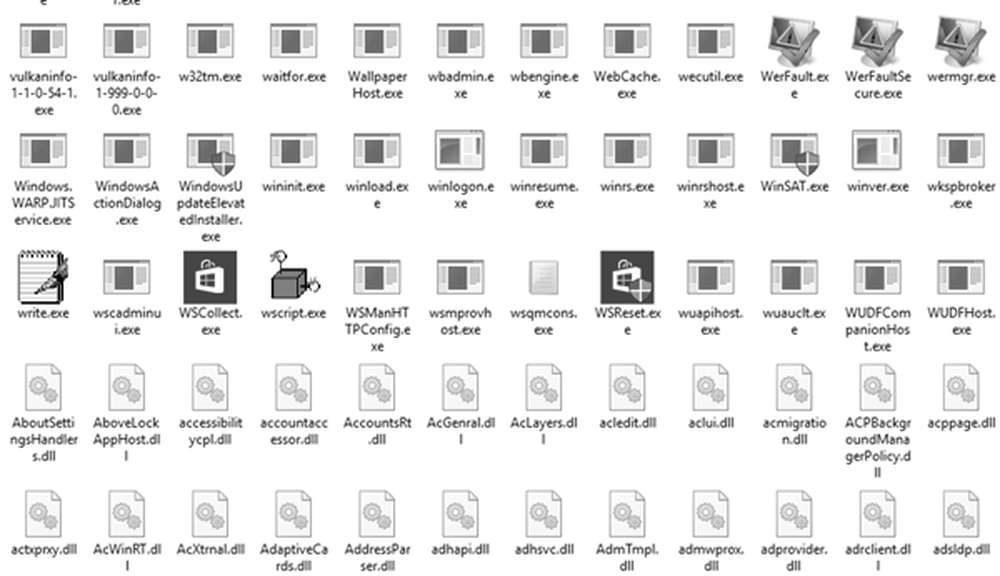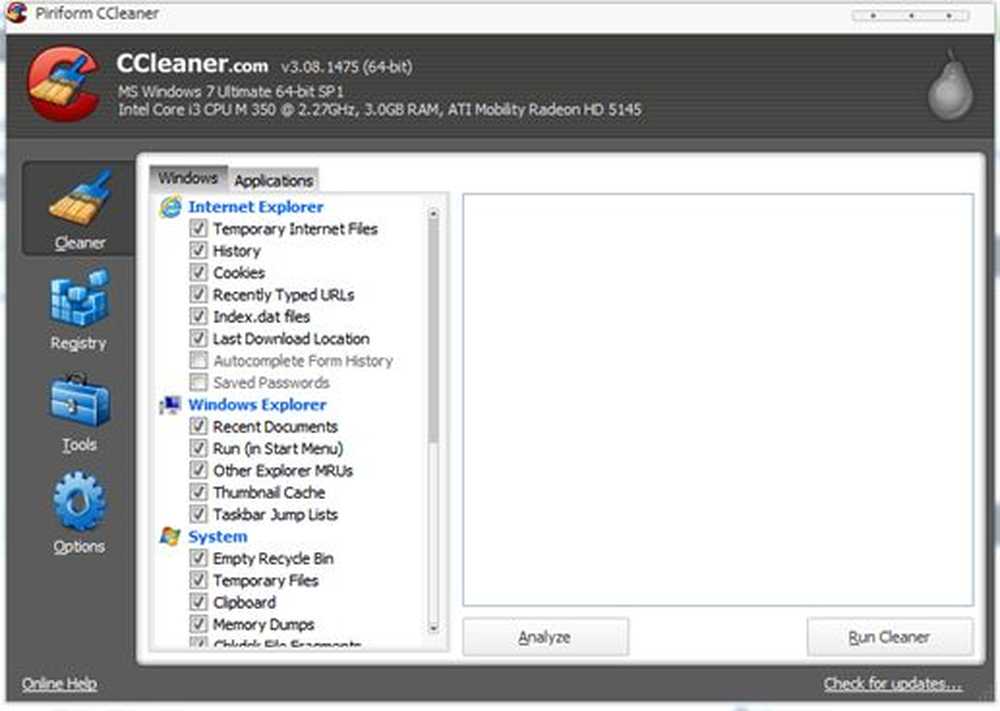Hoe beschadigde bootres.dll bestand te repareren in Windows 10

In dit bericht zullen we zien wat het is bootres.dll bestand in Windows 10 OS en waar het zich bevindt. We zullen ook zien hoe een beschadigd bootres.dll-bestand kan worden hersteld of vervangen waardoor u mogelijk niet meer op uw Windows-bureaublad kunt opstarten en een foutmelding krijgt - Boot critical file \ resources \ custom \ bootres.dll is beschadigd. Soms kan deze fout zelfs opstarten naar het scherm Automatische reparatie.

Wat is het bestand bootres.dll
Dynamic Link Libraries (DLL's) en zijn externe onderdelen van toepassingen die op Windows of andere besturingssystemen worden uitgevoerd. De meeste applicaties zijn op zichzelf niet compleet en slaan code op in verschillende bestanden. Als de code nodig is, wordt het gerelateerde bestand in het geheugen geladen en gebruikt. Als het besturingssysteem of de software het betreffende DLL-bestand niet kan vinden of als het DLL-bestand beschadigd is, kan er een foutbericht worden weergegeven.
De bootres.dll is een systeemkritisch OS-bestand van grootte 90 KB dat zich ongeveer in de Windows-map bevindt. Het maakt deel uit van de Boot Resource Library en speelt een belangrijke rol bij het correct opstarten van de computer.
Als het beschadigd raakt, start de computer mogelijk niet op en wordt er een foutbericht weergegeven - bootres.dll is corrupt.
bootres.dll corrupt
Als je bootres.dll beschadigd is, zijn hier een paar dingen die je zou kunnen proberen om het probleem op te lossen.
Als uw computer automatisch opstart naar het scherm Automatisch herstellen, kunt u op die optie klikken om Automatisch herstellen uit te voeren.
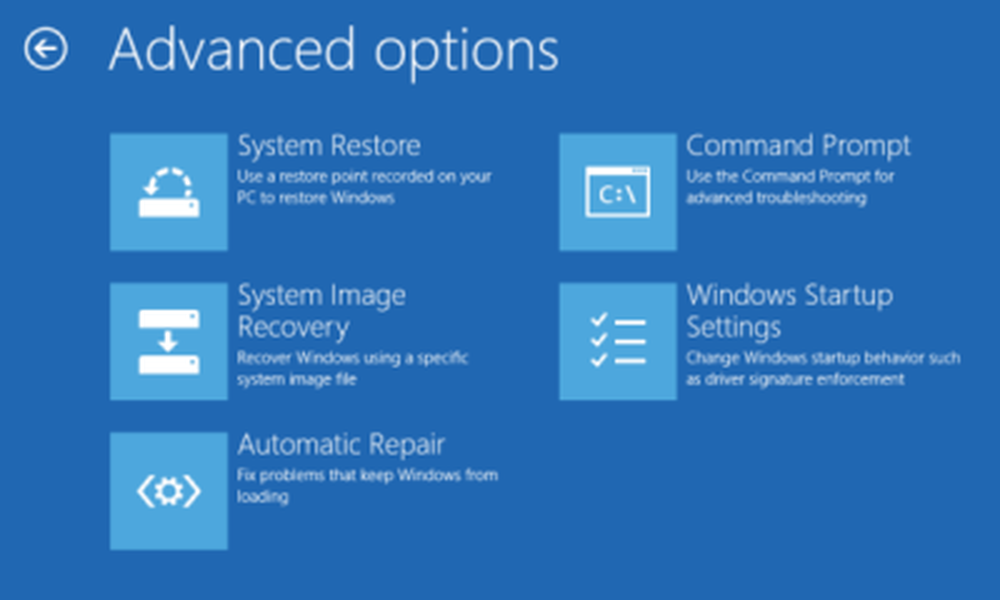
Als dit niet het geval is, moet u voor toegang tot en automatisch herstel van handmatige reparatie opstarten in de geavanceerde opstartopties. In Geavanceerde opties kunt u:
- Gebruik Systeemherstel
- Start Windows vanaf een extern apparaat,
- Voer automatische reparatie uit,
- Open de opdrachtprompt
- Gebruik System Image Recovery om Windows te herstellen van een fabrieksafbeelding.
Als automatisch repareren mislukt, kunt u een systeemherstel proberen of de opdrachtprompt gebruiken om een aantal andere stappen uit te voeren die hieronder worden vermeld.
1] Voer de controle van het systeembestand in de veilige modus uit, omdat dit betere resultaten zou kunnen opleveren. Dit bericht laat zien hoe Windows 10 op te starten in de veilige modus. De veiligste manier om DLL-bestanden met ontbrekende of beschadigde fouten op te lossen die door uw Windows-besturingssysteem worden gegenereerd, zou zijn om de ingebouwde systeembestandscontrole uit te voeren, die ontbrekende of beschadigde systeembestanden zal vervangen..
Het scannen kan 10 minuten duren en als het eenmaal is voltooid, moet u uw pc opnieuw opstarten.
Dit bericht helpt je als je een Windows-bronbeveiliging tegenkomt die corrupte bestanden heeft gevonden, maar deze niet kon verhelpen tijdens het uitvoeren van de scan.
2] Het volgende dat u zou moeten doen is DISM uitvoeren om het systeembeeld te herstellen. Nogmaals, kopieer in een opdrachtvenster met verhoogde opdracht de volgende opdracht en druk op Enter:
Dism / Online / Cleanup-Image / RestoreHealth
Dit controleert op beschadiging van Windows-onderdelenopslag en herstelt een goede gezondheid. Het scannen kan ongeveer 15 minuten duren en als het eenmaal is voltooid, moet u uw pc opnieuw opstarten.
Dit bericht helpt je als DISM mislukt.
3] Eindelijk kun je proberen MBR te repareren en het BCD opnieuw te bouwen en te zien. Dit is handig om te helpen in de meeste gevallen waar Automatische reparatie uw pc niet kon repareren.
4] Voer in een verhoogd CMD-venster deze opdracht uit om ChkDsk uit te voeren.
chkdsk c: / f / r
Als deze opdracht mislukt, kies je ervoor om deze bij het opstarten uit te voeren en je systeem opnieuw te starten.
5] Als niets helpt, moet u mogelijk de optie Reset This PC from Advanced Options> Troubleshoot> Reset this PC, choose Keep my files selecteren.
Al het beste!