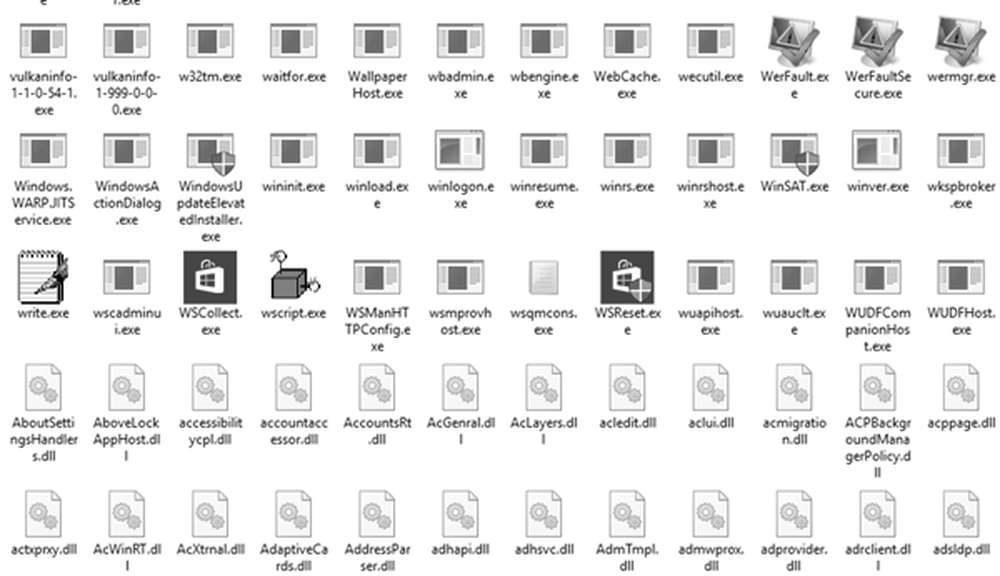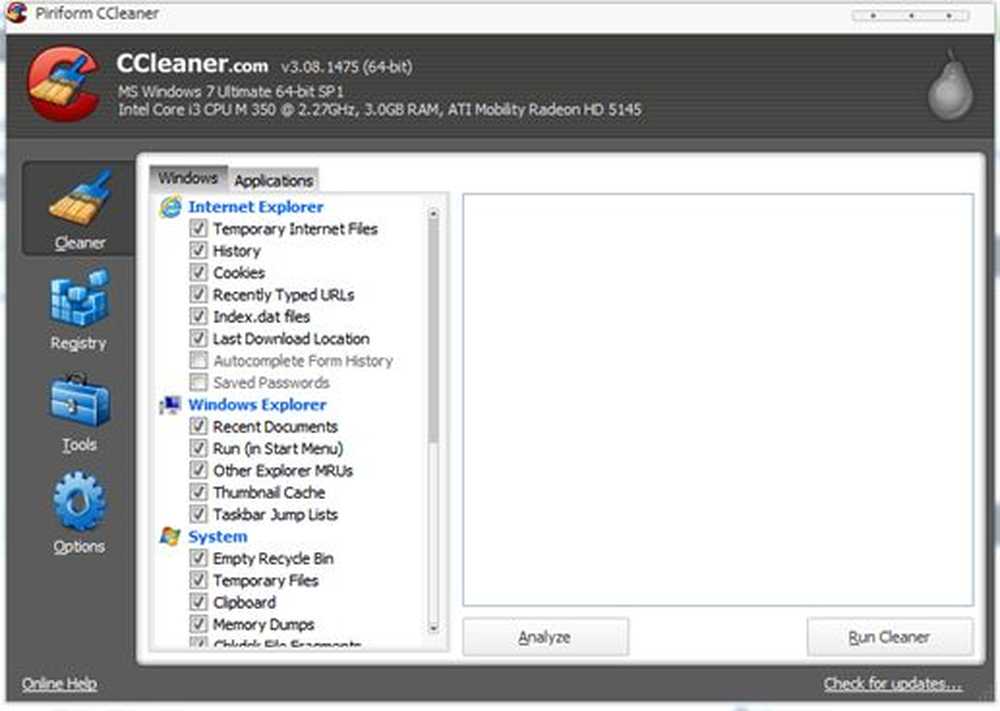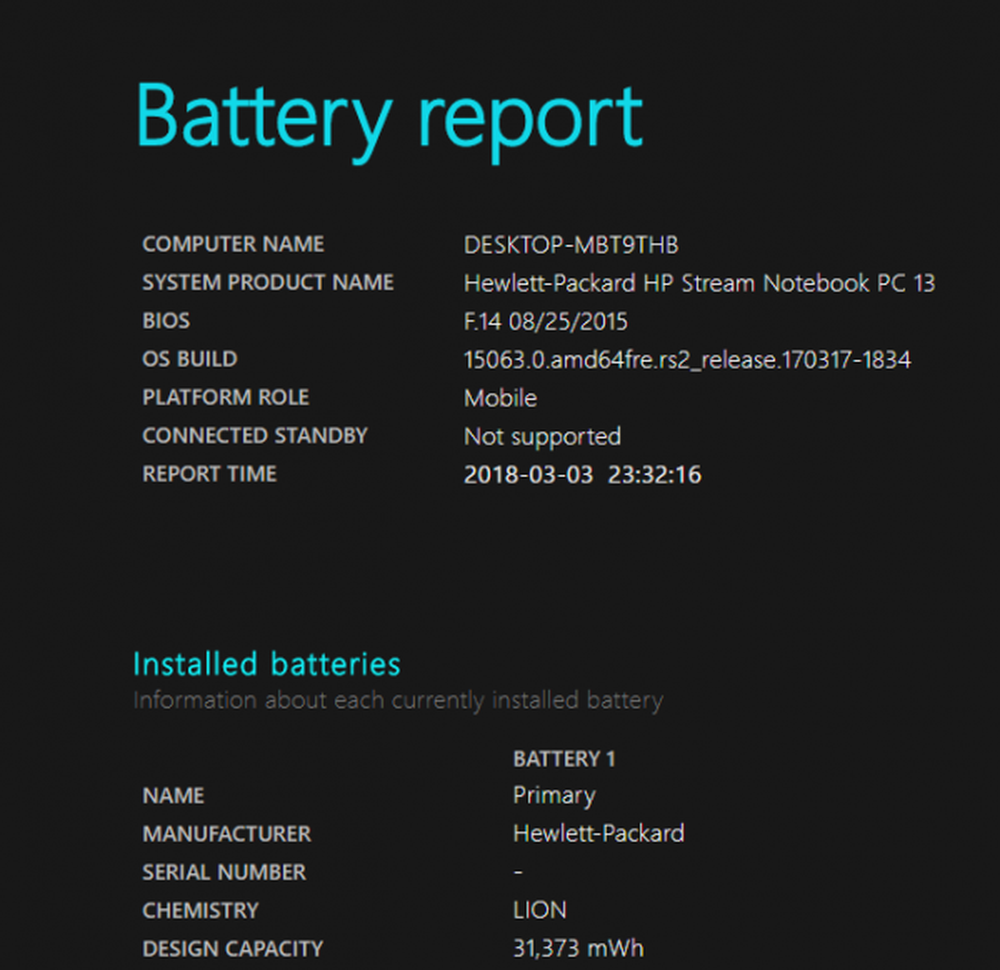Vastgelopen of ontbrekende pictogrammen en miniaturen in Windows 10 oplossen
Hetzelfde geldt voor de thumbnail-cache, die een voorbeeld van afbeeldingen, video's en documenten bijhoudt. Er zijn verschillende manieren om dit te doen. De meest voorkomende is het gebruik van de opdrachtregel. Of u kunt een gratis hulpprogramma van derden gebruiken. We zullen beide opties bekijken.
Reset het pictogram en de miniaturencaches
Als uw pictogrammen beschadigd zijn of niet correct worden weergegeven, kunt u de cache van het Windows 10-pictogram opnieuw instellen om ze te herstellen.
![]()
De eenvoudigste manier om dit te doen is het gratis hulpprogramma Winaero Tweaker gebruiken. Dit gratis hulpprogramma biedt een assortiment opties voor het oplossen van veelvoorkomende problemen die gebruikers in Windows 10 van tijd tot tijd zullen ondervinden. Het is ook slechts een download van 2 MB. Na het downloaden, pak het winaerotweaker.zip bestand, start vervolgens het installatiebestand van Winaero Tweaker, klik op Volgende, kies de modus Normaal en accepteer de licentieovereenkomst.
![]()
Nadat u de installatie hebt voltooid, start u Winaero Tweaker, scrolt u omlaag naar de groep Tools en selecteert u Pictogramcache opnieuw instellen dan klikken Pictogramcache opnieuw instellen. Dat is het; uw pictogrammen zouden moeten terugkeren naar normaal.
![]()
Pictogrammen en miniaturen repareren vanuit Uitvoeren of Opdrachtprompt
Als u geen app van derden wilt gebruiken, kunt u proberen een aantal manieren opnieuw in te stellen. Typ vanuit de opdracht run: ie4uinit -show druk dan op Enter.
![]()
Zie je die pictogrammen nog steeds niet? Laten we dan de opdrachtregel ingaan en onze handen vies maken. Eerst moet je Explorer.exe uitschakelen. Druk op Windows-toets + X en klik vervolgens op Taakbeheer (of druk op Ctrl + Shift + Esc). FROM op het tabblad Processen, selecteer Windows Verkenner, klik er met de rechtermuisknop op en klik vervolgens op Taak beëindigen.
![]()
Klik op Bestand> Nieuwe taak uitvoeren, typ: CMD, houd de toets ingedrukt Verschuiving toets en klik vervolgens op OK. Dit opent de opdrachtprompt met beheerdersrechten.
![]()
Typ elke opdracht en druk op Enter.
cd% homepath% \ AppData \ Local \ Microsoft \ Windows \ Explorer
dir iconcache *
del iconcache *
dir iconcache *
Type explorer.exe om Windows Explorer opnieuw te starten.
Sluit de opdrachtprompt en controleer of uw pictogrammen weer werken.
Reset uw Thumbnail Cache
Een soortgelijk probleem kan optreden wanneer u uw miniatuurweergaven bekijkt. In plaats van een voorbeeld van uw werkelijke afbeelding, video of document te zien, ziet u mogelijk alleen een generiek pictogram.
![]()
De oplossing van deze moet een stuk eenvoudiger zijn. Druk op Windows-toets + R, typ: cleanmgr.exe druk dan op Enter. Blader omlaag en vink het selectievakje naast aan thumbnails klik vervolgens op OK.
![]()
Dit zijn dus uw opties als uw pictogrammen zich ooit slecht gaan gedragen. Laat ons weten welke methode u het liefst gebruikt.