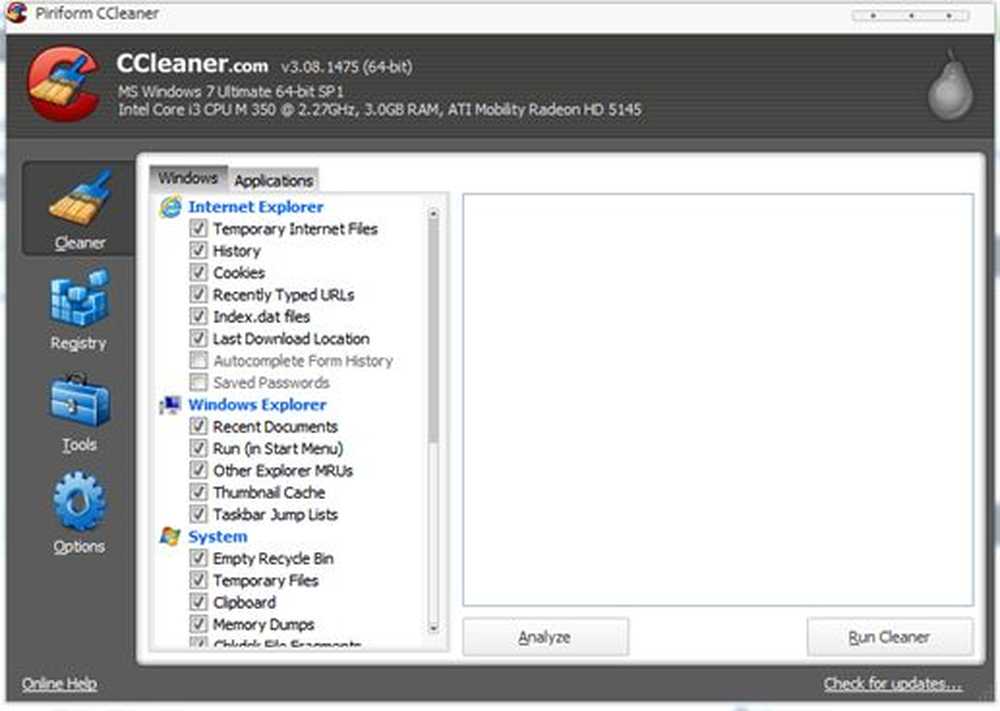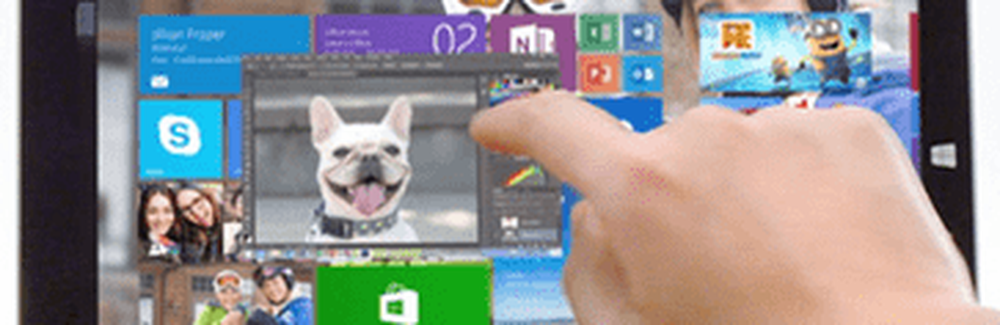Problemen met de batterijlading oplossen in Windows 10
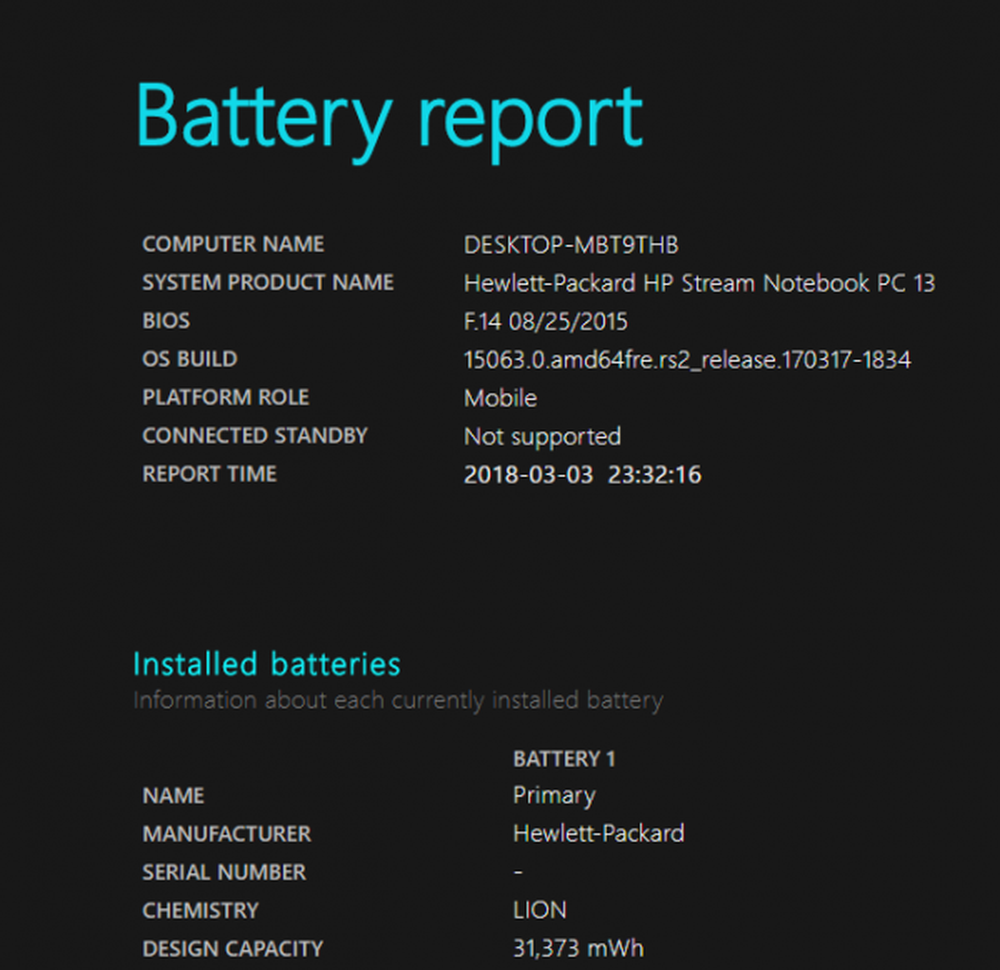
Het beheren van het batterijgebruik is het belangrijkste aspect van een elektronisch apparaat om de prestaties van de batterij te behouden en de levensduur van de batterij te verlengen. Bovendien wordt Windows 10 voortdurend bijgewerkt met nieuwe functies die het beheer van de levensduur van de batterij vereenvoudigen. Hoewel de constante upgrades de levensduur van de batterij in het algemeen aanzienlijk lijken te verbeteren, hebben sommige gebruikers gerapporteerd over problemen met het leegraken van de batterij. Als het gaat om batterijstroom, is de helderheid van het display en de processors degene die veel batterijvermogen verbruiken. Bovendien zal de complexe taak die beslag legt op de hardware uiteindelijk de levensduur van de batterij verminderen.
Problemen met batterijproblemen in Windows
Voordat we praten over enkele oplossingen om dit probleem met de batterijafvoer op te lossen, raden we aan de accessoires die op het systeem zijn aangesloten, los te koppelen. Probeer ook om uw opstartprogramma's te verminderen en alle bruikbare programma's te sluiten en de helderheid van het scherm te verlagen, wat kan helpen de levensduur van de batterij te verlengen. Los van deze tips, wilt u misschien de volgende oplossingen bekijken om de levensduur van een batterij te verlengen.
Schakel de batterijbesparingsmodus in
Soms, na een systeemupdate, kan de accubesparingsmodus worden uitgeschakeld en moet u de accubesparingsfunctie handmatig inschakelen. De Battery saver-modus stelt gebruikers in staat om het stroomverbruik van de batterij te regelen om een maximale inschakeltijd te hebben. Door de batterijbesparingsmodus in te schakelen, beperkt uw systeem automatisch alle toepassingen die op de achtergrond worden uitgevoerd. Ga als volgt te werk om de batterijbesparingmodus in te schakelen:
Ga naar Instellingen en klik op Systeem.
Klik op de optie Batterij aan de linkerkant van het systeemvenster.
Zoek de instellingen voor de batterijbesparing en schakel de instelling - Schakel de batterijbesparing automatisch in als mijn batterij eronder valt. Verplaats de schuifregelaar naar een geschikte positie.
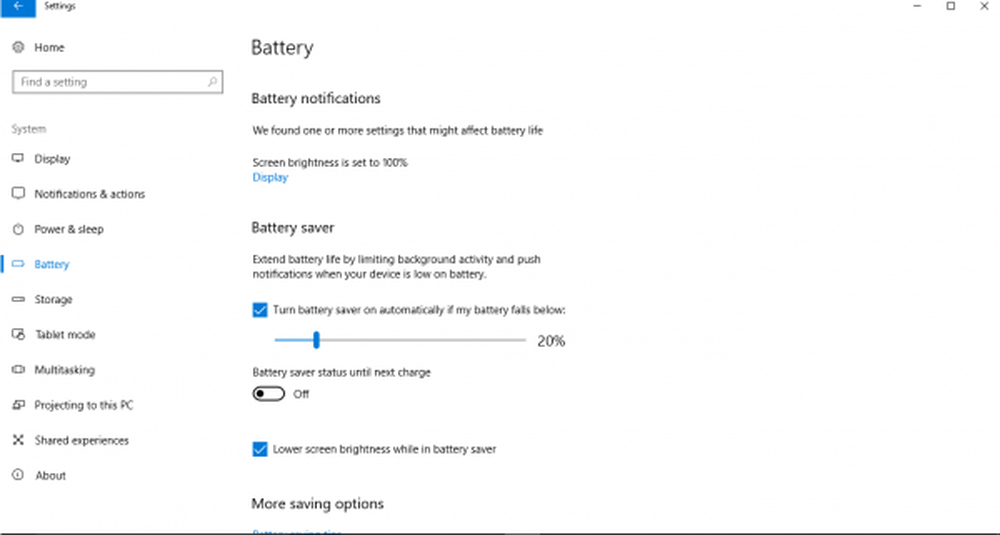
Controleer het batterijgebruik door apps
Volg deze stappen om het batterijgebruik van elke app te achterhalen.
In de batterij-instellingen, klik op de optie 'Batterijgebruik per app'.
Het venster 'Batterijgebruik per app' wordt weergegeven met alle apps en het percentage verbruikte batterijen.
Identificeer diegene waarvan je denkt dat ze zeer veel stroom gebruiken, en kijk of je het gebruik wilt beperken, uitschakelen of de app / s wilt verwijderen.
Gebruik Sleep Study Tool om erachter te komen wat uw batterij leegraakt
Windows Sleep Study Tool is een nieuwe tool van Microsoft waarmee je kunt bestuderen wat de leegstand van je batterij precies is op een Windows 10 / 8.1 door InstantGo ondersteunde computer.
Problemen met Power-problemen met PowerCfg oplossen
PowerCfg is een hulpprogramma waarmee u uw computer gedurende 60 seconden kunt scannen om de energie-efficiëntie van uw systeem te kennen en om alle problemen op te lossen die de levensduur van de batterij verlengen. De tool biedt de gedetailleerde resultaten in de vorm van HTML-rapporten, zodat u de oorzaak van het leeglopen van de batterij kunt evalueren. Op deze manier kunt u de nodige stappen nemen om de levensduur van de batterij te verlengen. Volg deze stappen om een vermogensrapport te genereren en de efficiëntie van uw systeem te evalueren.
Voer de opdrachtprompt uit als beheerder en voer de volgende opdracht uit:
powercfg / energie
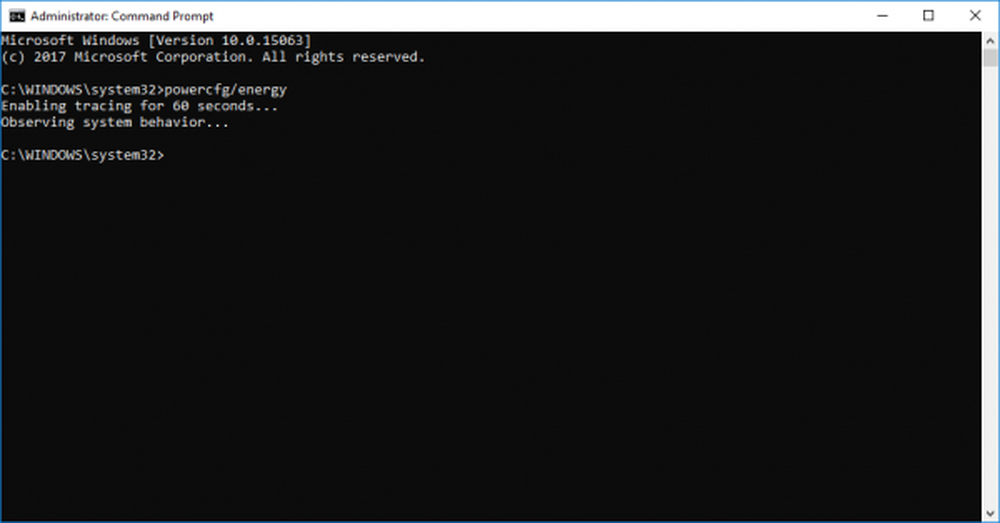
Dit genereert een gedetailleerd HTML-rapport dat u op fouten kunt controleren.
Typ de volgende opdracht in de opdrachtprompt om een volledig accugezondheidsrapport te genereren:
powercfg / batteryreport
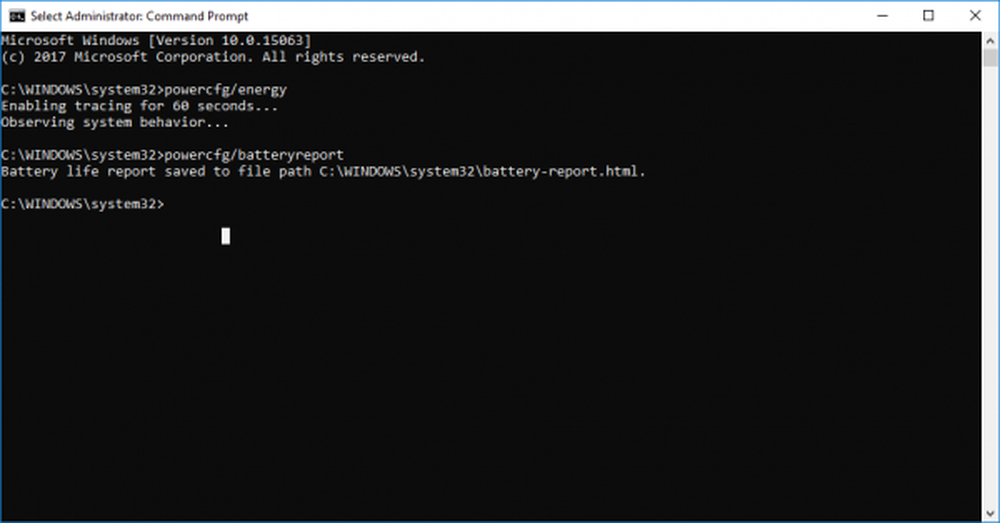
Druk op Enter.
Dit geeft een gedetailleerd HTML-rapport over problemen met de batterij, ladingsclassificatie, geschiedenis van het gebruik van de batterij en de geschiedenis van de oplaadtijd van de batterij.
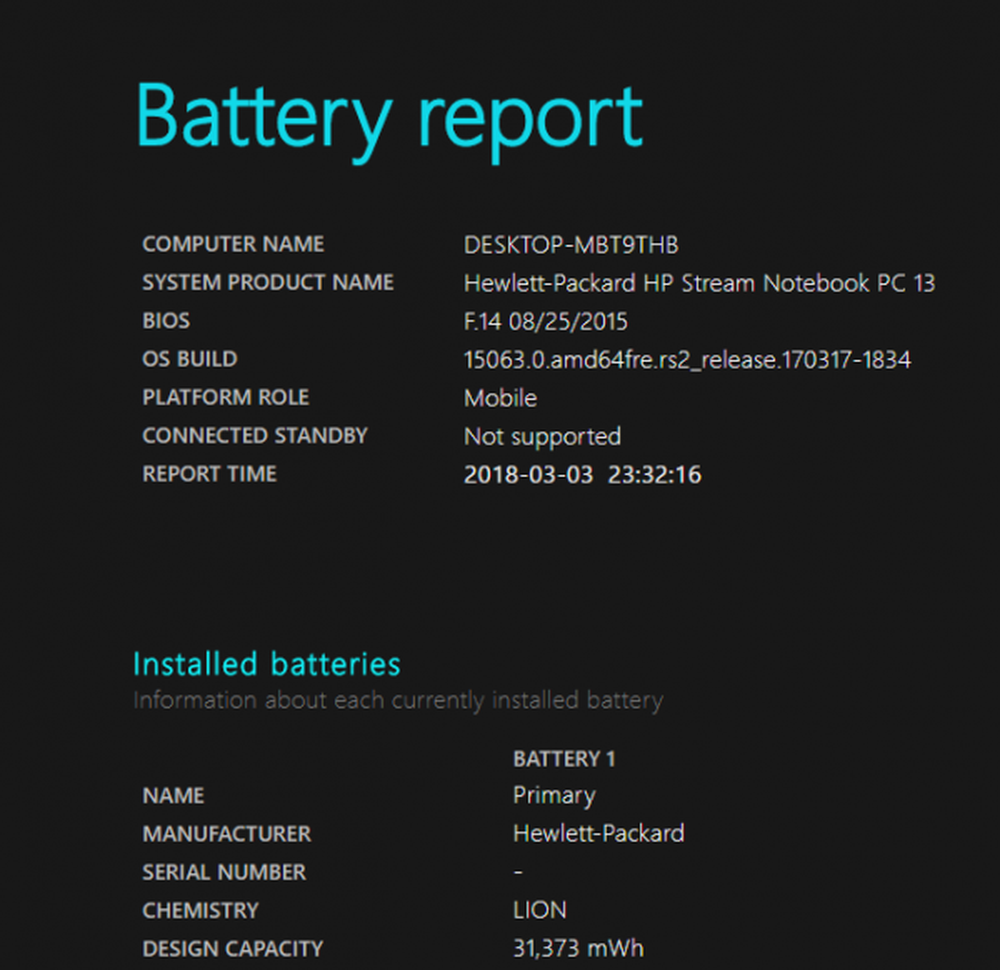
U kunt deze opdracht ook uitvoeren om de apparaten te bepalen die zo zijn ingesteld dat de gebruiker de computer kan wekken en deze kan uitschakelen met behulp van de volgende opdracht:
powercfg -devicequery wake_armed
Voor meer informatie over de PowerCFG-opties, voer uit POWERCFG /? commando in een verhoogde prompt.
Voer Power Troubleshooter uit
Voer de Power Troubleshooter uit en laat deze controleren op stroomproblemen en deze automatisch detecteren en verhelpen.
Verleng de levensduur van de batterij met aangepaste energieplannen
Energiebeheerschema's helpen energie te besparen terwijl u de systeemprestaties maximaliseert. Het geeft u in principe de mogelijkheid om prioriteiten te stellen tussen batterijduur en prestaties. Hiermee kunt u het batterijgebruik aanpassen door de helderheid van het scherm te plannen en aan te passen, wanneer het systeem in de slaap- of oplaadmodus staat of wanneer het systeem is aangesloten. U kunt de instellingen voor weergave, helderheid en slaapstand wijzigen wanneer het systeem aan staat batterij of wanneer het systeem is aangesloten. Bovendien kunt u geavanceerde energie-instellingen wijzigen of de standaardinstellingen herstellen. De volgende stappen zullen u helpen bij het gebruik van energieplannen.
Ga naar Configuratiescherm en klik op Energiebeheer.
Kies in de Energiebeheeropties voor Maak een energieplan. Nu kunt u een energieplan maken volgens uw behoeften.
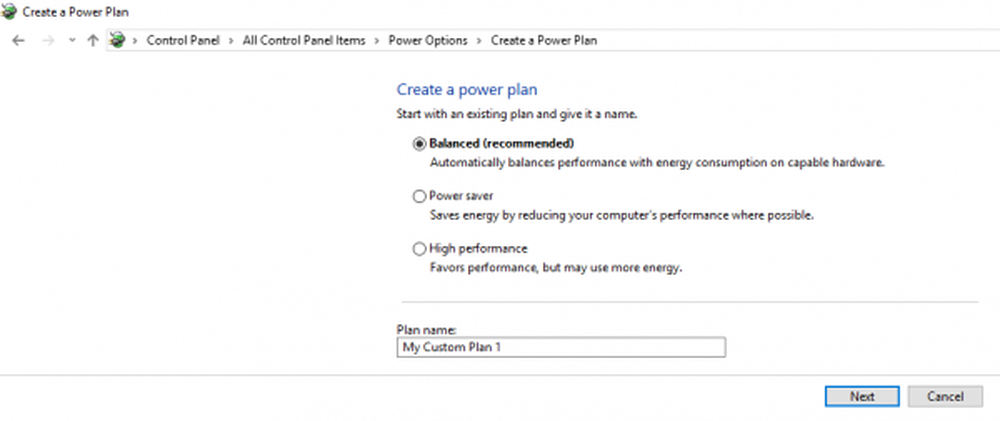
Als de bovenstaande oplossing niet voor u werkt, controleert u of uw stuurprogramma's zijn bijgewerkt. Meestal gebruiken verouderde stuurprogramma's veel batterij, dus het is belangrijk om de stuurprogramma's bij te werken om de levensduur van de batterij van het apparaat te maximaliseren en om andere systeemgerelateerde problemen te voorkomen.
Lees volgende:- Tips om de batterij te sparen en de levensduur van de batterij te verlengen
- Tips voor het gebruik en gebruik van laptopbatterijtips.