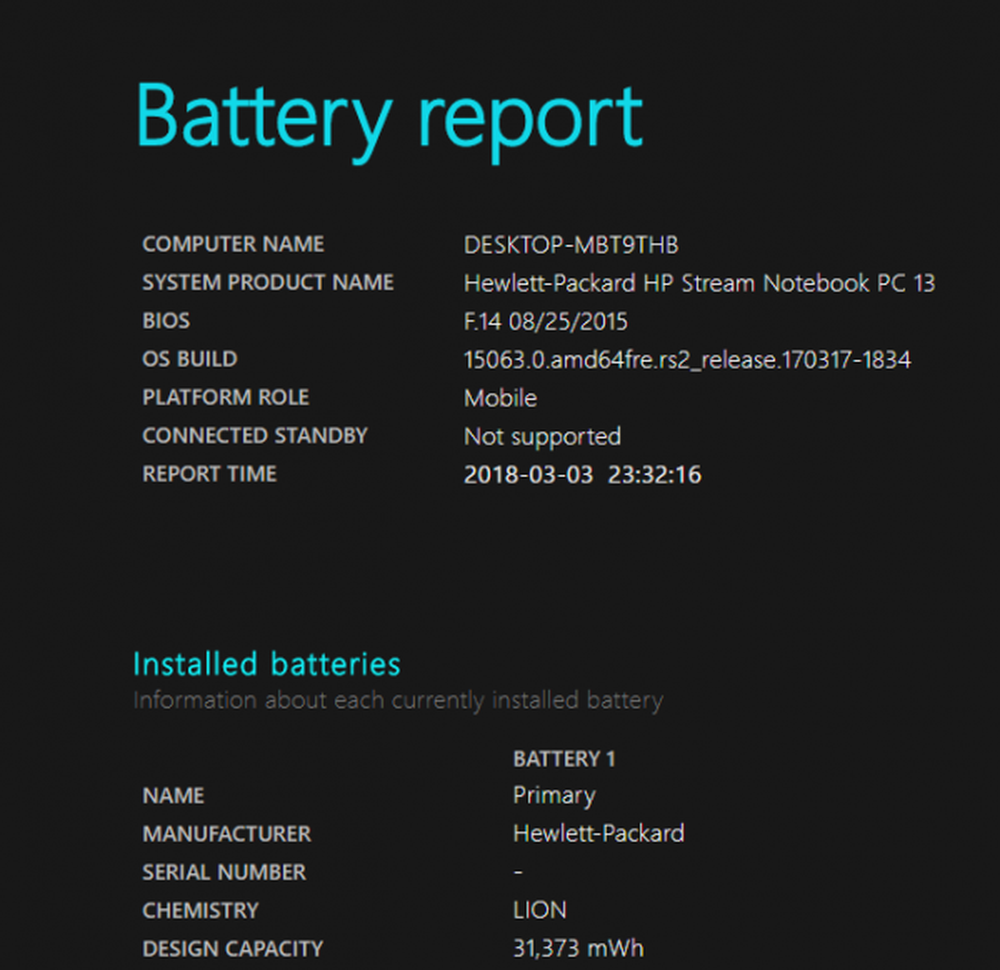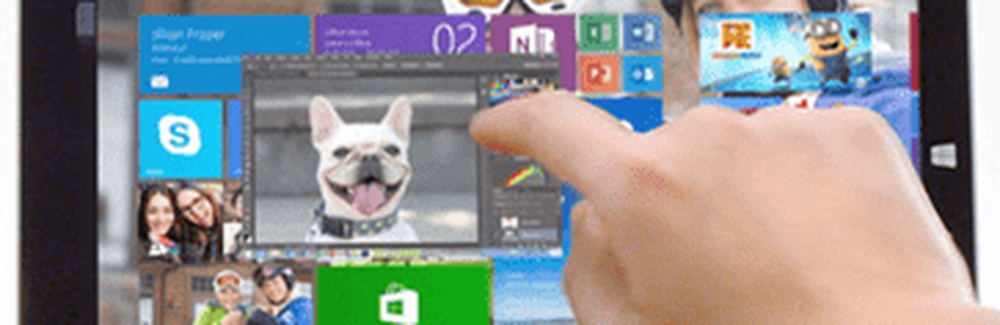Hoe een niet reagerende Windows 10 touchscreen te repareren - 5 eenvoudige oplossingen
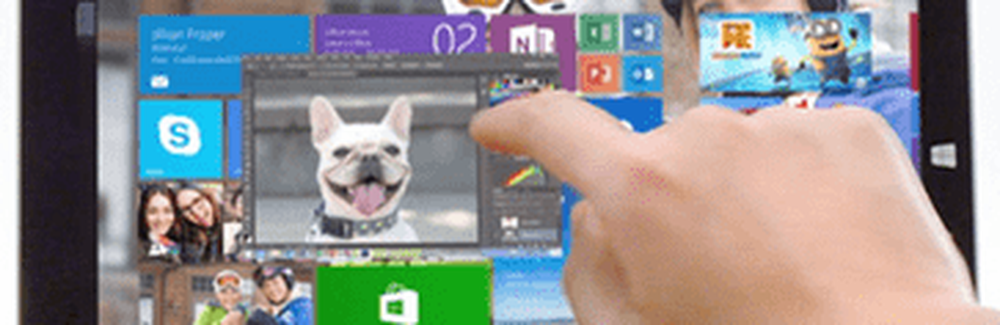
De stappen voor het oplossen van problemen met een touchscreen in Windows 10 zijn vergelijkbaar met de stappen om een touchscreenapparaat met Windows 8.1 te repareren. Bekijk de details (met screenshots) hieronder.
Een Windows 10 touchscreen repareren
Er zijn een aantal problemen die de prestaties van uw Windows 10-aanraakscherm kunnen beïnvloeden. Probeer de onderstaande remedies om na te gaan wat de gevolgen van uw pc zijn.
1. Start je touchscreen-apparaat opnieuw op
Dit lijkt misschien betuttelend om dit te suggereren, maar met langere batterijduur en geavanceerde slaap- en wekfunctionaliteit, kunt u uw apparaat veel minder uitschakelen dan u denkt. Soms is een herstart precies wat uw computer nodig heeft om dat touchscreen weer aan het werk te krijgen. Voordat u uw tijd en moeite besteed aan het oplossen van problemen, probeert u dit eerst om te zien of het probleem is opgelost.
2. Maak uw touchscreen schoon
Het eerste dat je moet controleren, is om te zien of je een vies scherm hebt. Vet en vuil hopen zich na verloop van tijd op het display op en dat zal zijn sensoren beïnvloeden en minder responsief maken. Als u een vies of vlekkerig scherm hebt, maakt u het schoon met een microvezeldoek.
Voor hardnekkige onvolkomenheden kunt u een zachte reiniger gebruiken die veilig is voor elektronica. Gebruik geen ontsmettingsalcohol of zeep op het scherm omdat deze chemicaliën het scherm nog meer kunnen beschadigen. Vul in plaats daarvan een spuitfles met gelijke delen azijn en gedistilleerd water, spuit het mengsel op een doek en maak het schoon.

3. Problemen met de stuurprogramma's oplossen
Als de eenvoudige stappen hierboven het probleem niet oplossen, voert u het hulpprogramma voor het oplossen van problemen met hardware en apparaten uit. Open het Configuratiescherm en ga naar Problemen oplossen> Alles weergeven> Hardware en apparaten. Ga vervolgens door de wizard en wacht terwijl Windows 10 een probleem probeert op te sporen.
Misschien wilt u ook selecteren gevorderd en zorg ervoor Reparaties automatisch toepassen is nagekeken.
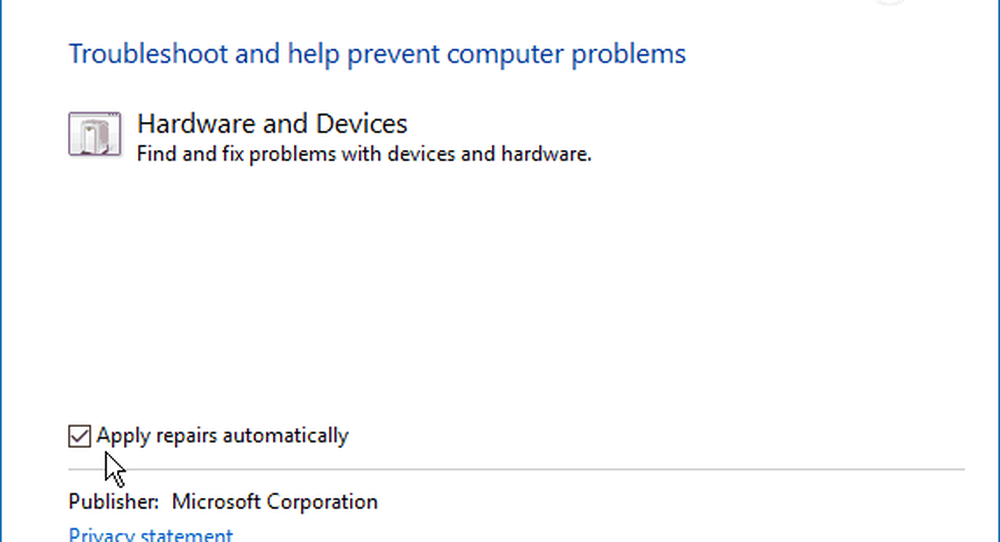
Als een oplossing wordt ontdekt, selecteert u Pas deze fix toe en herstart uw pc als daarom wordt gevraagd.
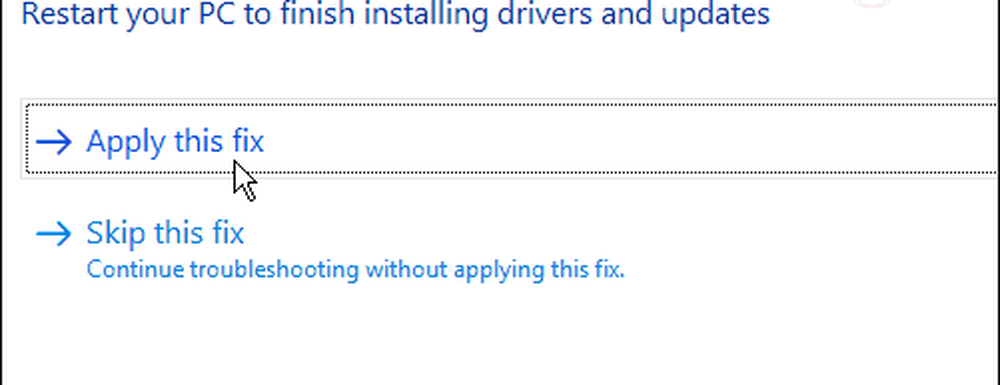
4. Touchscreen-stuurprogramma's uitschakelen en inschakelen
Dit is het equivalent van stuurprogramma's om iets uit te schakelen en weer in te schakelen, en om de een of andere reden wordt het probleem soms op magische wijze opgelost. Druk op de Windows-toets en type: apparaat beheerder en selecteer vervolgens de optie Configuratiescherm bovenaan de resultaten.
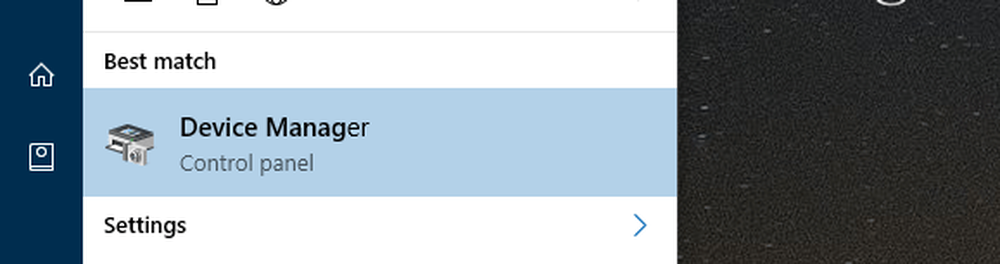
Klik in Apparaatbeheer met de linkermuisknop op Human Interface Devices om het vervolgkeuzemenu uit te vouwen. Klik vervolgens met de rechtermuisknop op HID-compatibel touchscreen en kies ervoor om het stuurprogramma uit te schakelen. Klik er met de rechtermuisknop opnieuw op en selecteer Inschakelen.
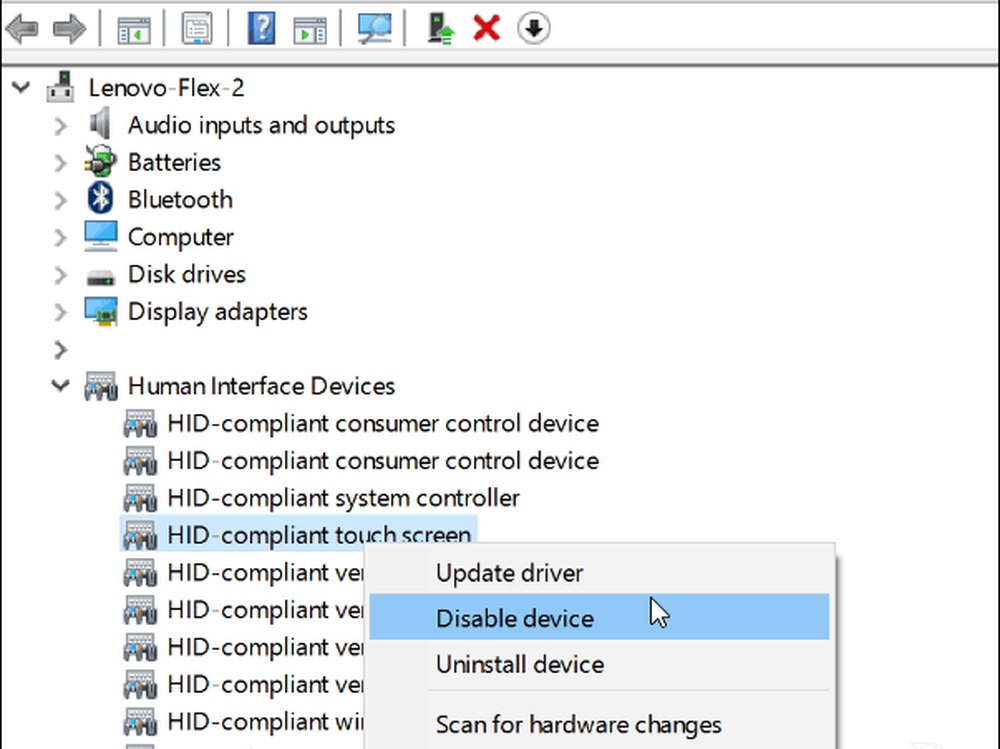
5. Werk uw apparaatstuurprogramma bij
Als het in- en uitschakelen van het apparaat niet werkt, probeer dan de Stuurprogramma bijwerken optie door er met de rechtermuisknop op te klikken in Apparaatbeheer (hetzelfde scherm als hierboven weergegeven). Windows zal op het web zoeken en automatisch een nieuwer stuurprogramma vinden als dit bestaat.
Conclusie
Microsoft heeft touch-interfaces voor allerlei apparaten omarmd, van laptops tot tablets met Windows 10. Hopelijk werkt een van deze tips voor u. Als u nog steeds problemen ondervindt met het scherm, is het waarschijnlijk tijd om het terug te brengen en te hopen dat het nog steeds onder de garantie valt.
Wat neem je? Heeft u problemen gehad met een touchscreen-pc of ander apparaat met Windows 10? Als geen van de onderstaande tips werkt, laat dan een reactie achter en laat ons weten wat we hebben gemist.