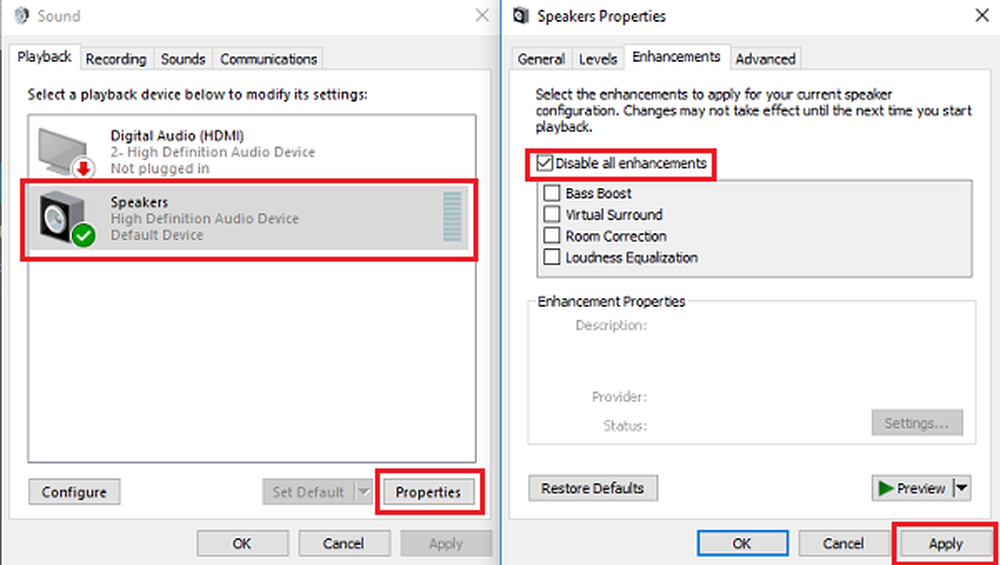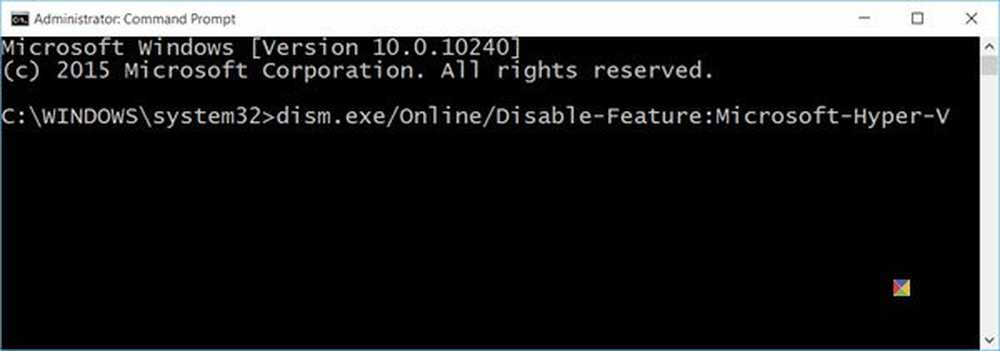Hoe Search Search High-Disk of CPU-gebruik in Windows 10 op te lossen
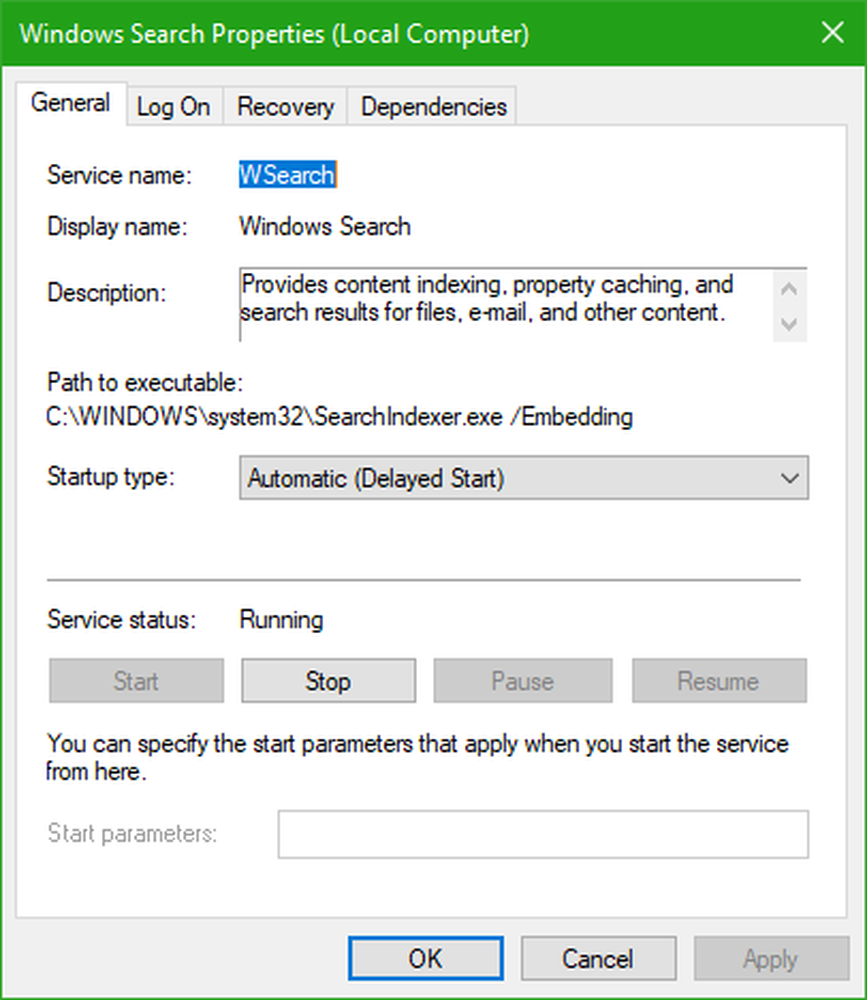
Denkt u vaak na over hoe kan uw computer uw zoekresultaten zo snel retourneren? Op Windows 10/8/7 is er een service op de achtergrond die hierbij helpt. Deze service wordt genoemd als SearchIndexer.exe. Het biedt inhoudsindexering, eigenschappencaching en zoekresultaten voor bestanden, e-mail en andere inhoud. Dit betekent dus dat wat het op de achtergrond doet, voortdurend op zoek blijft naar de locaties van verschillende bestanden die op een computer zijn opgeslagen. Vandaar dat dit in ruil daarvoor de Windows Search in de Cortana Box of het Start Menu of in Windows Verkenner aanstuurt.
SearchIndexer.exe High Disk of CPU-gebruik
Vele malen hebben de gebruikers de neiging te klagen dat SearchIndexer.exe de neiging heeft om een zeer grote hoeveelheid CPU-kracht te gebruiken of een hoog schijfgebruik weergeeft. Dit vertraagt uiteindelijk de hele prestatie van de computer. Dus vandaag gaan we kijken hoe we dit probleem kunnen oplossen. We zullen 9 methoden bespreken om dit probleem op te lossen.
1] Start Windows Search Service opnieuw
Druk op de WINKEY + R-knopcombinatie om het venster Uitvoeren te openen. Typ in dat venster Uitvoeren services.msc en druk op invoeren. Hierdoor wordt het venster Services Manager geopend.

Binnen de Services Manager krijgt u een enorme lijst met services die samen met Windows werken en dingen laten werken. Dus selecteer uit de lijst Windows Zoeken en klik er met de rechtermuisknop op.
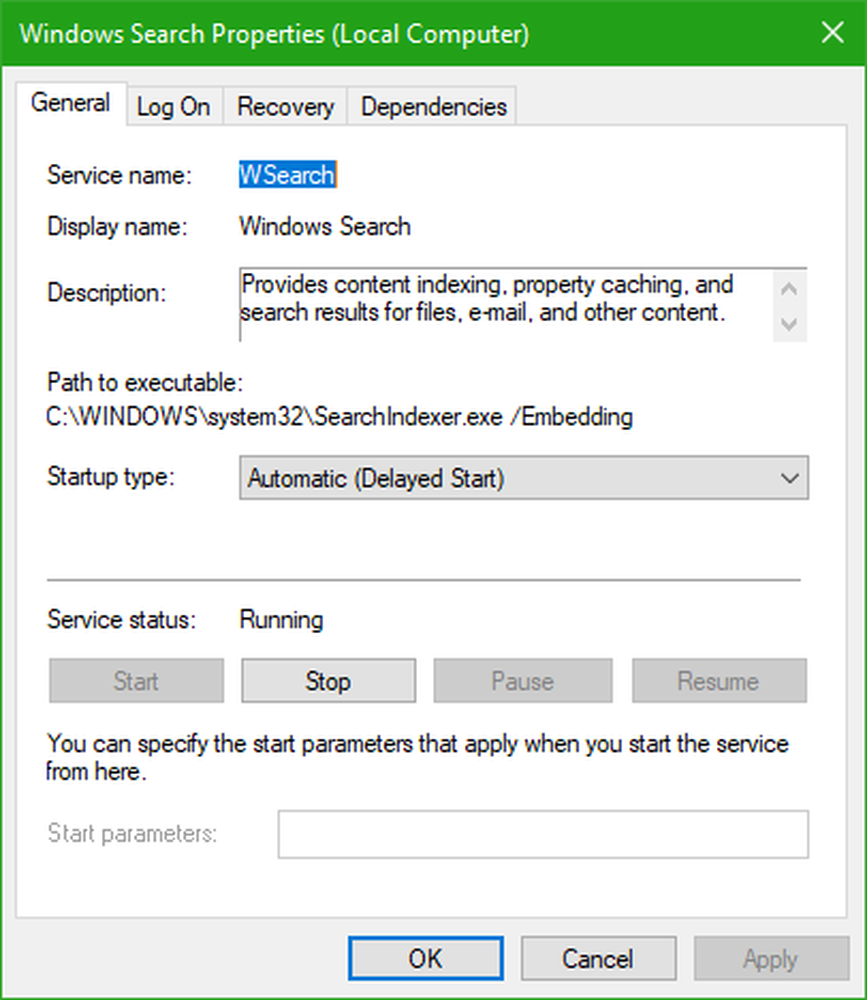
Klik nu op eigenschappen. Selecteer de Opstarttype naar automatisch en zorg ervoor dat de service actief is. Klik nu op Van toepassing zijn en dan aan OK.
Start uw pc opnieuw op voordat de wijzigingen van kracht worden.
2] Voer Probleemoplosser voor zoeken en indexeren uit

Om Windows Search te herstellen, open Controlepaneel door de WINKEY + X-combinaties te raken en op het Configuratiescherm te klikken of ernaar te zoeken in het Cortana-zoekvak.
Zoek in het zoekgedeelte van Windows Verkenner naar Troubleshooter.
U zult nu een menu bekijken met het label als Probleemoplossen in de zoekresultaten. Klik erop.
Klik op het linkerdeelvenster op Bekijk alles.
Zoek in de hele lijst naar Zoeken en indexeren. Klik erop en voer het uit.
Selecteer de bestanden die moeite hebben om in de zoekresultaten te verschijnen en klik op volgende.
Er vindt nu een geautomatiseerd probleemoplossingproces plaats. Nadat het is gedaan, reboot op uw computer en controleer of deze uw problemen heeft opgelost.
3] De index opnieuw opbouwen
Open het Configuratiescherm door op de WINKEY + X-combinaties te drukken en op Configuratiescherm te klikken of zoek het in het Cortana-zoekvak.
Zoek in de zoekfunctie van Windows Verkenner naar Indexeringsopties.
U zult nu een menu bekijken dat is gelabeld als Indexeringsopties in de zoekresultaten. Klik erop.
Er verschijnt een nieuw venster voor indexeringsopties. Klik aan de onderkant op Geavanceerd.
Er verschijnt nu een nieuw venster. Schakel over naar het tabblad met de naam als Bestand types.
Aan de onderkant is er twee keuzerondjes. Klik op degene die is gelabeld als Indexeigenschappen en bestandsinhoud.
Klik nu OK.
Klik op de gevorderd knop opnieuw en onder de Indexinstellingen tab, klik op herbouwen.
Het begint nu met het opnieuw indexeren van alle bestanden en gegevens die op de computer zijn opgeslagen. Het zal een tijdje duren, dus houd het strak en houd uw computer normaal zonder stroomonderbrekingen.
Controleer of uw probleem nog steeds aanhoudt.
Lezen: Windows Search Indexer werkt niet.
4] Het probleem oplossen met behulp van de bronmonitor

Om het te starten Rennen venster drukt u op de WINKEY + R-toetscombinaties.
Typ in resmon in het raam en druk op invoeren.
Het gaat nu open Bronmonitor.
In de Schijf tab, controleren alle instanties van SearchProtocolHost.exe.
In de Schijfactiviteitvenster, u kunt zien welke processen en hoeveel resources door de indexeringsservice worden gebruikt.
Open Controlepaneel door de WINKEY + X-combinaties te raken en op het Configuratiescherm te klikken of ernaar te zoeken in het Cortana-zoekvak.
Zoek in het zoekgedeelte van Windows Verkenner naar Indexeringsopties.
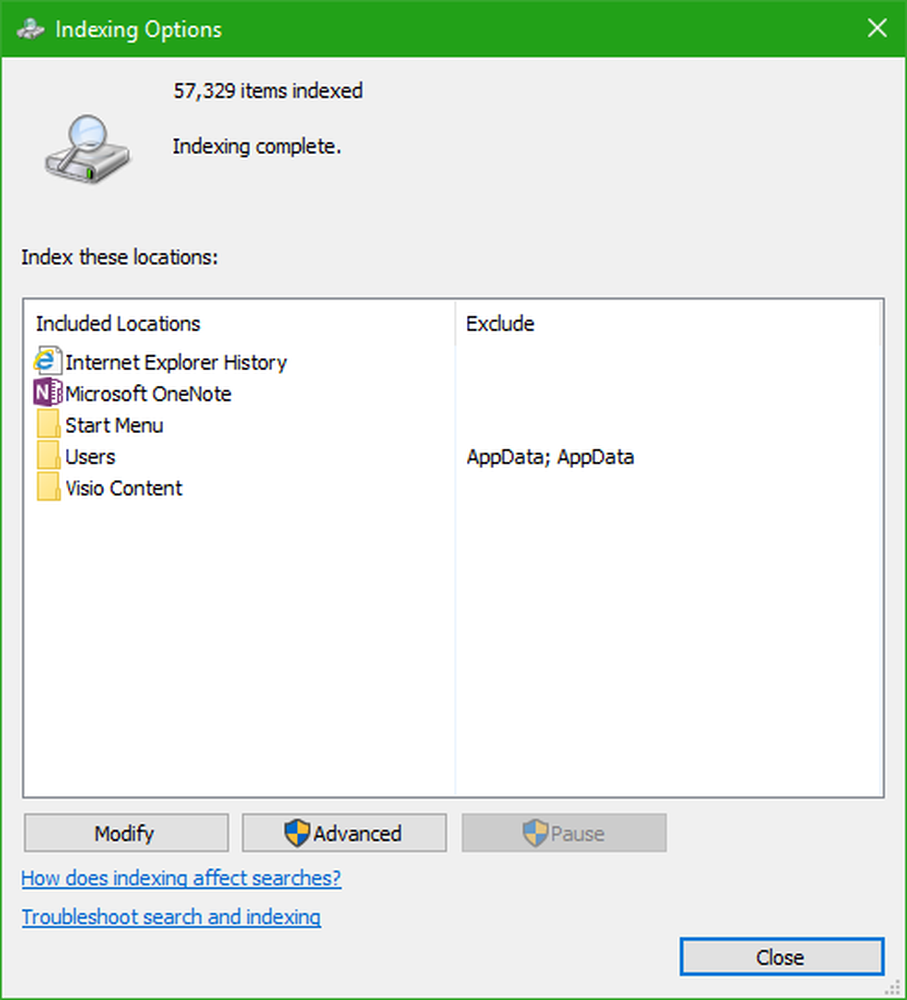
Klik nu onderaan in het venster op Wijzigen knop.
En klik vervolgens op de map waarin u wilt indexeren.
Klik OK om uw wijzigingen op te slaan.
Controleer of uw probleem is opgelost of niet.
5] Gebruik DISM of SFC

U kunt mogelijk beschadigde systeembestanden herstellen met goede bestanden met behulp van SFC of een beschadigd systm-beeld repareren met behulp van DISM.
Om dit te doen, drukt u op de WINKEY + X-combinatie en klikt u op Opdrachtprompt (beheerder).
Typ nu de volgende opdrachten:
Sfc / scannow sfc / scannow / offbootdir = c: \ / offwindir = c: \ windows
Als de eerste opdracht niet werkt, probeer dan de tweede.
Wacht tot het proces is voltooid.
Start uw computer opnieuw op voordat de wijzigingen effect hebben.
Gebruik nu de vergelijkbare methode als hierboven om de opdrachtprompt te openen met privileges op beheerdersniveau.
Voer nu de volgende drie opdrachten opeenvolgend en één voor één in:
Dism / Online / Opschonen-Beeld / CheckHealth Dism / Online / Opschonen-Afbeelding / ScanHealth Dism / Online / Cleanup-Image / RestoreHealth
Laat deze DISM-opdrachten uitvoeren en wacht tot ze worden uitgevoerd. Als de bovenstaande opdrachten niet werken, probeer deze dan:
Dism / Image: C: \ offline / Cleanup-Image / RestoreHealth / Source: c: \ test \ mount \ windows Dism / Online / Cleanup-Image / RestoreHealth / Source: c: \ test \ mount \ windows / LimitAccess
Vervang de stationsletter volgens uw gemak.
6] Tweaken in een nieuw beheerdersaccount
Maak een beheerdersaccount op uw Windows 10-computer.
Log in op uw nieuwe beheerdersaccount en navigeer naar dit pad:
C: \ Users \ Your_Old_User_Account \ AppData \ Local \ Packages \
Hernoem de map Microsoft.Windows.Cortana_cw5n1h2txyewy zoals Microsoft.Windows.Cortana_cw5n1h2txyewy.old.
Zorg ervoor dat Verborgen bestanden en mappen zichtbaar zijn om het bovenstaande pad zichtbaar te maken.
reboot uw pc en log in op het oude account.
Open nu PowerShell en voer de volgende opdracht in en druk op Enter:
Add-AppxPackage -Path "C: \ Windows \ SystemApps \ Microsoft.Windows.Cortana_cw5n1h2txyewy \ Appxmanifest.xml" -DisableDevelopmentMode -Register

Start nu uw computer opnieuw op en controleer of het probleem nu is verholpen of niet.
Als geen van deze suggesties u kan helpen, je kan voorkomen Windows Searvh van het indexeren van uw schijf of het volledig uitschakelen van Windows Search amd gebruik een alternatieve freeware voor zoeken.
1] Sta toe of laat de schijf indexeren
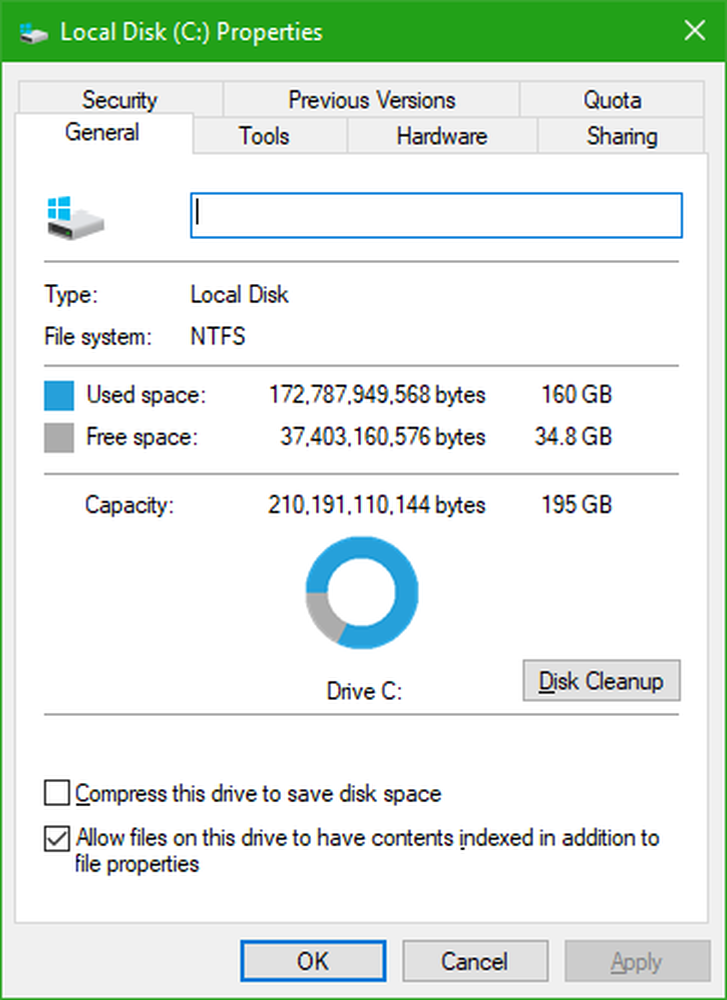
Allereerst open Computer of Deze pc afhankelijk van welke versie van Windows u gebruikt.
Selecteer vervolgens en klik met de rechtermuisknop op de partitie waarvan de gegevens niet worden geïndexeerd.
Klik op eigenschappen.
Aan de onderkant is er een selectievakje met de label als Sta toe dat bestanden op dit station inhoud geïndexeerd hebben naast de bestandseigenschappen. Controleren het.
Klik op Van toepassing zijn gevolgd door OK.
reboot op je computer om de wijzigingen door te voeren.
2] Windows Search Index uitschakelen
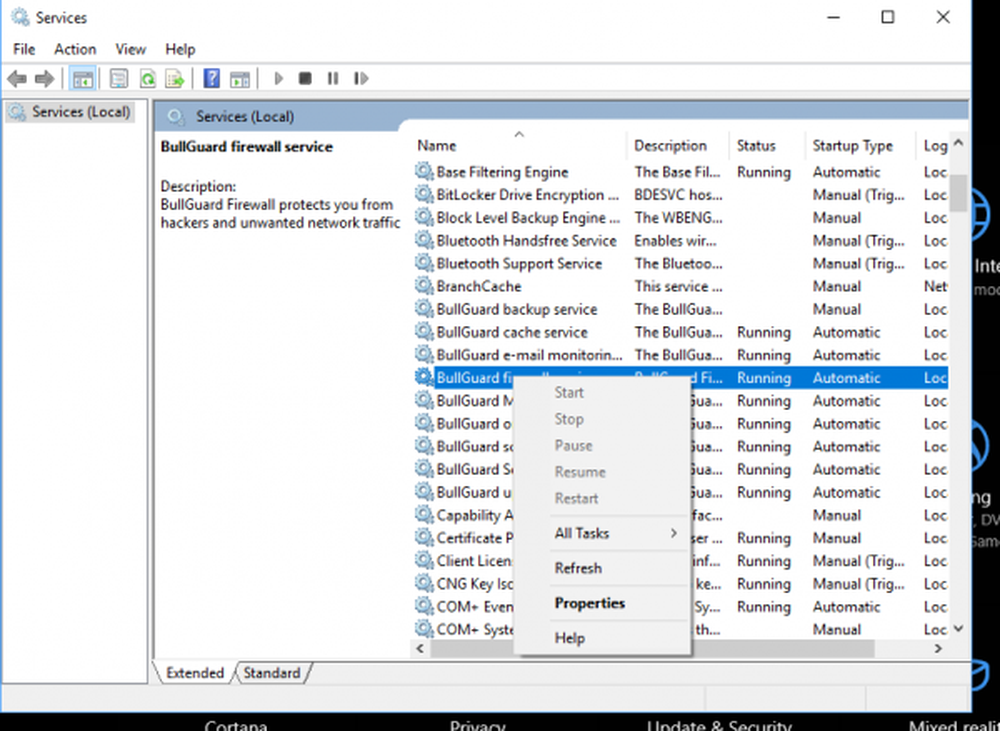
Druk op de WINKEY + R-knopcombinatie om het venster Uitvoeren te openen.
Typ in dat venster Uitvoeren services.msc en druk op invoeren.
Hierdoor wordt het venster Services geopend.
Binnen dat venster krijgt u een enorme lijst met services die samen met Windows werken en dingen laten werken. Dus selecteer uit de lijst Windows Zoeken en klik er met de rechtermuisknop op.
Klik nu op eigenschappen.
Selecteer de Opstarttype naar Uitgeschakeld en zorg ervoor dat u de service stopt.
Klik nu op Van toepassing zijn en dan aan OK.
Start uw pc opnieuw op om de wijzigingen door te voeren.
Al het beste!