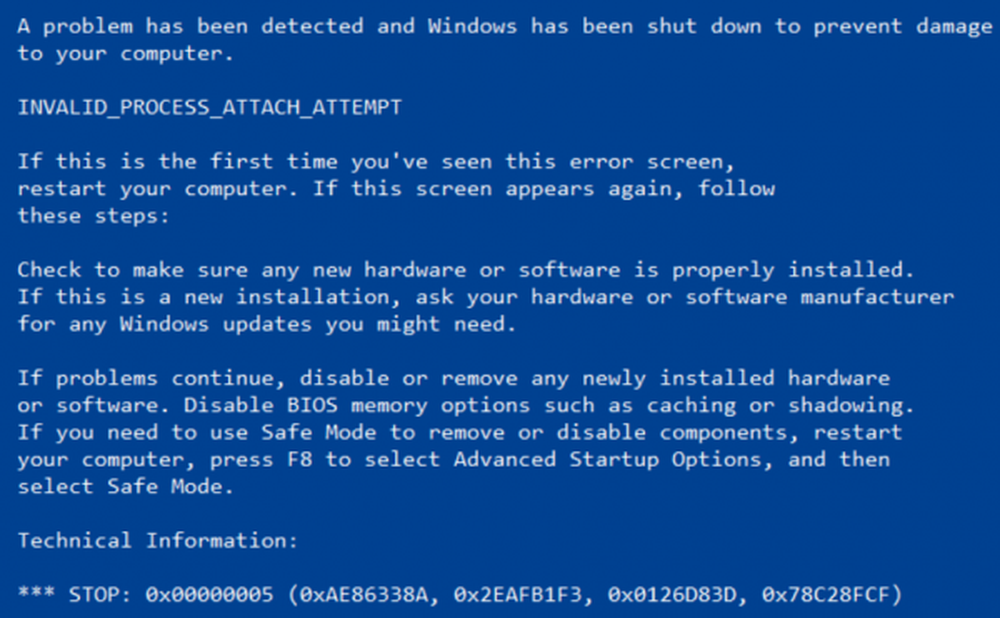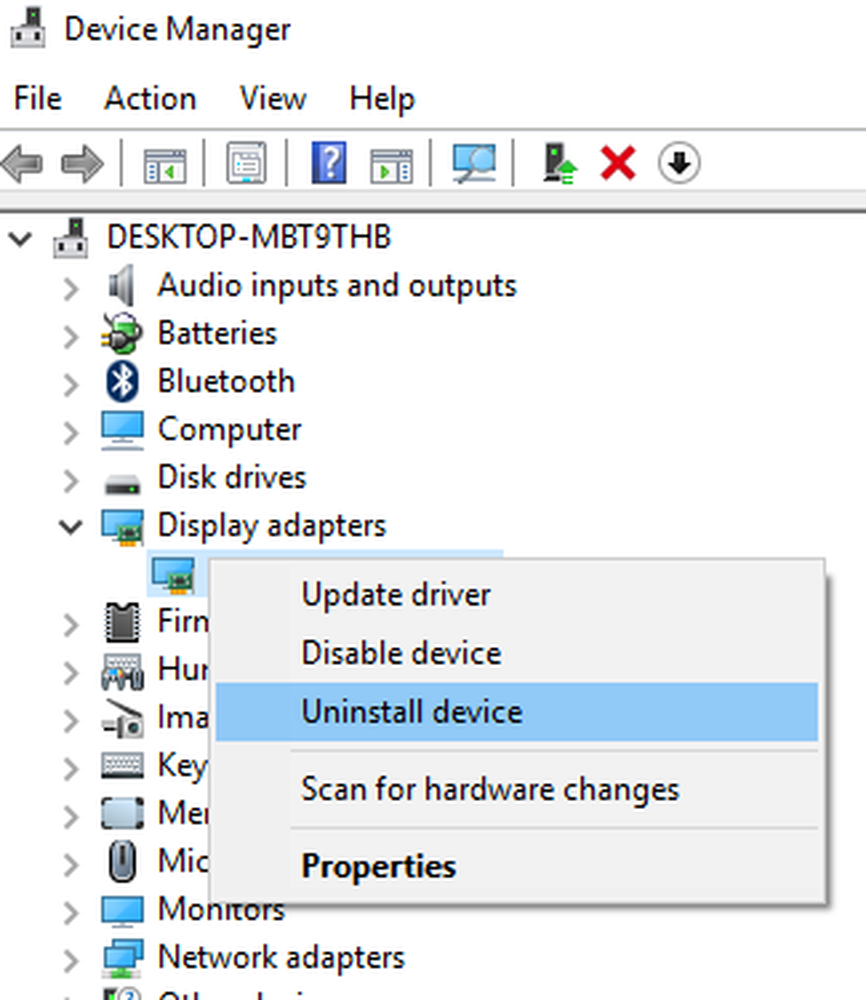Geluidsvervormingsproblemen oplossen in Windows 10
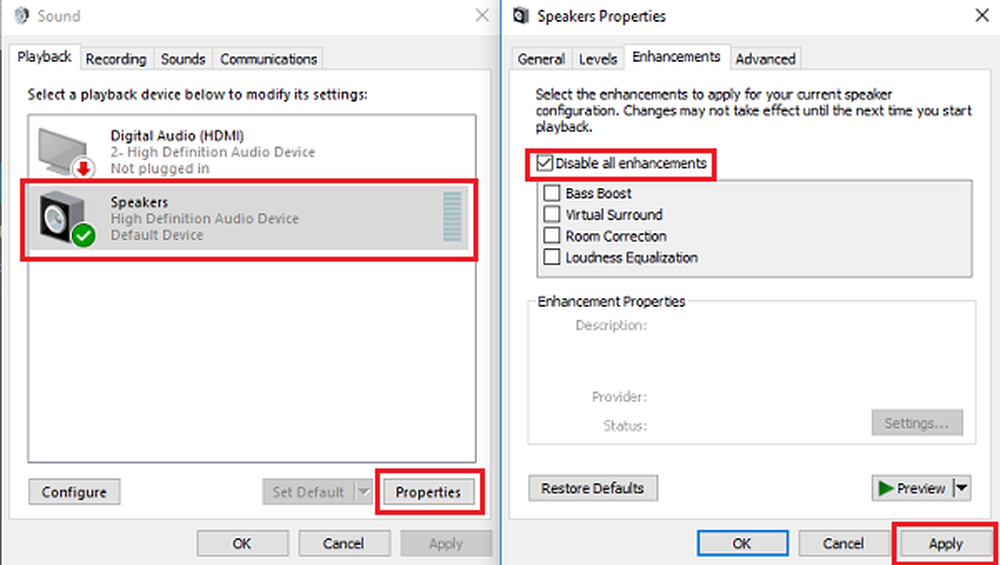
Op momenten dat een video of een game wordt afgespeeld of wanneer muziek wordt beluisterd, is het geluid mogelijk vervormd. In dit bericht zullen we zien hoe u geluidsvervorming of statische problemen op een Windows 10/8/7 pc kunt oplossen die veroorzaakt kunnen worden door hardware, stuurprogramma's of andere redenen.
Geluidsvervorming in Windows 10
U kunt deze suggesties proberen en zien welke daarvan u helpen. Volg deze stappen zorgvuldig en help jezelf uit dit probleem.
1] Geluidseffecten uitschakelen

Eerst moet je alle geluidseffecten en verbeteringen op het systeem uitschakelen. Hier is hoe het te doen:
- Druk op Win + X en klik op 'Configuratiescherm' bij de opties.
- Dubbelklik op 'Geluiden'.
- Klik op 'Speakers' en ga naar 'Eigenschappen'. Klik op 'Verbetering'.
- Klik op 'Alle geluidsverbeteringen uitschakelen'.
- Klik op 'Toepassen' en vervolgens op 'OK' om deze stap te voltooien.
Hierdoor worden de audioverbeteringen uitgeschakeld.
2] Stuurprogramma's opnieuw installeren in compatibiliteitsmodus

Als het uitschakelen van alle geluidseffecten niet werkte, moet u uw Sound-stuurprogramma's verwijderen en opnieuw installeren in de compatibiliteitsmodus. Controleer voordat u begint of de installatie-instellingen van de driver voor dit apparaat gereed zijn,
- Druk op Win + X en klik op 'Apparaatbeheer' bij de opties.
- Vouw "Sound and Game Controllers."
- Klik met de rechtermuisknop op het apparaat 'Geluid' in de lijst en selecteer 'Installatie ongedaan maken'.
- Selecteer 'Stuurprogramma verwijderen'.
Wacht tot de de-installatie is voltooid en start het apparaat opnieuw op.
- Na de herstart, klik met de rechtermuisknop op 'Driver setup-bestand'.
- Ga naar 'Eigenschappen' en klik op 'Compatibiliteit'.
- Selecteer de optie 'Windows 8.1 OS' in het vervolgkeuzemenu. Klik op 'Toepassen' en vervolgens op 'OK'.
- Voer het bestand uit en wacht totdat het is geïnstalleerd.
3] Controleer uw luidsprekers
Als u VLC Media Player hebt geïnstalleerd en het volume tot meer dan 100% hebt verhoogd, is de kans groot dat u uw luidsprekers hebt beschadigd. Als het geluid vervormd is onder 100% volume ten opzichte van de luidsprekers maar prima met een oortelefoon, moeten je luidsprekers worden vervangen.
4] Installeer DirectX opnieuw
Als slechts enkele programma's of games audio missen, installeert u DirectX opnieuw. U kunt ook proberen het Diagnostisch hulpprogramma voor DirectX uit te voeren.
5] Stel audio in op 24-bit-indeling

Dit is een redelijk effectieve optie.
- Druk op Windows + S en voer in Geluid. Skies voor 'Geluid'.
- Ga naar 'Afspelen' en klik vervolgens op 'Speakers'.
- Ga naar 'Geavanceerd' en klik op 'Standaardformaat'. Selecteer vervolgens '24 bit '.
- Klik op 'Toepassen' gevolgd door 'Wijzigingen opslaan'.
U moet dit afzonderlijk doen voor elke multimedia-app die u heeft.
6] Voer de probleemoplosser voor het afspelen van audio uit
Speel een mediabestand af om de multimedia-app van uw systeem te starten. en volg deze procedure om de Audio Playback Troubleshooter te spelen
- Druk op Win + S-toetsen.
- invoeren Problemen en selecteer 'Problemen oplossen'.
- Selecteer 'Problemen met het afspelen van audio oplossen'. Het lost het probleem op als het binnen het bereik valt.
Wacht tot je werk klaar is.
Hoop dat iets helpt!
Hier is een andere handleiding die u kan helpen bij het oplossen van problemen met Windows 10 geluid en geluid.