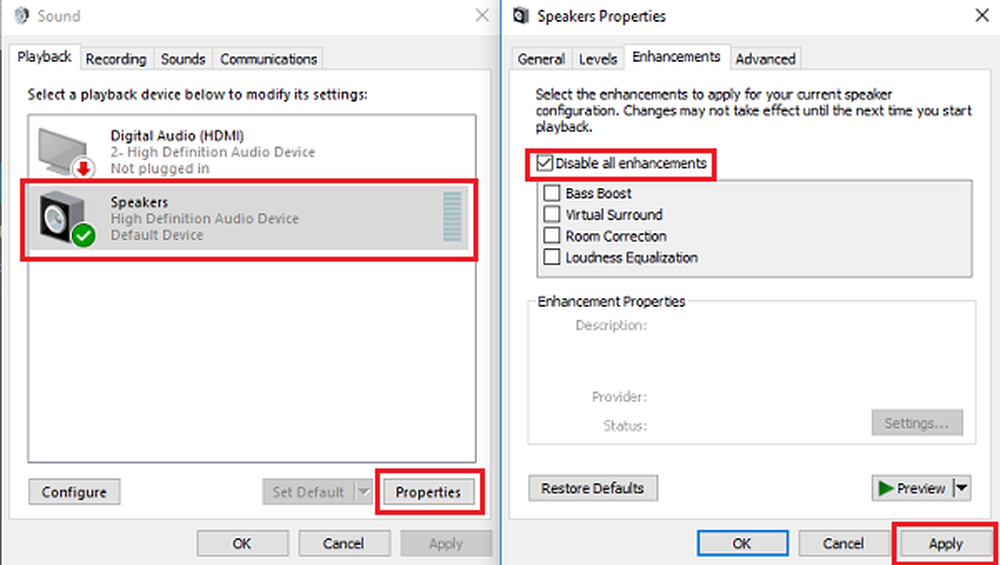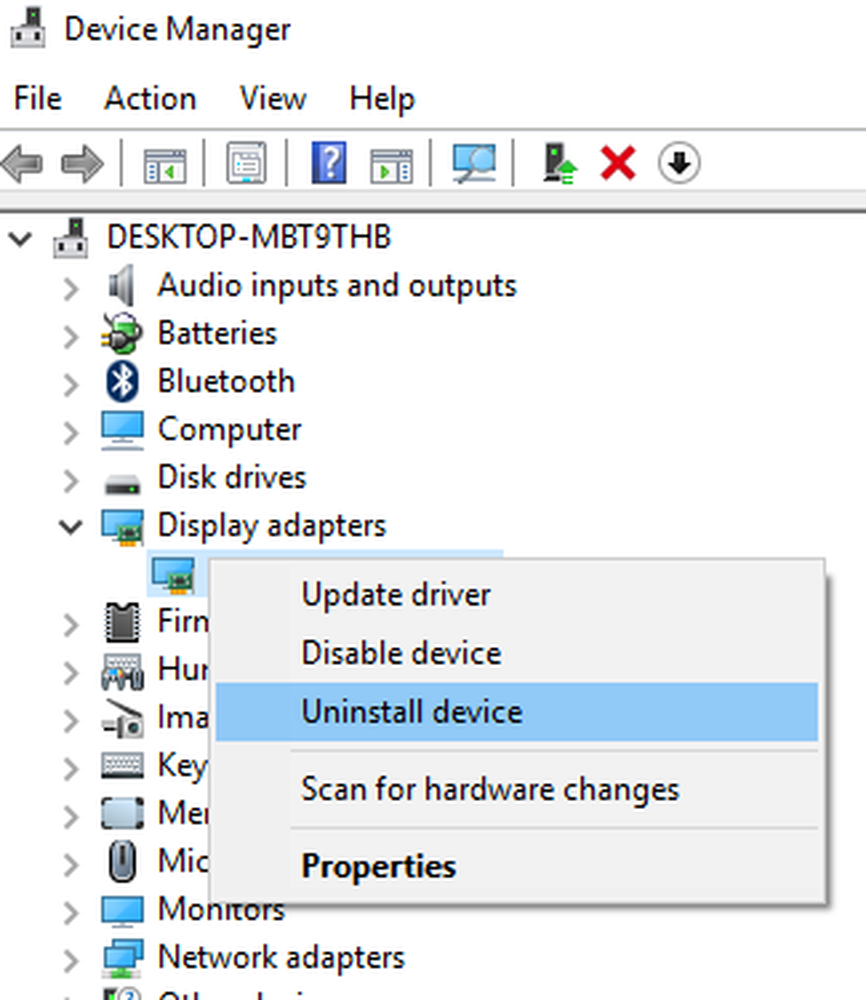Hoe SYNTP.SYS Blue Screen fout op te lossen in Windows 10
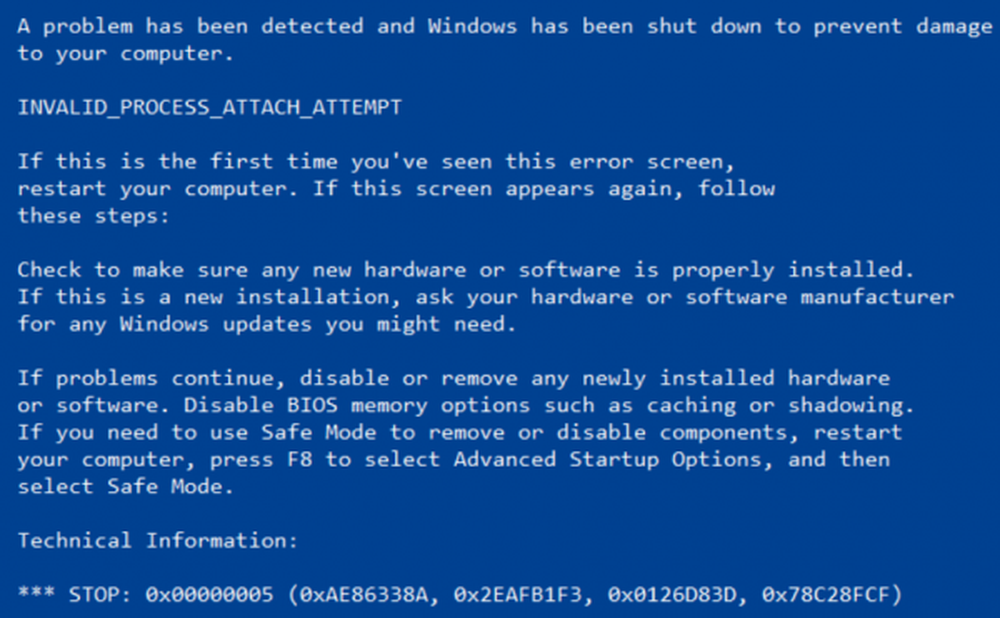
SYNTP.SYS is het systeembestand dat door de TouchPad-stuurprogramma's van Synaptics is gemaakt. Deze Synaptics-stuurprogramma's zijn verantwoordelijk voor alle gebaren en volgen onze aanraking op het touchpad. Maar wat als dit stuurprogramma faalt? Dit betekent dat ons touchpad stopt met gedeeltelijk werken of zelfs helemaal niet meer werkt. Ook zijn er voor hetzelfde bestand meerdere foutcodes. U kunt de volgende foutcodes zien voor hetzelfde bestand:
- IRQL_NOT_LESS_EQUAL
- KMODE_EXCEPTION_NOT_HANDLED
- INVALID_PROCESS_ATTACH_ATTEMPT

Om deze fout te verhelpen, hoeft u niets ingewikkelds te doen. We zullen proberen elke mogelijke oplossing voor deze fout te bespreken.
SYNTP.SYS Blue Screen-fout
We zouden de volgende taken moeten uitvoeren om deze fout te herstellen:
- Test je geheugen.
- Installeer het Synaptics TouchPad-stuurprogramma opnieuw.
- Voer System File Checker uit.
- Systeemherstel.
- Controleer de schijf op fouten.
1. Test je geheugen
Voer de geheugencontrole uit op uw computer. Begin met het raken van de WINKEY + R knopcombinatie om de Rennen nut. Typ dan in, mdsched.exe en druk vervolgens op Enter. Het start de Windows Memory Diagnostic Tool en geeft twee opties-
- Start nu opnieuw en controleer op problemen (aanbevolen)
- Controleer de volgende keer dat ik mijn computer opstart op problemen
Nu, volgens de optie die door u is geselecteerd, zal de computer opnieuw opstarten en controleren op geheugenproblemen. Als u hier problemen ondervindt, wordt dit probleem automatisch opgelost als er geen problemen worden gedetecteerd. Dit is waarschijnlijk niet de oorzaak van het probleem.
2. Installeer het Synaptics-stuurprogramma opnieuw
Begin met het raken van de WINKEY + R knopcombinaties om de Rennen doos. Typ erin appwiz.cpl en druk vervolgens op Enter. Hiermee wordt nu het gedeelte Programma's en functies van het configuratiescherm geopend.Uit de lijst met gegenereerde programma's kunt u de opgeroepen lijst selecteren Synaptics Point Device Driver.
Klik er met de rechtermuisknop op en klik op Uninstall om het van uw computer te verwijderen.
Herstart je computer.
Controleer nu op Updates in de sectie Windows Update en het vindt automatisch het meest recente stabiele Synaptics-stuurprogramma en installeert het voor u.
Start uw computer opnieuw op om de wijzigingen opnieuw van kracht te laten worden. Controleer of dit de fout verholpen heeft.
3. Voer System File Checker uit
Hiermee worden mogelijk beschadigde of beschadigde Windows-systeembestanden hersteld. U moet de. Uitvoeren sfc / scannow commando van een verhoogde opdrachtprompt.U kunt ook onze freeware FixWin gebruiken om het hulpprogramma Systeembestandcontrole met een klik uit te voeren.
4. Systeemherstel
U kunt proberen Systeemherstel te gebruiken en uw computer terug te zetten naar een eerder bekende stabiele status. Als u deze functie meestal niet gebruikt, kunt u deze altijd gebruiken omdat dit een zeer betrouwbare oplossing is bij het oplossen van een aantal fouten.
5. Controleer de schijf op fouten
Een beschadigd NTFS-volume kan deze fout ook genereren. Rennen Chkdsk / f / r in een opdrachtpromptvenster om schijffouten te detecteren en te herstellen.
Meer suggesties hier om Windows 10 Blue Screens te repareren.