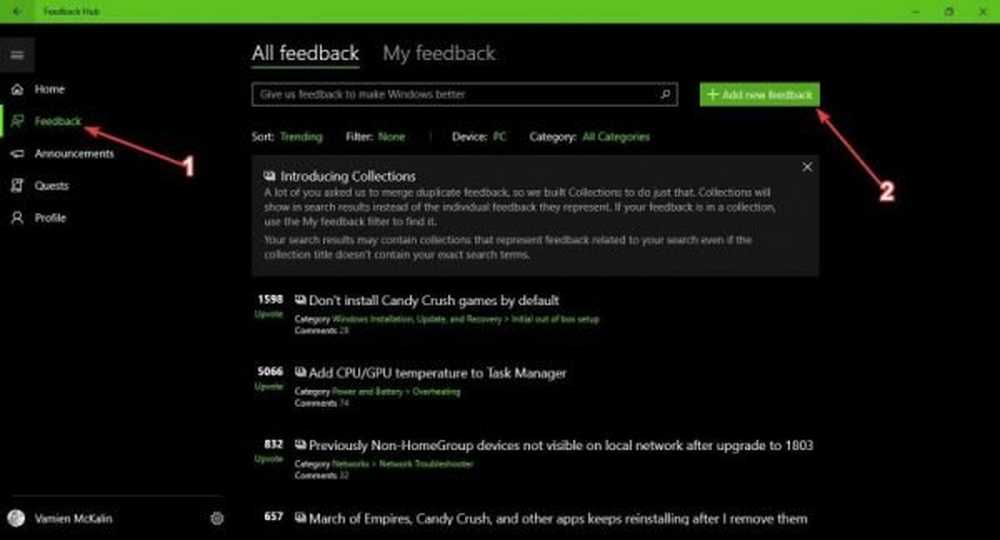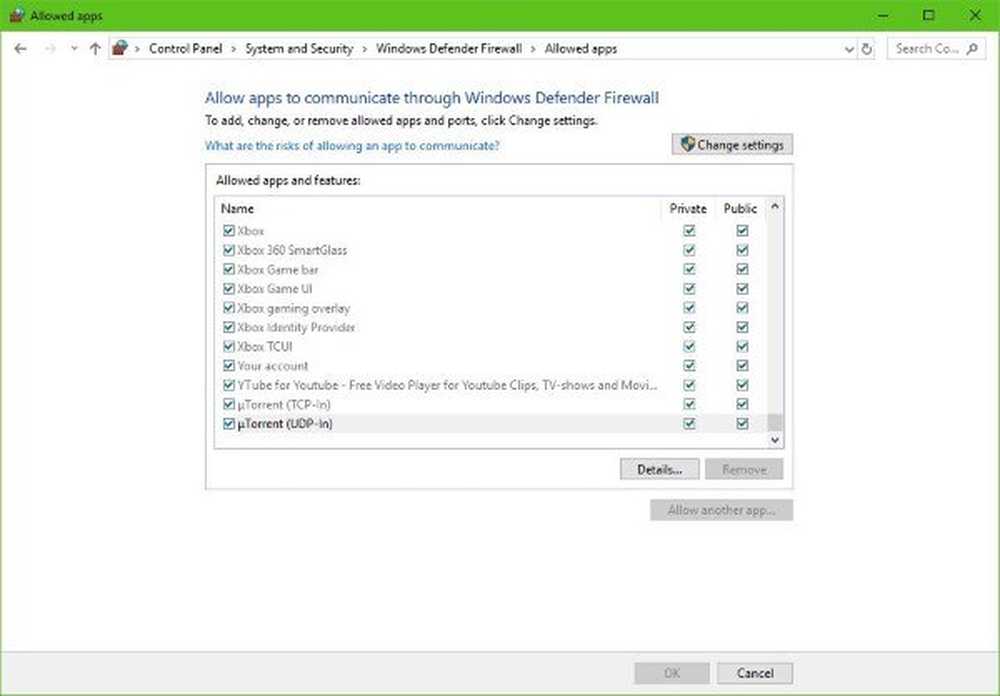Hoe Unidentified Network te repareren in Windows 10/8/7

Soms kunt u een probleem ondervinden met de netwerkverbinding wanneer u probeert verbinding te maken met het netwerk, waar de fout aangeeft "Niet-geïdentificeerd netwerk“. Hoewel hiervoor geen zekere shot-oplossing beschikbaar is, hebben we een uitgebreide lijst met stappen voor probleemoplossing samengesteld die kunnen helpen. Voer eerst eerst de volledige lijst door en bepaal vervolgens welke van hen in uw geval van toepassing kunnen zijn.
Onbekend netwerk in Windows

Om het probleem op te lossen Niet-geïdentificeerd netwerk in Windows 10/8/7 zouden de volgende stappen in volgorde kunnen volgen:
Stap 1: Schakel de vliegtuigmodus uit

Windows 10 ondersteunt de vliegtuigmodus. Je moet ervoor zorgen dat het is uitgeschakeld. Dit kan als volgt worden gedaan:
1] Druk op de Windows-toets + A. Hiermee wordt het 'Action Center' geopend.
2] Controleer of Vliegtuigmodus is ingeschakeld. Zo ja, wijzig deze dan in UIT en controleer of internet verbinding maakt.
Stap 2: werk de stuurprogramma's voor de netwerkkaart bij
Soms is het probleem mogelijk met de netwerkdrivers. Werk ze bij en kijk of dit helpt.
1] Druk op Windows + X of klik met de rechtermuisknop op de Start-knop.
2] Klik op Apparaatbeheer om het te openen.
3] Zoek 'Netwerkadapters' en klik op de pijl naar voren om de lijst uit te vouwen. Klik met de rechtermuisknop op alle netwerkstuurprogramma's en werk ze één voor één bij.
Stap 3: Schakel de beveiligingssoftware tijdelijk uit
Veel antivirusprogramma's of antivirusprogramma's interfereren met de netwerkverbinding of veroorzaken andere problemen. Het is begrijpelijk dat de antivirussoftware cruciaal is voor het systeem, maar om het probleem te isoleren, kan het worden uitgeschakeld om te controleren of de problemen met de netwerkconnectiviteit bij afwezigheid oplossen. Klik met de rechtermuisknop op het systeemvakpictogram en kijk of u een optie krijgt om het uit te schakelen. Zodra deze is uitgeschakeld, controleert u of u verbinding kunt maken. Als u Windows Firewall gebruikt, wilt u mogelijk de instellingen van Windows Firewall opnieuw instellen op Standaard en controleren. Als u een VPN-software gebruikt, schakel deze dan uit en probeer het.
Stap 4: Schakel de Fast Startup-functie uit
We hebben allemaal gemerkt dat de latere versies van Windows aanzienlijk sneller opstarten dan de vorige versies. Dit komt door een functie genaamd Snel opstarten. Soms veroorzaakt deze modus problemen. Ga als volgt te werk om de functie uit te schakelen:
1] Zoek naar 'Power Options' in de Windows-zoekbalk. Open het venster Energiebeheer en tussen de tabbladen aan de linkerkant klikt u op Selecteer wat de aan / uit-knop doet.
2] Klik op 'Instellingen wijzigen die momenteel niet beschikbaar zijn'.
3] Verwijder het vinkje bij 'Snel opstarten inschakelen'. Schakel het systeem uit en start na 30 seconden opnieuw op.
Stap 5: verander uw DNS-servers
1] Druk op Windows + X of klik met de rechtermuisknop op de startknop.
2] Klik op 'Netwerkverbindingen'.
3] Klik met de rechtermuisknop op uw netwerkverbinding (Ethernet of Wifi) en klik op eigenschappen. Mogelijk wordt om beheerdersreferenties gevraagd.
4] Dubbelklik op Internet Protocol versie 4.
5] Selecteer 'Gebruik de volgende DNS-serveradressen' en stel het voorkeurs- en alternatief DNS-serveradres als volgt in om Google Public DNS te gebruiken:- Voorkeurs-DNS-server: 8.8.8.8
- Alternatieve DNS-server: 8.8.4.4

Stap 6: voer deze opdrachten uit
Open 'opdrachtprompt' door ernaar te zoeken in de zoekbalk van Windows. Probeer de volgende opdracht één voor één uit en start het systeem opnieuw op. In principe deze opdrachten - vernieuw het IP-adres, reset Winsock, Flush DNS-cache en reset TCP / IP.
ipconfig / release ipconfig / renew netsh winsock reset netsh int ip reset ipconfig / flushdns ipconfig / registerdns netsh int tcp set heuristieken uitgeschakeld netsh int tcp set global autotuninglevel = uitgeschakeld netsh int tcp set wereldwijd rss = ingeschakeld netsh int tcp show global
Stap 7: Diagnose van het netwerk
1] Druk op Windows + X of klik met de rechtermuisknop op de startknop.
2] Klik op 'Netwerkverbindingen'.
3] Klik met de rechtermuisknop op uw netwerkverbinding (Ethernet of Wifi) en klik op 'Diagnostiseren'. Er wordt een automatische probleemoplosser gestart.
Stap 8: Verander de Ethernet-kabel
Soms is de fout mogelijk met de Ethernet-kabel. Je zou kunnen proberen het te veranderen om het probleem te isoleren. Of probeer verbinding te maken met een wifi-netwerk (indien beschikbaar) en controleer of het werkt.
Stap 9: Stel een statisch IP-adres in
1] Druk op Windows + X of klik met de rechtermuisknop op de startknop.
2] Klik op 'Netwerkverbindingen'.
3] Klik met de rechtermuisknop op uw netwerkverbinding (Ethernet of Wifi) en klik op eigenschappen. Mogelijk wordt om beheerdersreferenties gevraagd.
4] Dubbelklik op Internet Protocol versie 4.
5] Selecteer het keuzerondje bij 'Gebruik het volgende IP-adres'.
6] Controleer de IP-adresinstellingen voor anderen die hetzelfde netwerk gebruiken als het uwe en verander uw instellingen naar hetzelfde.
7] Klik op OK om de instellingen op te slaan en af te sluiten.
Stap 10: gebruik een externe netwerkadapter
Om te isoleren of het probleem met de netwerkadapter zit, probeert u een externe adapter en controleert u of het probleem hiermee is opgelost.
Stap 11: Start uw modem en router opnieuw op
1] Schakel zowel uw modem als uw router uit, zodat ze fysiek verbonden blijven.
2] Start de modem. Wacht 30 seconden nadat alle lichten groen zijn geworden.
3] Start de router.
Dit wordt power-cycling genoemd.
Stap 12: upgrade de routerfirmware
Als alle apparaten die op de router zijn aangesloten, met netwerkproblemen worden geconfronteerd, moet u mogelijk contact opnemen met de technische ondersteuning van de router om de firmware van het apparaat te upgraden..
Stap 13: schakel Virtual Network Adapters uit
Open nogmaals Devices Manager en vouw de Netwerkadapters sectie. Als er virtuele adapters aanwezig zijn, klik dan met de rechtermuisknop en schakel ze uit.
Stap 14: Voer de ingebouwde probleemoplossers uit
De probleemoplosser voor internetverbindingen openen:
msdt.exe -id NetworkDiagnosticsWeb
Om de probleemoplosser voor inkomende verbindingen te openen
msdt.exe -id NetworkDiagnosticsInbound
Om de probleemoplosser voor netwerkadapter te openen:
msdt.exe -id NetworkDiagnosticsNetworkAdapterDit bericht biedt meer suggesties om problemen met netwerk- en internetverbinding op te lossen. Ik hoop dat iets je helpt.