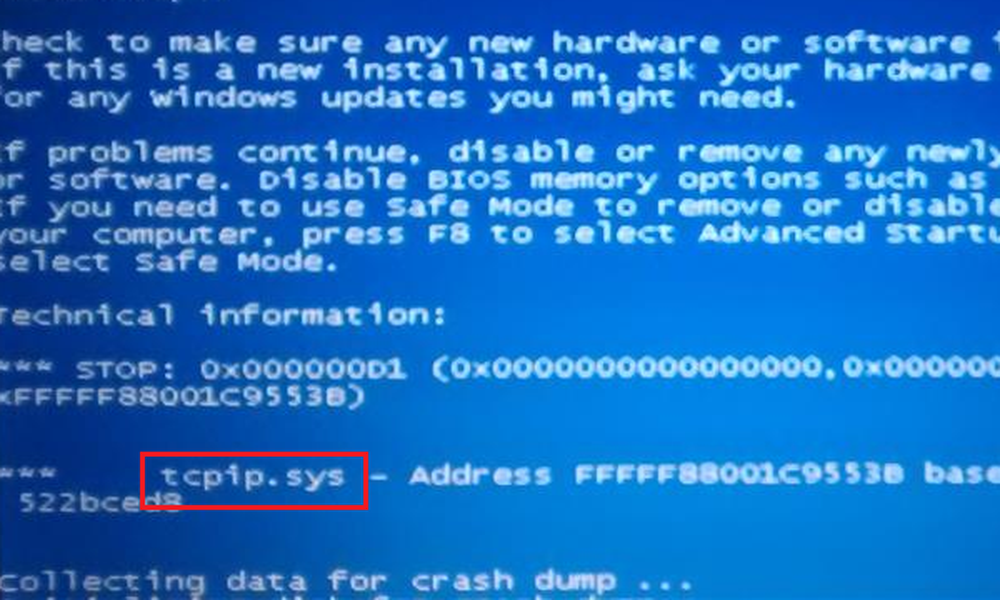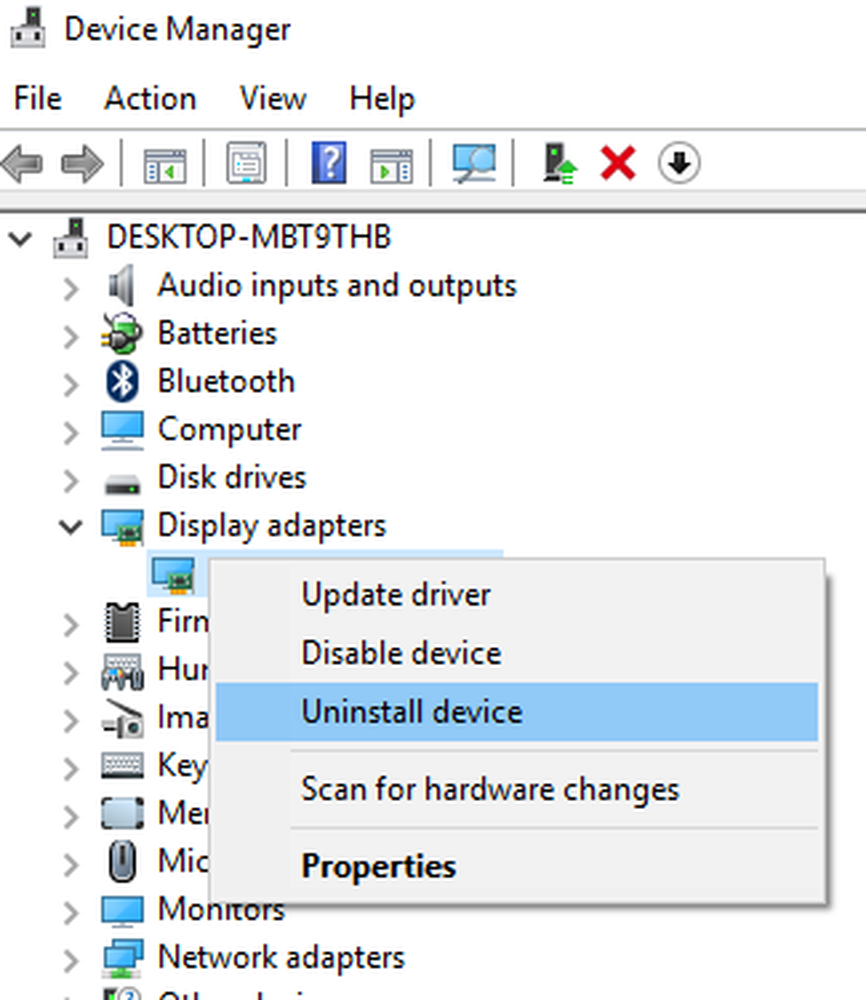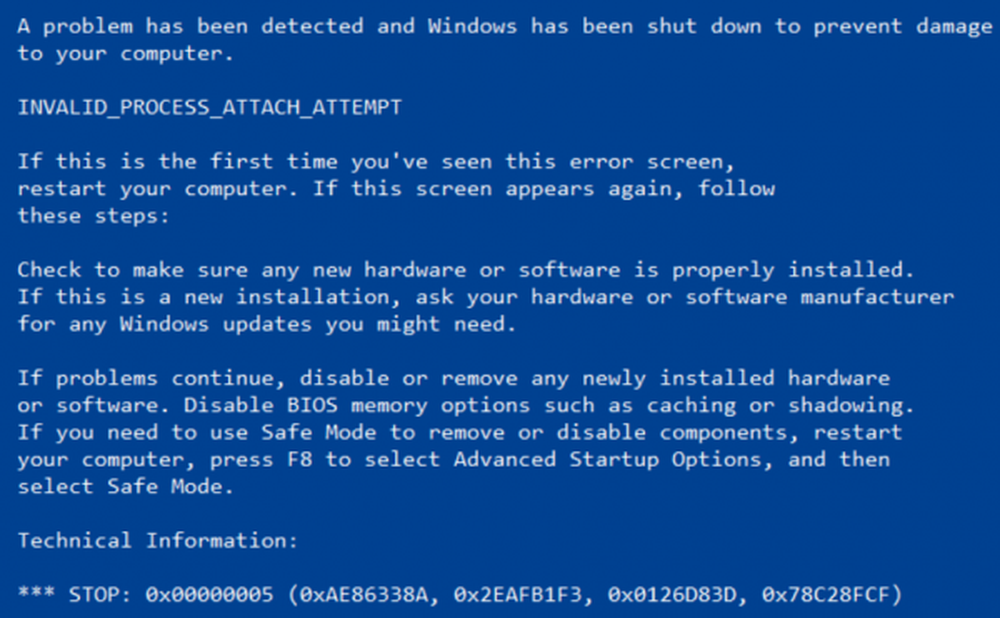Hoe te Tcpip.sys Blue Screen Error vast te stellen op Windows-computer

De Tcpip.sys Blue Screen of Death-fout is een van de meest voorkomende fouten bij Blue Screen. De Tcpip.sys is een stuurprogramma-bestand dat is gekoppeld aan de Transmission Control Protocol via internetprotocol en je zou deze Blue Screen-fout kunnen krijgen als dit bestand corrupt wordt. De bijbehorende foutomschrijvingen voor deze fout zijn:
- IRQL_NOT_LESS_EQUAL
- KMODE_EXCEPTION_NOT_HANDLED
- PAGE_FAULT_IN_NONPAGED_AREA
Tcpip.sys Blue Screen Error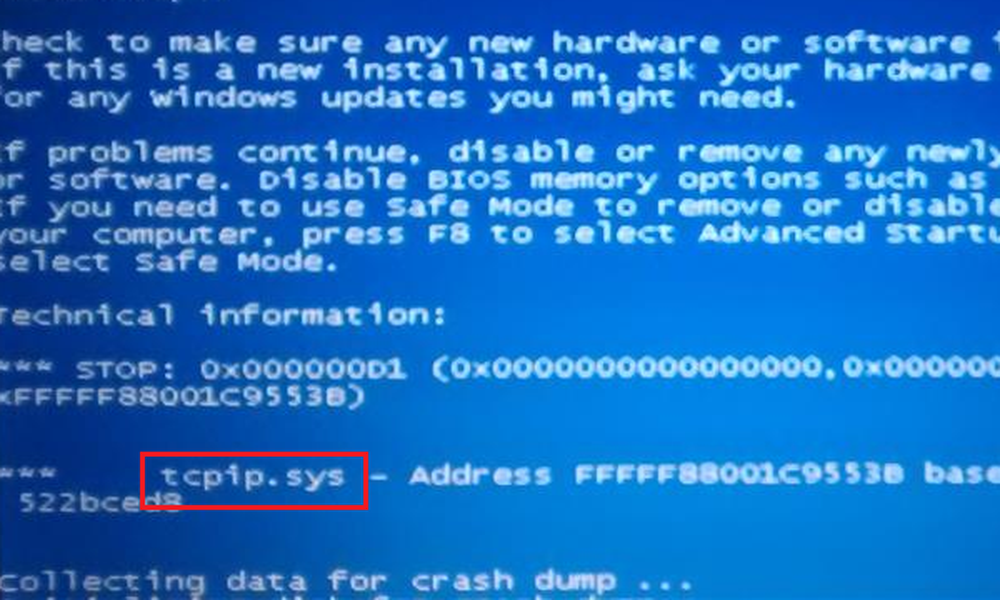
Net als de meeste blauw-schermfouten, wordt de Blue Screen-fout van Tcpip.sys veroorzaakt door corrupte stuurprogramma's (met name het stuurprogramma voor de netwerkkaart) en soms door antivirusprogramma's van derden die de werking van dit bestand verstoren. Meestal treedt de fout op wanneer u een nieuwe hardware of software installeert en worden wijzigingen in het systeem gepusht.
Probeer de volgende oplossingen om de problemen op te lossen:
- Voer de probleemoplosser voor het blauwe scherm uit
- Reset TCP / IP
- Update netwerkkaartstuurprogramma's
- Schakel antivirus van derden uit.
1] Voer de probleemoplosser voor het blauwe scherm uit

De ingebouwde Blue Screen Troubleshooter kan helpen algemene oorzaken achter blauw schermfouten te identificeren en op te lossen.
Klik op de Start-knop en selecteer vervolgens Instellingen >> Updates en beveiliging >> Problemen oplossen.
Kies de probleemoplosser voor blauwe schermen in de lijst en voer deze uit.
Start het systeem opnieuw op nadat het troubleshooter-proces is uitgevoerd.
2] Reset TCP / IP
Het bestand Tcpip.sys is gekoppeld aan de TCP / IP-protocollen. We kunnen TCP / IP resetten voor het geval ze zijn gewijzigd.Zoek naar opdrachtprompt in de Windows-zoekbalk en klik met de rechtermuisknop op de optie. Selecteer Uitvoeren als beheerder.
Typ de volgende opdracht in het verhoogde opdrachtpromptvenster en druk op Enter om het uit te voeren:
netsh int ip reset

Start het systeem opnieuw op nadat de opdracht is uitgevoerd en kijk of dat geholpen is.
3] Update stuurprogramma's voor netwerkkaart
Druk op Win + R om het venster Uitvoeren te openen en typ de opdracht devmgmt.msc. Druk op Enter om Apparaatbeheer te openen.
Vouw de lijst met netwerkadapterstuurprogramma's uit. Klik met de rechtermuisknop en selecteer Stuurprogramma bijwerken voor elk stuurprogramma afzonderlijk.
Start het systeem opnieuw op nadat de stuurprogramma's zijn bijgewerkt.
Als u onlangs dit stuurprogramma hebt bijgewerkt en vervolgens dit probleem hebt ondervonden, wilt u misschien het stuurprogramma terugdraaien en kijken of dat helpt.
4] Schakel antivirus van derden uit
U zou kunnen overwegen om de antivirussoftware van derden tijdelijk uit te schakelen. Sommige merken staan bekend om het veroorzaken van dergelijke problemen.
Hoop dat iets helpt!