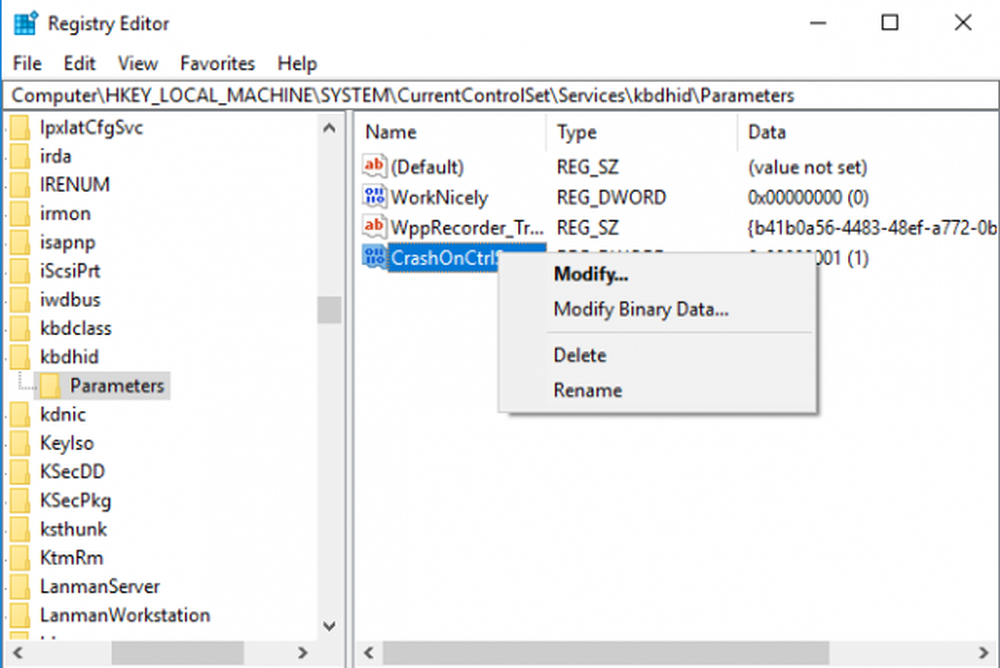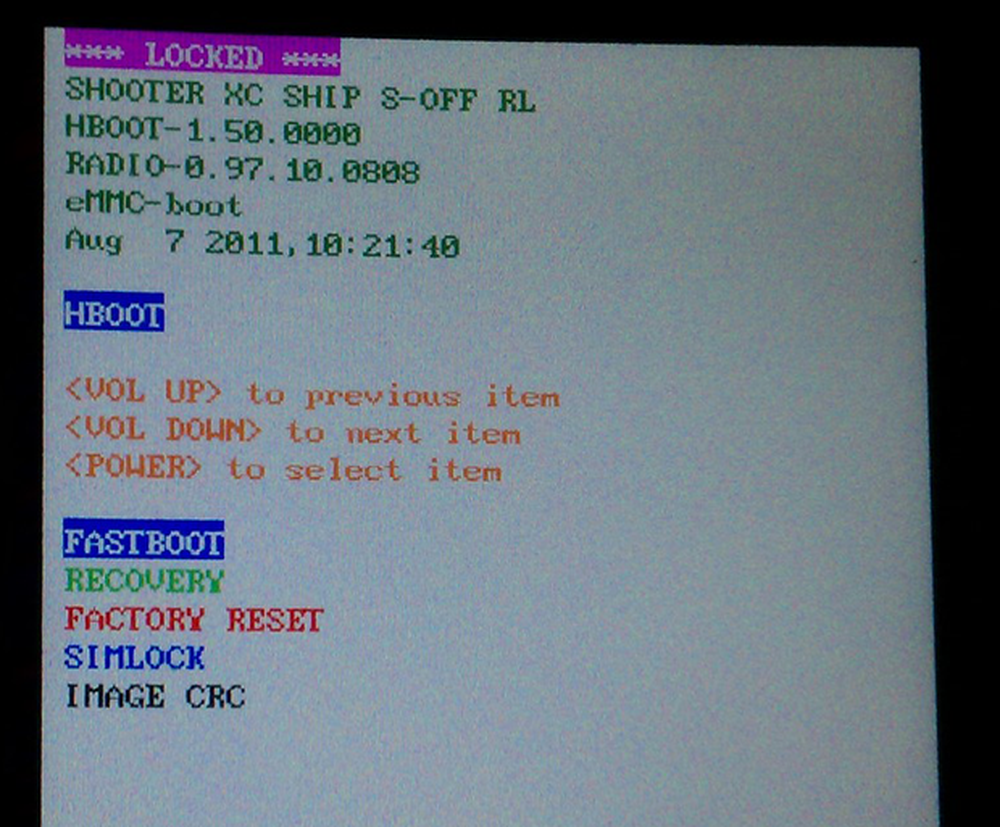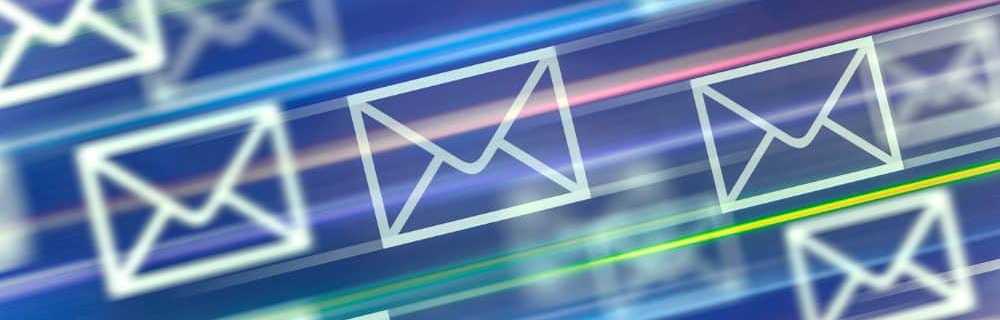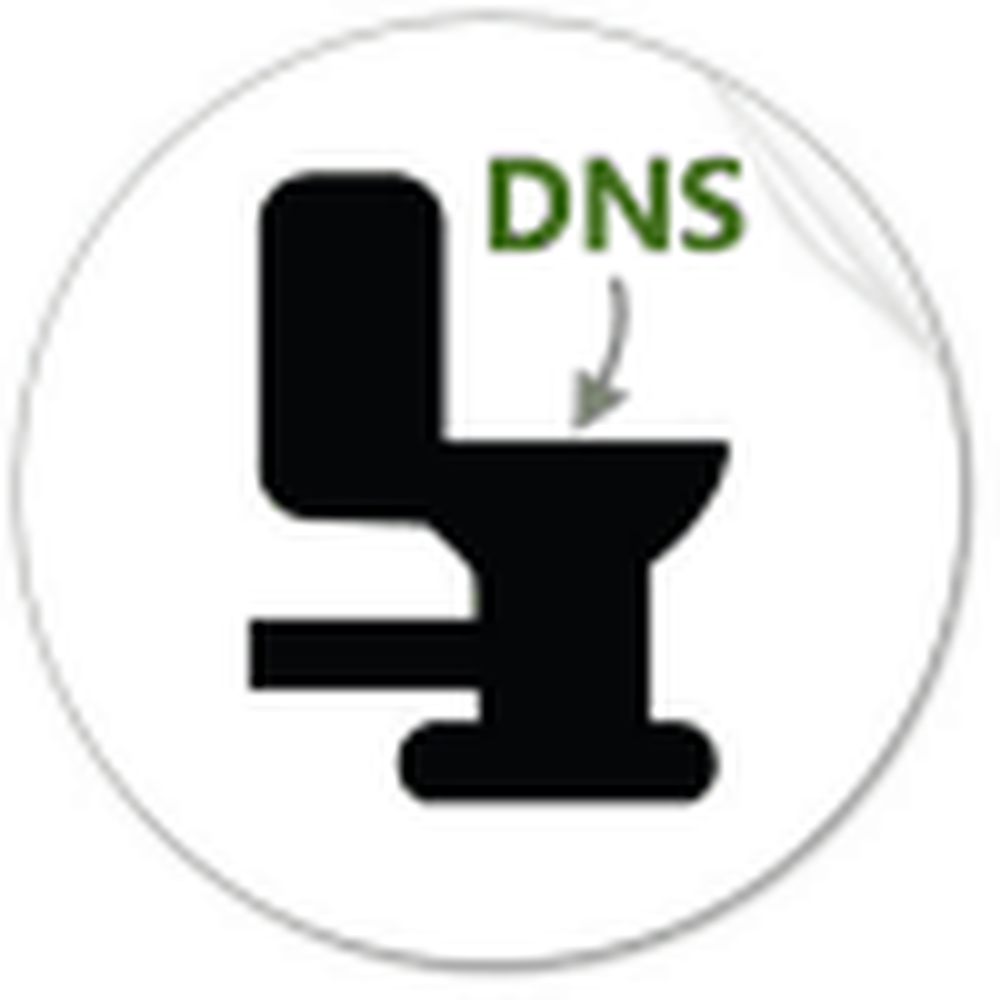Hoe Windows Cache van Windows te spoelen
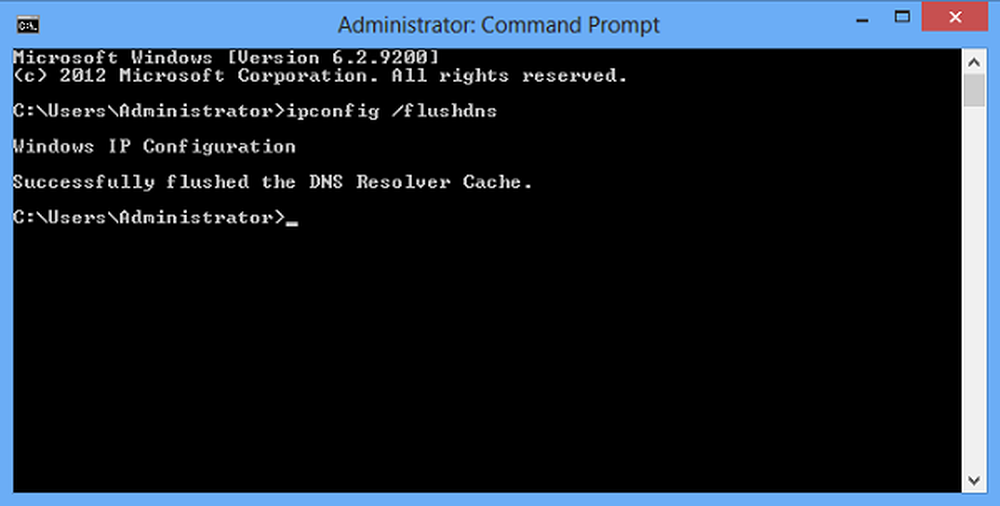
Problemen met de internetverbinding? DNS-cache beschadigd? Geconfronteerd met DNS-problemen of problemen? Misschien moet je dat wel flush Windows DNS Cache. Als uw computer het moeilijk vindt om een bepaalde website of server te bereiken, kan het probleem te wijten zijn aan een corrupte lokale DNS-cache. Soms worden slechte resultaten in de cache opgeslagen, mogelijk als gevolg van DNS Cache Poisoning en Spoofing en moeten ze daarom uit de cache worden verwijderd om uw Windows-computer correct met de host te laten communiceren.
Meestal zijn er drie soorten caches in Windows die u gemakkelijk kunt doorspoelen:
- Geheugencache
- DNS-cache
- Thumbnails Cache
Door de geheugencache leeg te maken, kan een beetje systeemgeheugen worden vrijgemaakt, terwijl het wissen van de Thumbnail Cache ruimte op uw harde schijf kan vrijmaken. Door de DNS-cache leeg te maken, kunt u uw probleem met de internetverbinding oplossen. Hier ziet u hoe u de DNS-cache in Windows 8 of Windows 7 kunt doorspoelen.
Flush Windows DNS Cache
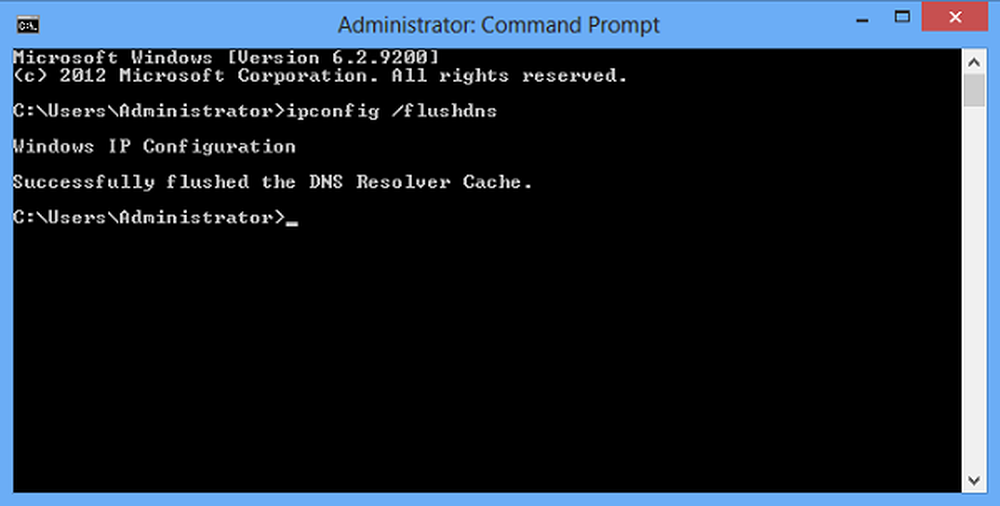
U moet een venster met beheerdersopdrachtprompts openen. In Windows 8, druk hiertoe op Win + C in combinatie om de 'Charms-balk' te openen. Typ in het zoekvak cmd. Klik er vervolgens met de rechtermuisknop op en kies 'Uitvoeren als beheerder' optie. U kunt ook een verhoogde opdrachtprompt openen vanuit het WinX-menu.
Typ vervolgens het volgende en druk op enter:
ipconfig / flushdns
U zou een bevestigingsvenster moeten kunnen zien:
Windows IP-configuratie. De DNS Resolver Cache is succesvol leeggemaakt.
Onze freeware FixWin voor Windows, laat je de DNS-cache, enz., In een klik doorspoelen.

Geef DNS-cache weer
Als u wilt bevestigen dat de DNS-cache is gewist, typt u de volgende opdracht en drukt u op Enter:
ipconfig / displaydns
Hiermee worden de DNS-cachevermeldingen weergegeven als die er zijn.
Schakel DNS cache uit of in
Als u DNS-caching voor een specifieke sessie wilt uitschakelen, typt u net stop dnscache en druk op Enter.
Als u DNS-caching wilt inschakelen, typt u net start dnscache en druk op Enter.
Als u de computer opnieuw opstart, wordt de DNC-cache in elk geval ingeschakeld.
Schakel DNS-cache uit
Als u om welke reden dan ook DNS-caching wilt uitschakelen, typt u services in de startzoekopdracht en drukt u op Enter om Services Manager te openen. Zoek hier de DNS Client-service.
De DNS Client-service (dnscache) cached DNS-naam (Domain Name System) en registreert de volledige computernaam voor deze computer. Als de service wordt gestopt, blijven de DNS-namen worden opgelost. De resultaten van zoekopdrachten met DNS-namen worden echter niet in de cache opgeslagen en de naam van de computer wordt niet geregistreerd. Als de service is uitgeschakeld, kunnen services die er expliciet van afhankelijk zijn, niet worden gestart.
Dubbelklik erop om het eigenschappenvak te openen. Hier wijzigt u het opstarttype van Handmatig in Uitgeschakeld. Als u de DNS Client-service uitschakelt, kan DNS Lookups langer duren.
Deze bronnen kunnen u ook interesseren:
- Hoe DNS-instellingen in Windows te wijzigen
- Beheer de snelheid van surfen op het web door de DNS-instellingen te wijzigen
- Controleer of uw DNS-instellingen zijn aangetast
- Hoe Winsock te resetten en TCP / IP opnieuw in te stellen.