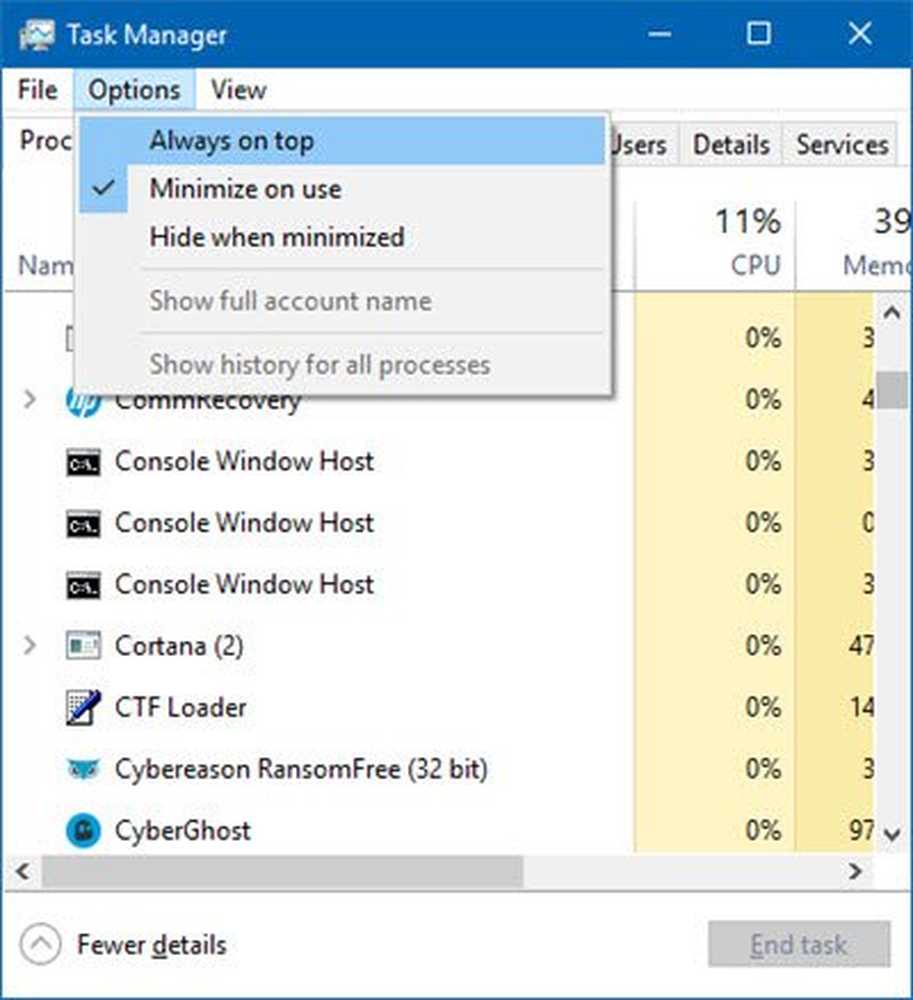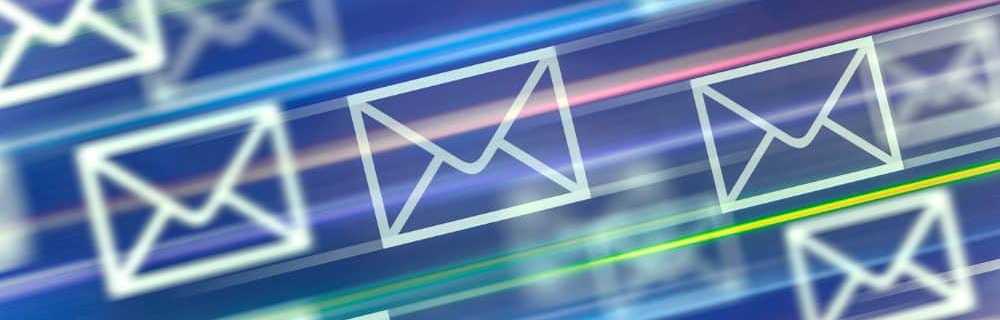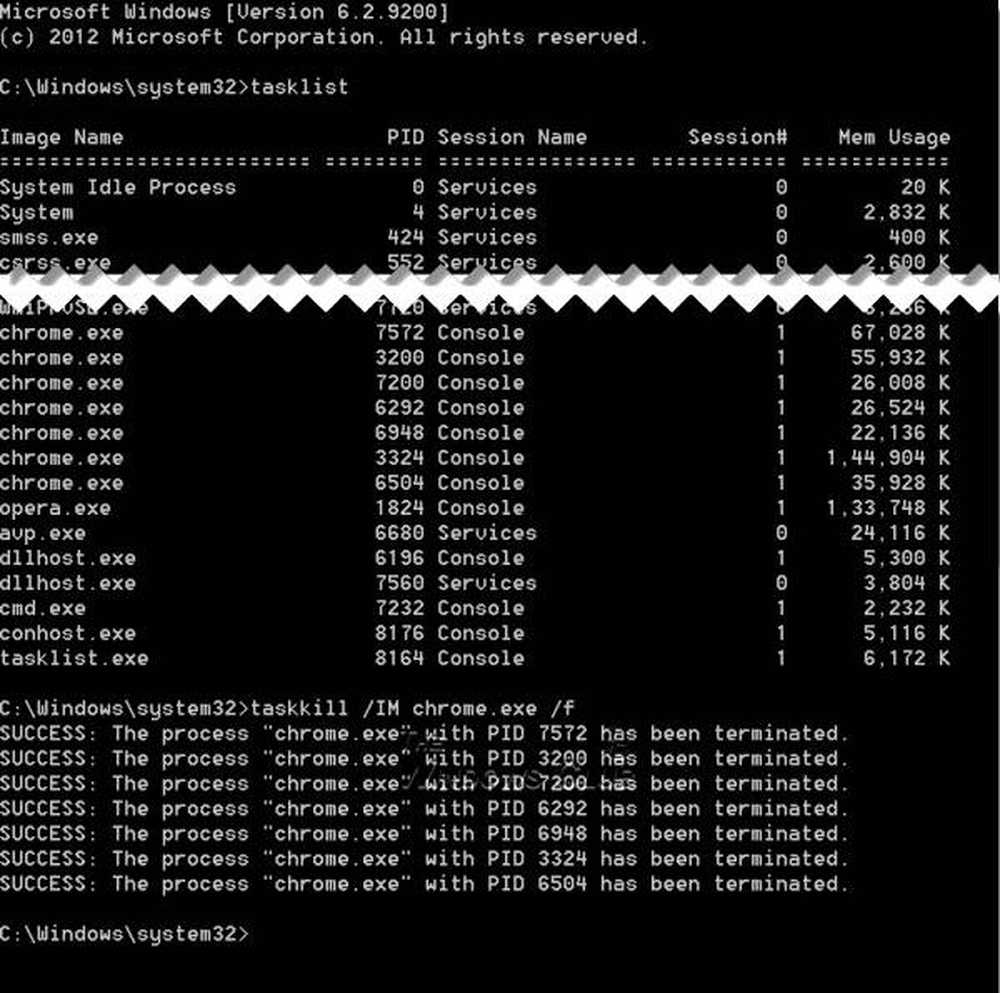Hoe Blue Screen Of Death in Windows 10 te forceren
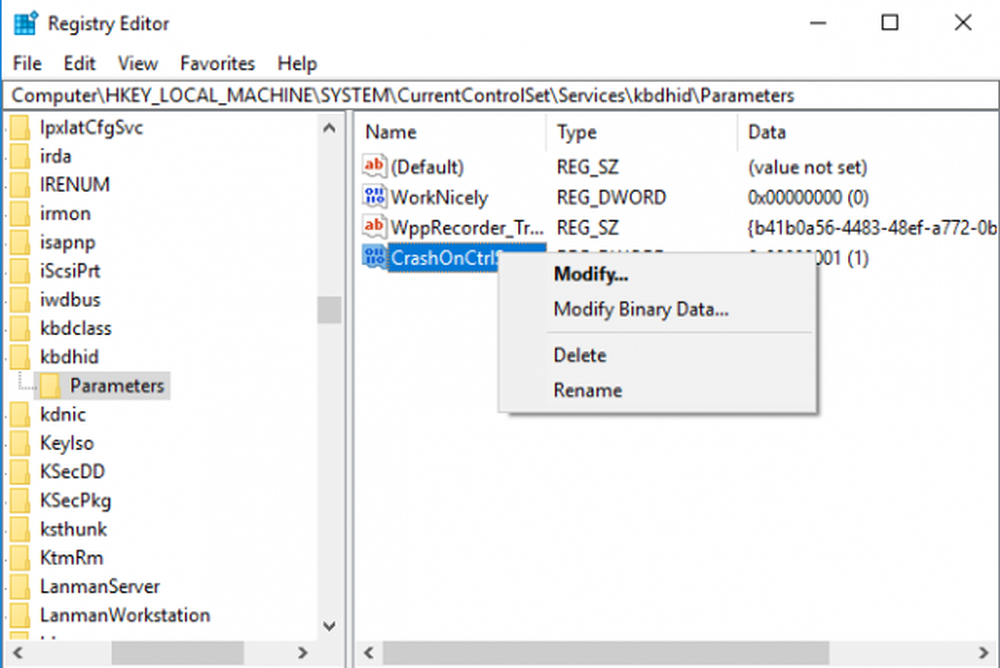
Stopfouten - meestal bekend als het blauwe scherm van de dood (BSOD) betekent fatale systeemfout en wordt weergegeven op het Windows-systeem na een systeemcrash. Het foutbericht wordt op het blauwe scherm weergegeven wanneer het besturingssysteem een niveau bereikt waarin het niet langer veilig kan werken. Vandaar de naam Blue Screen of Death.
De BSOD-fout wordt meestal weergegeven als uw systeem de fout op het kernelniveau niet kan herstellen en meestal optreedt vanwege verschillende redenen, zoals slechte stuurprogramma's, beschadigde Windows-registers, verkeerd geconfigureerde apparaatstuurprogramma's, beschadigde bestanden, verouderde stuurprogramma's en problemen met systeemhardware. Nadat u BSOD bent tegengekomen, zou uw systeem vereisen dat u het systeem opnieuw opstart om verder te kunnen werken. Hoewel we het vaakst zoeken naar verschillende oplossingen om deze blauwe schermfouten op te lossen en de problemen op te lossen, zijn er enkele zeldzame keren waarbij je mogelijk een Windows Blue Screen Of Death moet forceren.
Dat gezegd hebbende, wanneer uw systeem crasht met een Blue Screen-fout, maakt het systeem in feite minidump-bestanden en worden alle geheugengegevens met de foutdetails naar een harde schijf gedumpt voor toekomstige foutopsporing. Deze minidump-bestanden gemaakt door het gedwongen blauwe scherm van de dood kunnen worden gebruikt voor het testen van uw systeem, het testen van uw herstelprogramma of het testen van de mogelijkheden van de flexibiliteit van toepassingen en extern beheer.
In dit artikel leggen we uit hoe forceer een Blue Screen-fout op uw Windows-pc met behulp van a Toetsenbord met een Scroll Lock-toets en een paar waarden in te passen Registry. Maar voordat u doorgaat, is het raadzaam al uw belangrijke bestanden op te slaan voordat u een systeemcrash start, zodra u BSOD tegenkomt. De enige manier om dit te herstellen, is door uw computer opnieuw op te starten..
Forceer Blue Screen Of Death in Windows
Voordat u doorgaat, moet u ervoor zorgen dat u een volledige back-up van het register maakt voordat u het Windows-register wijzigt.
Open de Rennen commando. Type regedit en klik OK om het register te openen
Navigeer naar het volgende pad als u a gebruikt USB-toetsenbord:
HKEY_LOCAL_MACHINE \ SYSTEM \ CurrentControlSet \ Services \ kbdhid \ Parameters
Als u een gebruikt PS2-toetsenbord, blader naar het volgende pad:
HKEY_LOCAL_MACHINE \ SYSTEM \ CurrentControlSet \ services \ i8042prt \ Parameters
Als je niet zeker weet welk toetsenbordtype je hebt, maak je geen zorgen! U kunt uitzoeken welk toetsenbord u gebruikt door de connector die op de pc wordt aangesloten, van dichtbij te bekijken. Als de stekkerconnector een ronde vorm heeft, is het een PS2-toetsenbord, anders is het een USB-toetsenbord, anders is het een rechthoekig gevormde connector.
Klik met de rechtermuisknop ergens in het registervenster en klik op nieuwe van het menu. Klik nu op DWORD (32-bits) waarde.

Typ de naam van de DWORD als CrashOnCtrlScroll en klik invoeren.
Dubbelklik op nieuw gemaakte CrashOnCtrlScroll DWORD en wijzig de waardegegevens van 0 in 1.

Klik OK en Herstarten het systeem om de wijzigingen toe te passen.
Na een herstart kun je een blauw scherm afdwingen door het meest verste te houden Ctrl-toets en drukken op de Scroll Lock-toets twee keer. Als het is voltooid, wordt het systeem geactiveerd KeBugCheck om een te genereren 0xE2 fout en een blauw scherm verschijnt met een bericht als Manullay_INITIATED_CRASH. De BSOD maakt een dumpbestand dat op het systeem wordt opgeslagen en dat later kan worden gebruikt voor het oplossen van problemen en het oplossen van de problemen.
U kunt de wijzigingen ongedaan maken als u niet langer het blauwe scherm hoeft te forceren. In het geval van USB-toetsenbord, navigeer naar het volgende pad:
HKEY_LOCAL_MACHINE \ SYSTEM \ CurrentControlSet \ Services \ kbdhid \ Parameters
Klik met de rechtermuisknop op CrashOnCtrlScroll DWORD en kies Verwijder in het vervolgkeuzemenu.

Als u een gebruikt PS2-toetsenbord, blader door het volgende pad:
HKEY_LOCAL_MACHINE \ SYSTEM \ CurrentControlSet \ services \ i8042prt \ Parameters
Klik met de rechtermuisknop op CrashOnCtrlScroll DWORD en kies Verwijder in het vervolgkeuzemenu.
Vertrouw erop dat dit voor u werkt!
Lees de volgende: Windows configureren om Dump-bestanden op een blauw scherm te maken.