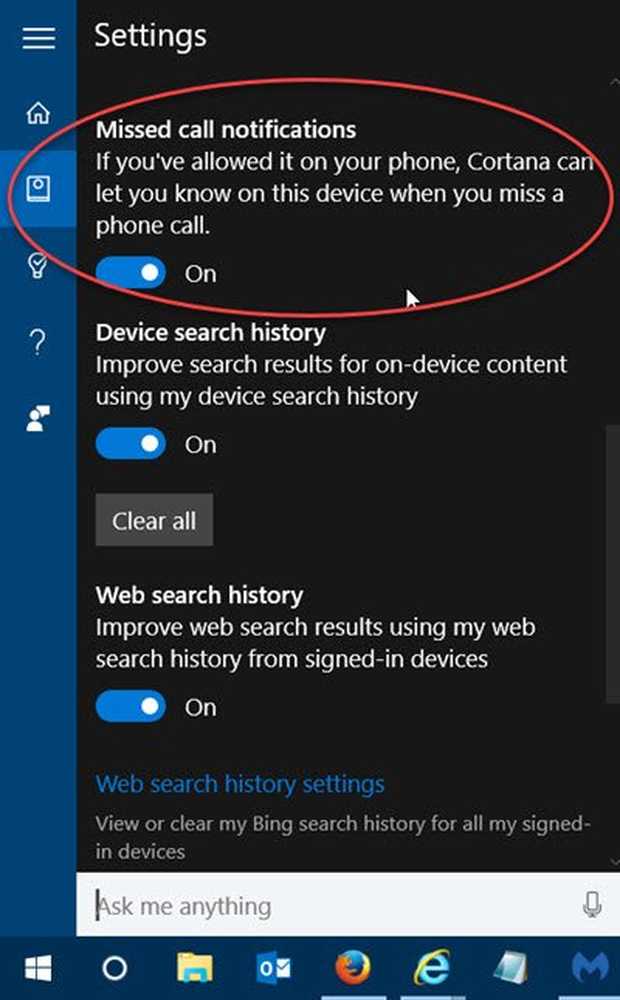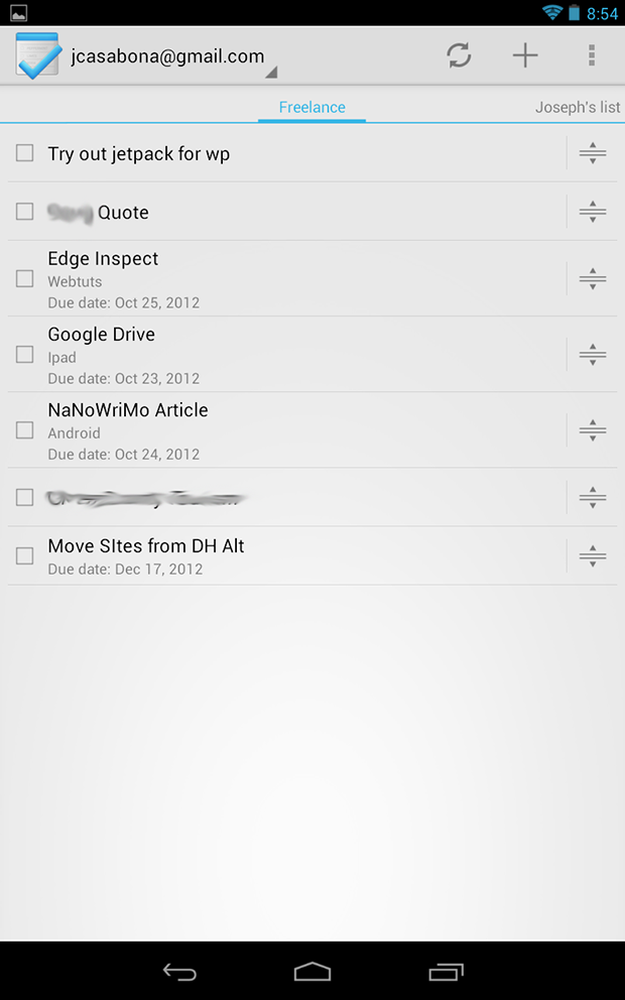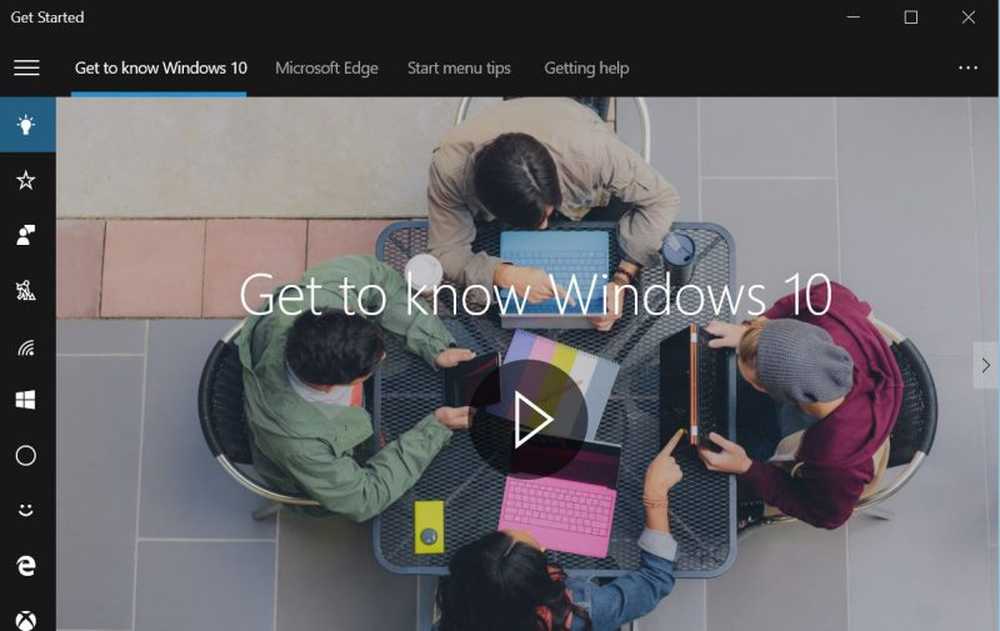Stuurprogramma-lijst en details installeren met Windows PowerShell

Apparaatstuurprogramma's zijn het meest essentiële onderdeel achter de werking van een computer, omdat ze het systeem helpen besturen. Hoewel, u kunt stuurprogramma's installeren, verwijderen of bijwerken met behulp van Devices Manager, deze tool geeft je niet alle lijst- en technische details over de geïnstalleerde stuurprogramma's op je Windows Image.
Voor het verkrijgen van de volledige beschrijving van geïnstalleerde stuurprogramma's kunnen we gebruiken Windows PowerShell cmdlets. Get-WindowsDriver is zo PowerShell cmdlet die de basis rootinformatie van stuurprogramma's afgeeft; voor zowel stuurprogramma's van derden als standaard geïnstalleerde stuurprogramma's; in verschillende scenario's.
In dit artikel bespreken we hoe u deze cmdlet kunt gebruiken om informatie over stuurprogramma's op uw apparaat op te halen Windows 10 / 8.1.
Installeer een bestuurderslijst met PowerShell
1. druk op Windows-toets + Q, type Windows PowerShell in het zoekvak. Klik vanuit de resultaten met de rechtermuisknop op Windows PowerShell en selecteer Als administrator uitvoeren. Als u wordt gevraagd om een gebruikersaccountwachtwoord, moet u dat opgeven.
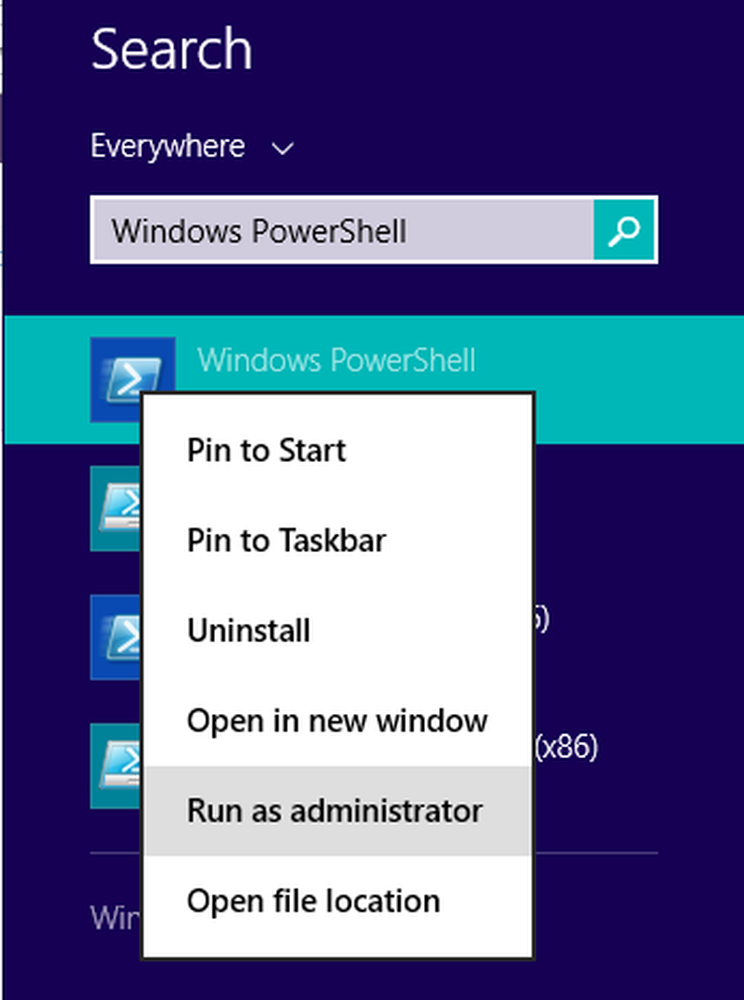
2. Vervolgens, in de Windows PowerShell venster, kunt u deze cmdlet typen nadat u een keuze hebt gemaakt over parameters en op de Enter-toets drukt. De algemene cmdlet gaat als volgt:
Get-WindowsDriver -Online [-All] [-besturing] [-LogLevel Fouten | Waarschuwingen | WarningsInfo] [-LogPath] [-ScratchDirectory] [-SystemDrive] [-WindowsDirectory] []

Hier ziet u hoe u de parameters kunt variëren (getoond in [ ]) volgens uw vereiste:
-Online : Geeft aan dat de actie moet worden uitgevoerd op het besturingssysteem dat momenteel wordt uitgevoerd op de lokale computer.
-Allemaal : Neem het op om informatie over standaarddrivers weer te geven. Als u deze parameter niet opgeeft, worden alleen stuurprogramma's van derden weergegeven en weergegeven.
Bijvoorbeeld, PS C: \> Get-WindowsDriver -Online -Allemaal
Bijvoorbeeld, PS C: \> Get-WindowsDriver -Path "c: \ offline" -Driver "OEM1.inf"
-Log niveau : Geeft het maximale uitvoerniveau aan dat wordt weergegeven in de logboeken. Het standaard logniveau is 3. De geaccepteerde waarden zijn als volgt:
1 = Alleen fouten
2 = fouten en waarschuwingen
3 = Fouten, waarschuwingen en informatie
4 = Alle eerder vermelde informatie, plus debug-uitvoer
Bijvoorbeeld, PS C: \> Get-WindowsDriver -Path "c: \ offline" -LogLevel "1"
-LogPath : Specificeert het volledige pad en de bestandsnaam om in te loggen. Als dit niet is ingesteld, is de standaard% WINDIR% \ Logs \ Dism \ dism.log.
Bijvoorbeeld, PS C: \> Get-WindowsDriver -Path "c: \ offline" -LogPath "C: \ DriversInfo"
-Pad : U kunt deze parameter wijzigen om het volledige pad naar de hoofdmap van de offline Windows-afbeelding op te geven waarop de stuurprogramma's zijn geladen.
Als u bijvoorbeeld gedetailleerde informatie over het stuurprogramma Usb.inf krijgt in een aangekoppelde Windows-afbeelding, gebruikt u deze opdracht:
PS C: \> Get-WindowsDriver -Pad "c: \ offline" -Stuurprogramma "c: \ drivers \ Usb \ Usb.inf"
-ScratchDirectory : Deze parameter geeft een tijdelijke map aan die zal worden gebruikt bij het uitpakken van bestanden voor gebruik tijdens onderhoud. De map moet lokaal bestaan. Indien niet opgegeven, de Windows \% Temp% map zal worden gebruikt, met een submapnaam van een willekeurig gegenereerde hexadecimale waarde voor elke run van DISM. Items in de scratch-directory worden na elke bewerking verwijderd.
Bijvoorbeeld, PS C: \> Get-WindowsDriver -Online -All -ScratchDirectory "C: \ Temp"
-SystemDrive: Dit is een noodzakelijke parameter om te lokaliseren BOOTMGR bestanden, wanneer deze bestanden zich op een andere partitie bevinden dan degene waartoe u de opdracht uitvoert.
Bijvoorbeeld om te lokaliseren BOOTMGR bestanden aan C: Rijden, als je rent PowerShell opdracht aan D: drive gebruik deze cmdlet:
PS C: \> Get-WindowsDriver -Online -All -SystemDrive "C:"
Op deze manier kunt u gedetailleerde informatie krijgen over stuurprogramma's van uw systeem, in verschillende scenario's. Ik hoop dat je de gids nuttig vindt!
Nu lezen: Hoe u een lijst met alle apparaatstuurprogramma's kunt krijgen met de opdrachtprompt.
Dit bericht laat je zien hoe je Device Drivers in Windows 10 kunt exporteren en back-uppen met PowerShell