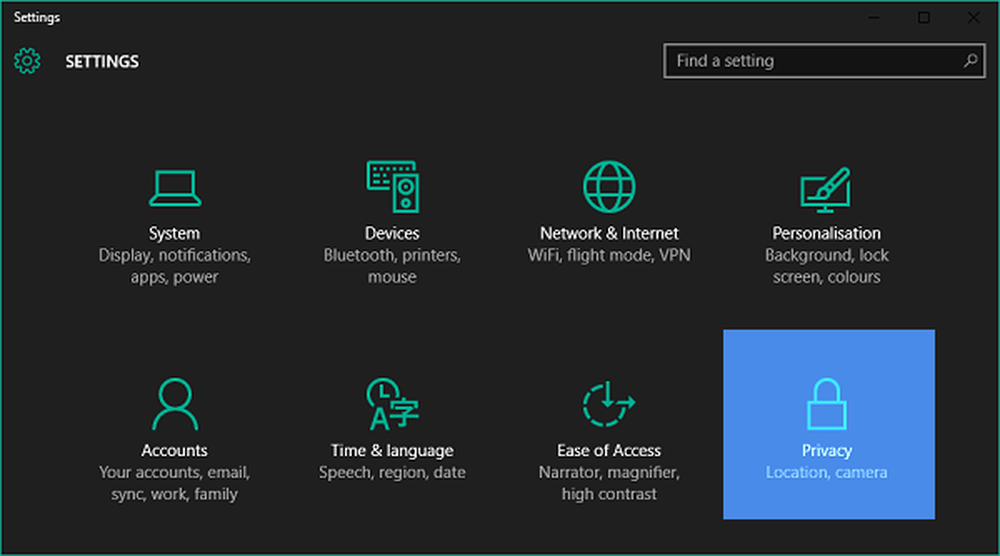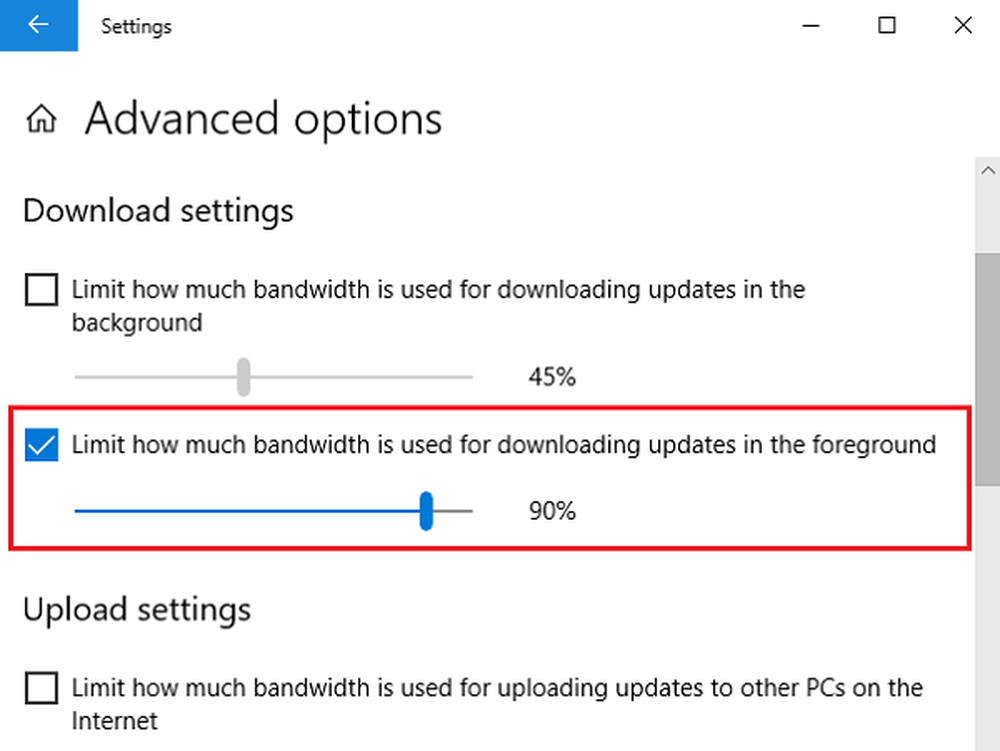Hoe het maandelijkse gebruik van internetgegevens op Windows 10 te beperken en te bewaken
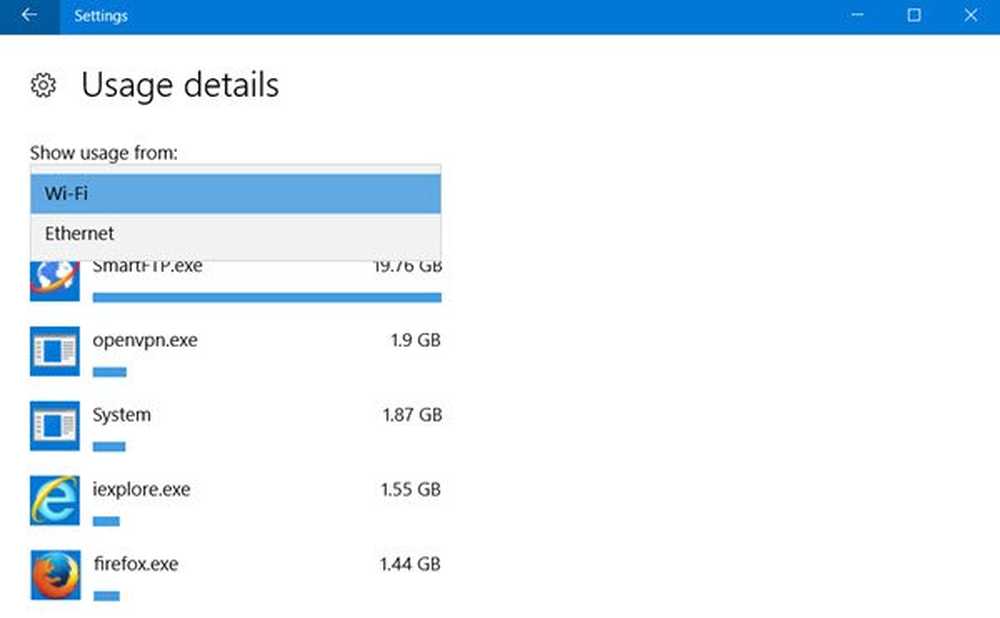
Monitoring van uw gebruik van dataverbruik is uiterst belangrijk, vooral als je een beperkte verbinding of een FUP hebt, post die de internetprovider de gegevenssnelheid zal vertragen. Om eerlijk te zijn Windows 10 is niet bepaald zuinig geweest als het gaat om dataverbruik, in sommige gevallen heeft het mijn maandelijkse dataconquotum volledig opgebruikt. In dit artikel zullen we niet alleen praten over hoe u uw gegevensgebruik bewaakt, maar ook uitleggen hoe u voor elke app toegang hebt tot gegevensinformatie.
Als u Taakbeheer opent, ziet u enkele details onder de Netwerk & Gemeten netwerk kolommen. Als u op de gebruiksgeschiedenis wissen klikt, worden de nummers gewist.
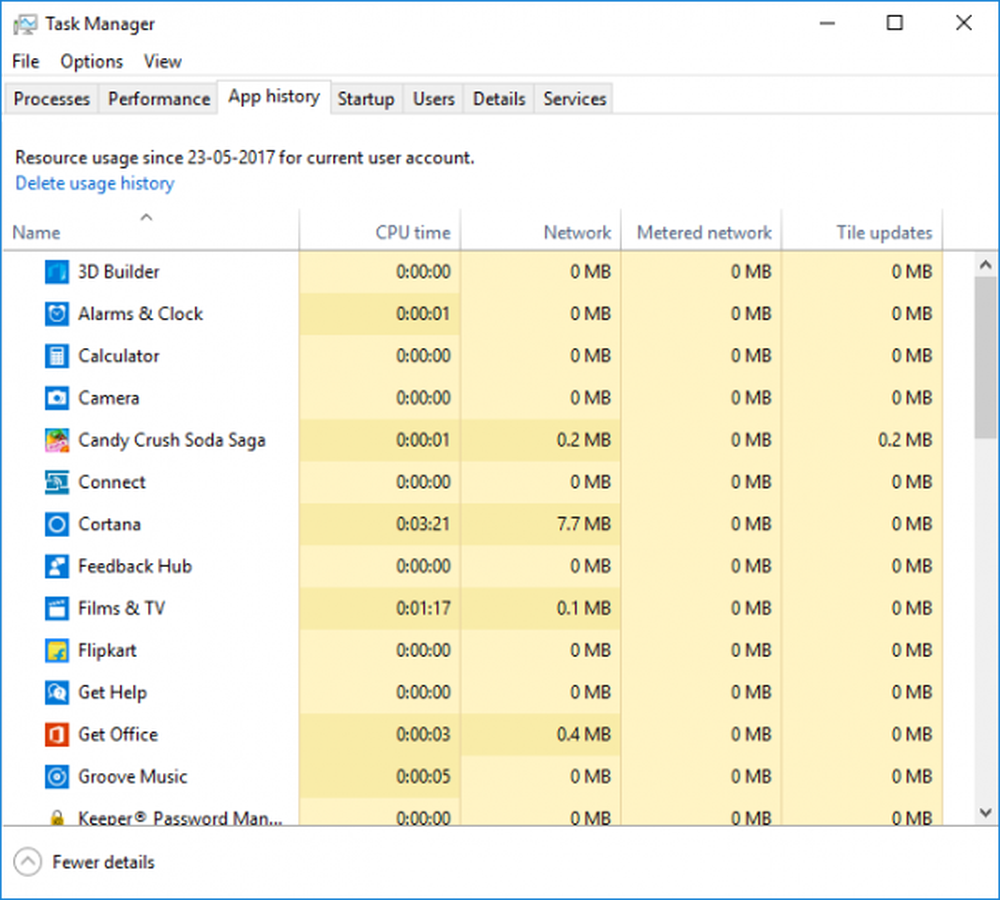
Gebruik van databestanden in Windows 10
Nu heb ik het niet over het gebruik van een app van derden; in plaats daarvan is het het eigen systeem voor gegevensmonitoring van Windows dat aangeeft hoeveel gegevens door elke app in een bepaalde maand worden verzonden en ontvangen. Dit alles kan worden gedaan met behulp van uw netwerkgebruiksmonitor in de app Instellingen en Taakbeheer.
Open de instellingen app vanuit het startmenu. kiezen Netwerk en internet. kiezen Data gebruik, en hier kunt u het cumulatieve gebruik voor de hele maand zien.
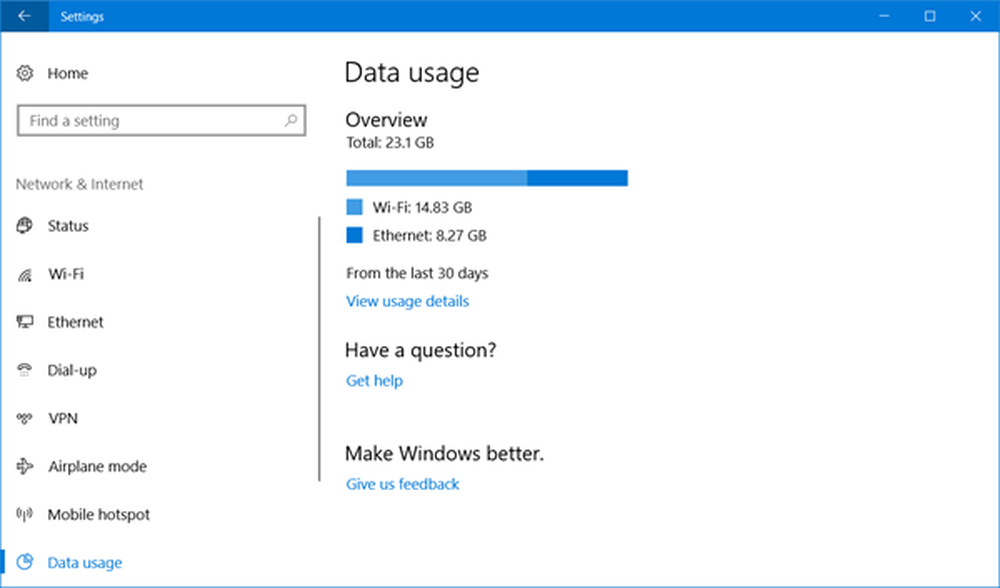
Klik op de "Gebruik details, "En er opent zich een nieuw venster met applicatiegewijs gegevensgebruik. U kunt het gebruik zien van WiFi, Ethernet of een ander soort netwerk.
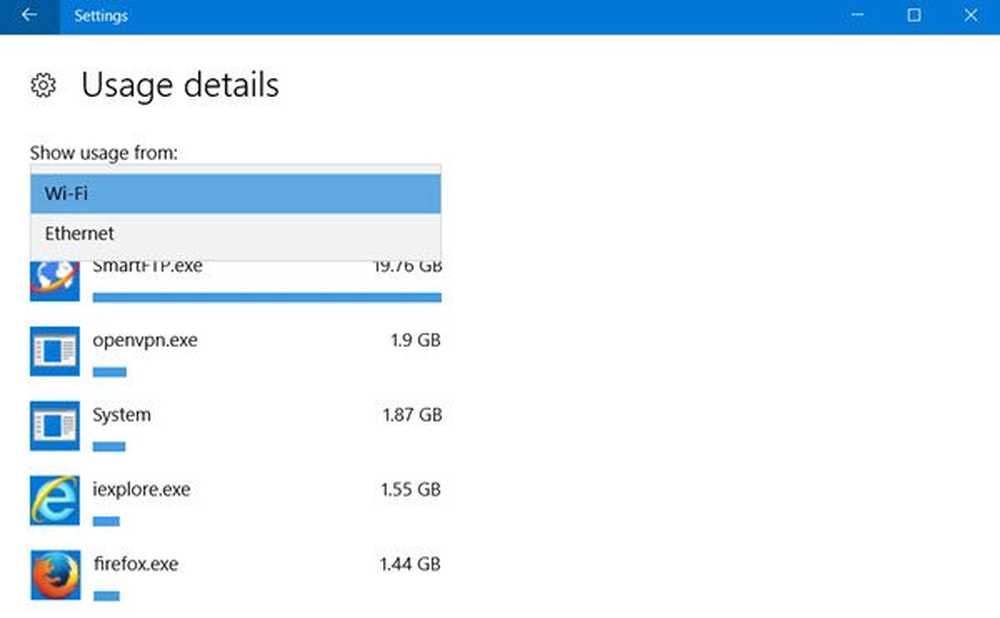
De enige beperking is dat de Gebruik details toont de cumulatieve gegevens en scheidt de gegevens niet van het netwerkgebruik of de gegevens die voor een update worden verbruikt. U kunt ook de grafiek niet opnieuw instellen en deze wordt pas na het einde van de maand automatisch opnieuw ingesteld. Het pluspunt is echter dat u gegevens van zowel traditionele toepassingen als UWP-apps kunt controleren..
Lezen: Gegevensgebruik opnieuw instellen of wissen in Windows 10.
Stel een gemeten verbinding in voor beperkt gegevensgebruik
Deze functie was een redder in nood omdat ik geen automatische updates verkies omdat ze mijn LTE-gegevens opeten wanneer ik geen wifi gebruik. Welnu, als u een smartphone gebruikt en het internet aanbindt, kunt u de verbinding instellen als gemeten in de smartphone of u kunt eenvoudig alle verbindingen op de Windows-machine beheren.
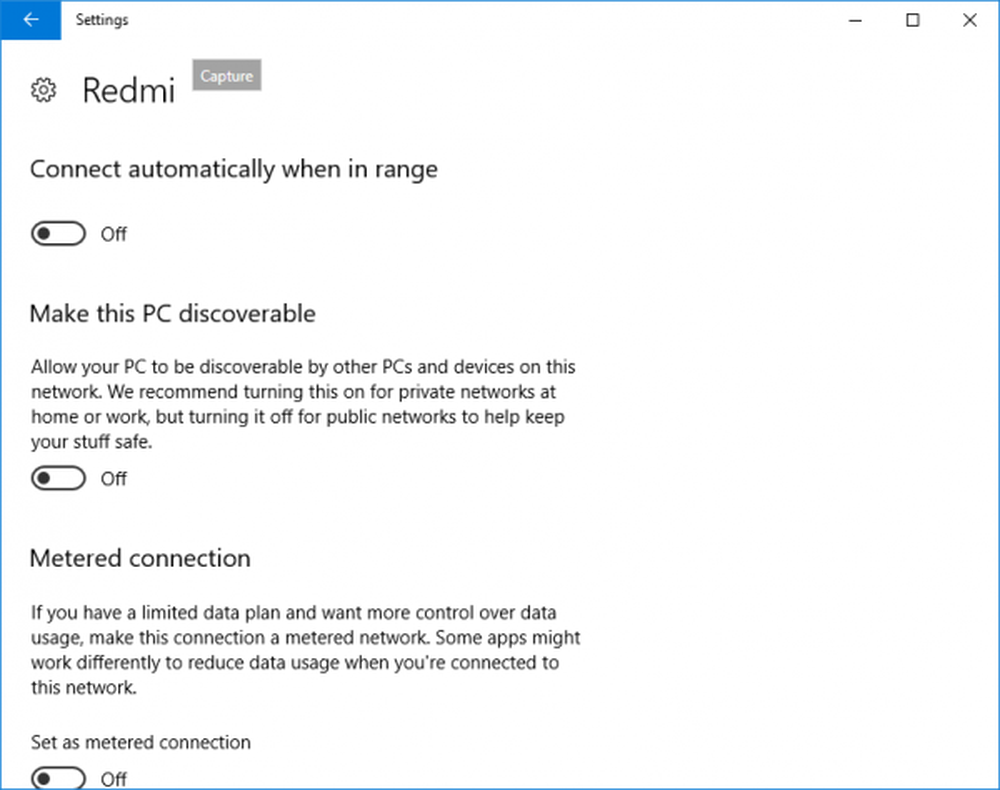
Om een verbinding in te stellen zoals gemeten naar Instellingen> Netwerk en internet> Wi-Fi en klik vervolgens op de "Geavanceerde opties" onderaan de Wi-Fi-netwerken. Als u zich eenmaal in het geavanceerde menu bevindt, heeft u de optie "Instellen als gemeten verbinding". De gemeten verbinding kan altijd worden uitgeschakeld.
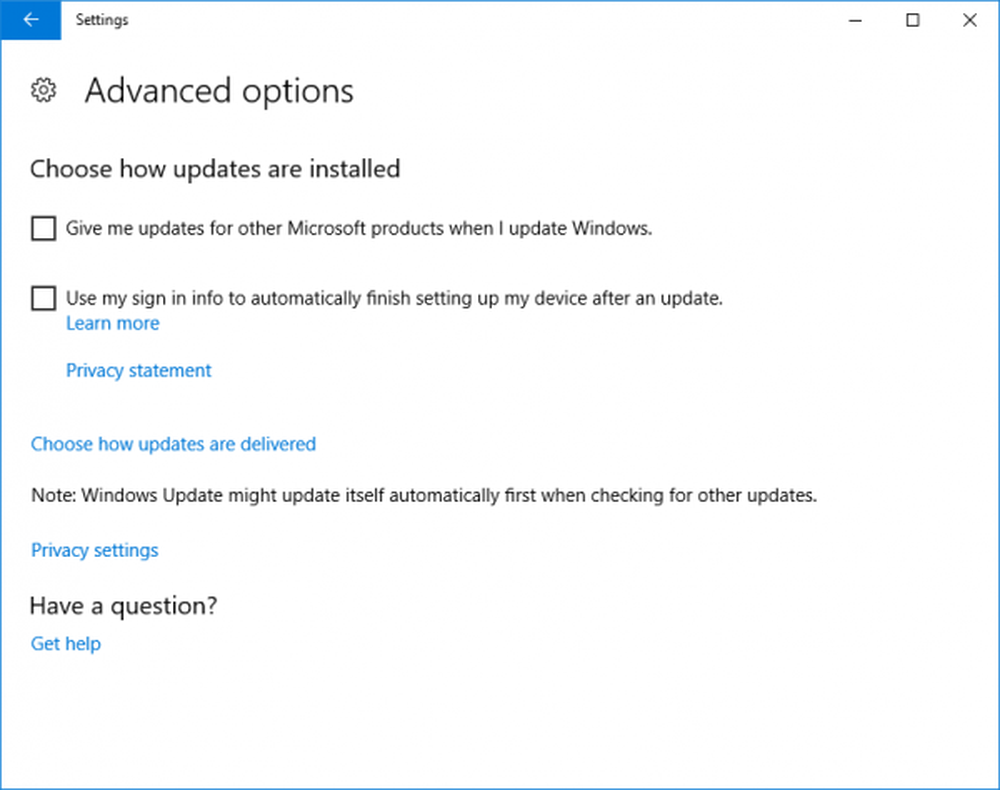
Ook als u zich zorgen maakt over de manier waarop Windows Updates hogging uw gegevens en het toenemende datagebruik ga naar Windows Update in de Instellingen en dan kunt u altijd naar "Automatische updates instellen" en selecteer "Melden voor downloaden en melden voor installatie." dit Windows waarschuwt u telkens wanneer er een update beschikbaar is en u kunt installeren met behulp van WiFi.
Gegevensgebruik beperken in Windows 10
Als u het gebruik van gegevens in Windows 10 verder wilt beperken, volgen hier nog enkele andere zaken die u kunt beheren:
- Configureer Windows Update zoals hierboven vermeld
- Zorg ervoor dat synchronisatie met OneDrive is uitgeschakeld. Schakel nog steeds OneDrive uit en gebruik het alleen als dat nodig is
- Schakel pc uit Synchroniseer uw instellingen. Je vindt het onder Instellingen> Accounts.
- Schakel achtergrond-apps uit, zodat ze geen gegevens op de achtergrond gebruiken
- Schakel Live Tiles uit door met de rechtermuisknop op de Live Tiles te klikken en te selecteren Zet live tegel uit.
- Schakel Windows 10-telemetrie uit. U zou sommige Windows 10 Privacy Fixer Tools gemakkelijk kunnen gebruiken.
Andere ideeën zijn van harte welkom!
Ga hierheen als u wilt weten hoe u het gebruik van gegevens in Windows 10 kunt resetten of wissen.