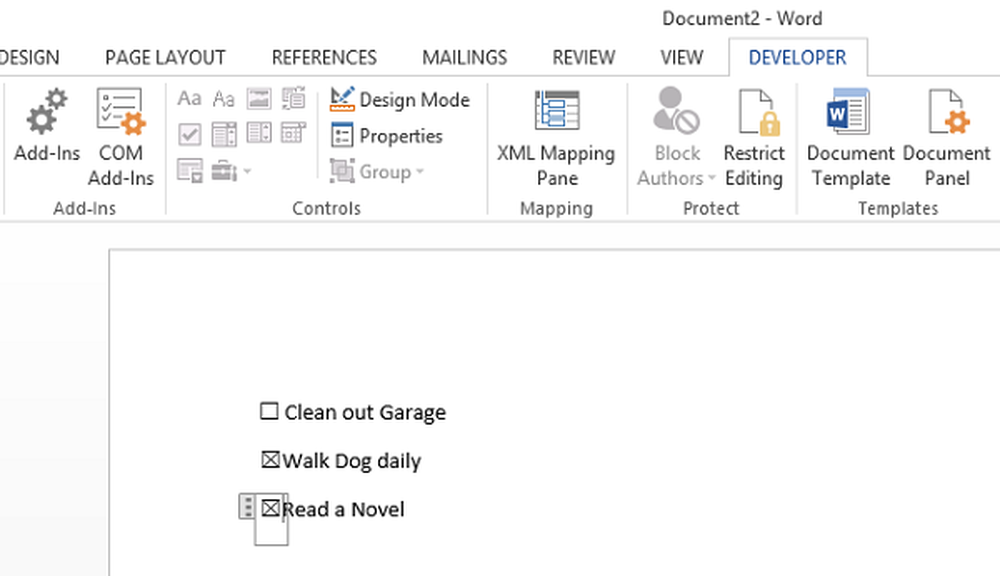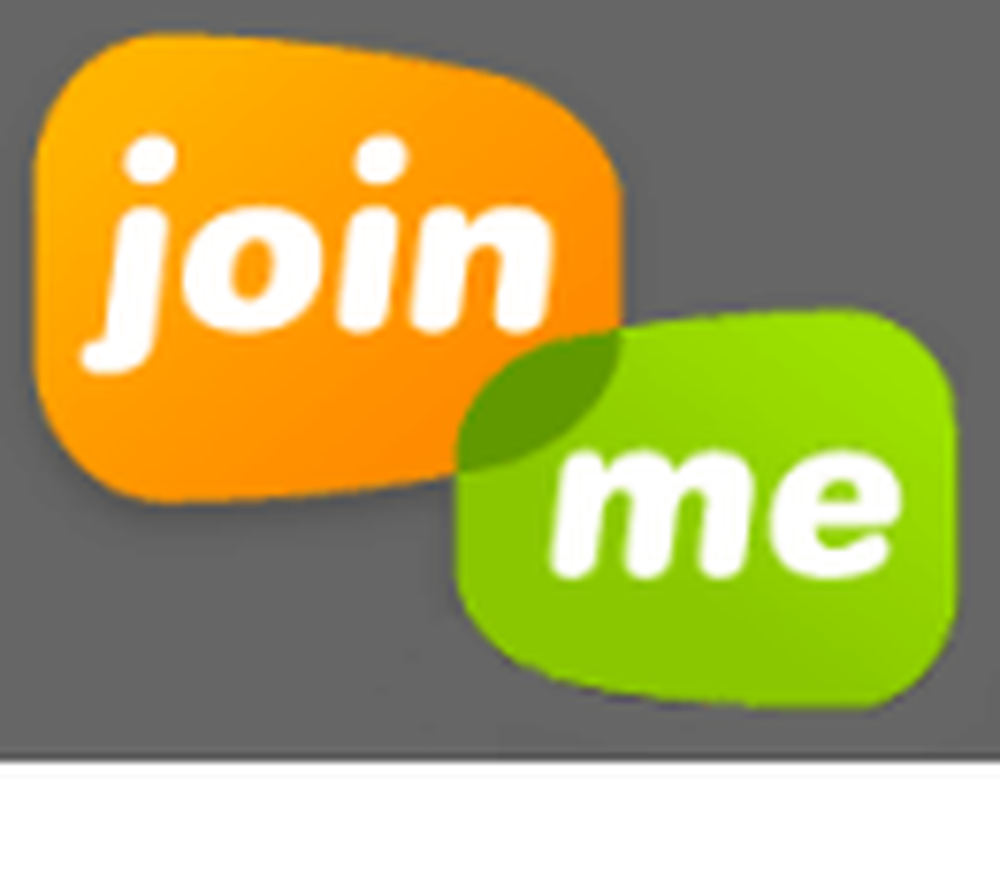Een opstartbare USB-drive maken met behulp van CMD of gratis software
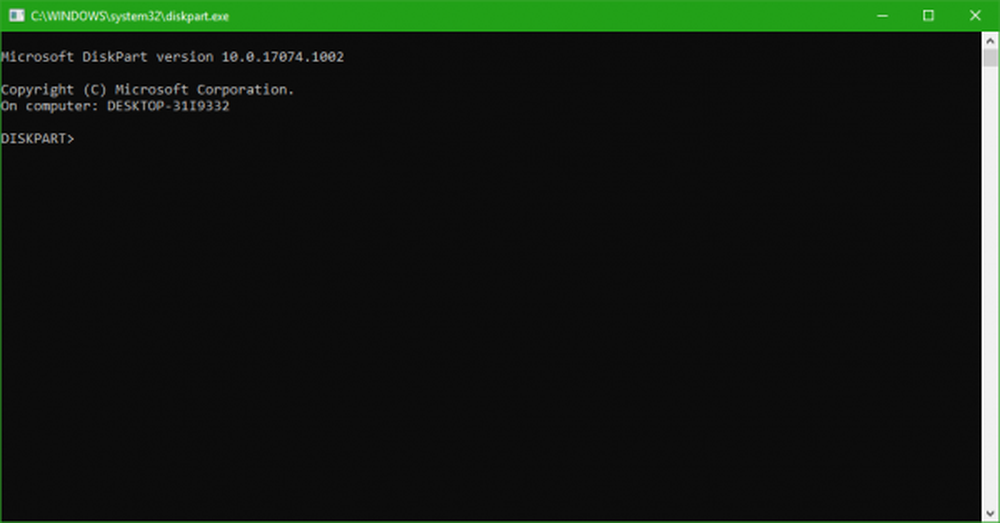
Er zijn tijden dat uw pc niet goed werkt. Of er kunnen momenten zijn dat u uw pc moet opstarten vanaf een externe USB-schijf voor Windows On the Go of om andere redenen. Op dat moment heb je een opstartbare USB-drive nodig. Dit komt omdat USB-schijven heel gemakkelijk beschikbaar zijn en tegenwoordig heeft iedereen er een. Elke krachtige gebruiker heeft zijn eigen manieren, zijn eigen hulpmiddelen om een opstartbare USB-schijf te maken. Soms kan uw methode een bug of fout tegenkomen of bent u misschien nieuw op dit gebied en kunt u een manier vinden om dit te doen. U bent op de juiste plaats. Dit artikel bespreekt de beste manieren om een opstartbare USB veilig te maken.
Dus, voordat we beginnen met het inschakelen van onze keuzes, laten we eerst enkele algemene termen met betrekking tot opstarten leren.
Voorwaarden met betrekking tot opstartbare USB
- Bootloader-opties: Deze bootloader is verantwoordelijk voor het laden van het besturingssysteem. Soms hebt u de keuze om de bootloader te selecteren bij het kiezen van de installatie van een specifiek besturingssysteem.
- grub4dos: Een bootloader-pakket ontworpen om gebruikers toe te staan te kiezen tussen meerdere besturingssystemen die op één systeem zijn geïnstalleerd.
- syslinux: Dit is een lichtgewicht bootloader-pakket dat is ontworpen om gebruikers in staat te stellen te selecteren welk type of welke besturingssystemen moeten worden geïnstalleerd.
- QEMU-emulator: QEMU Emulator of Quick Emulator is een hardware-virtualisatietool die de gebruiker helpt bij het testen van de opstartmogelijkheden van een schijf.
- Clustergrootte: De aangrenzende groepen sectoren die worden toegewezen door het bestandssysteem worden clusters genoemd.
- Bestandssysteem: Dit bepaalt de toegankelijkheid van de gegevens. Deze toegankelijkheid zorgt ervoor dat de gegevens correct worden gekopieerd.
- Slechte sector: Dit is een bonusfunctie die sommige speciale opstartbare USB-makerstools aan de gebruikers biedt. Hier wordt de opstartbare schijf gecontroleerd als er slechte sectoren of corrupte subpartities zijn na het maken van een opstartbare USB.
Vereisten voor het maken van een opstartbare USB
- Allereerst heeft u een ISO-bestand van het besturingssysteem nodig met de bootmgr of de opstartmanager.
- Ten tweede hebt u een USB-stick (Pendrive) met een minimumcapaciteit van 8 GB nodig, afhankelijk van de grootte van uw ISO.
- Ten derde moet u weten of uw systeem UEFI-booting ondersteunt. Afhankelijk hiervan kunt u een UEFI Capable opstartbare schijf of een Legacy Capable opstartbare schijf maken.
Laten we nu eens kijken hoe u een opstartbare USB-drive kunt maken of maken met behulp van CMD of gratis software.
Maak opstartbare USB met behulp van CMD
Dit is een geweldige manier om een opstartbare USB-drive te maken. Dat is zo omdat u geen extra software of software van een derde partij nodig heeft om te worden uitgevoerd om uw taak uit te voeren. Dus, hier is hoe je het doet.
Steek eerst uw USB-stick in de computer.
Open vervolgens de opdrachtprompt door naar te zoeken cmd in het zoekvak van Cortana of klik op WINKEY + R om het hulpprogramma Uitvoeren te starten en te typen cmd en druk op Enter.
Nu, nadat er een zwart venster verschijnt, typ je in-
diskpart
om het hulpprogramma DISKPART uit te voeren.

Hierna zie je een nieuw zwart-wit venster verschijnen dat zou zeggen DISKPART>.
Typ nu-
lijst schijf
om alle opslagapparaten weer te geven die op uw computer zijn aangesloten. Nadat u op Enter hebt gedrukt, ziet u een lijst met opslagapparaten (inclusief uw harde schijf) die op de computer zijn aangesloten. Identificeer hier het nummer van je schijf. Hierna typ je-
selecteer schijf X
waar X het nummer van de schijf is, je hebt net geïdentificeerd en druk op Enter.
U moet de tabelrecords en alle zichtbare gegevens op de schijf wissen. Typ daarvoor-
schoon
en druk op Enter.
Nu moet u een nieuwe primaire partitie van de schijf opnieuw maken. Voer daarvoor dit commando in-
maak een deel pri
en druk op Enter.
U hebt zojuist een nieuwe primaire partitie gemaakt. Nu moet je het selecteren. Hiertoe typt u-
selecteer deel 1
en druk op Enter.
Je moet het nu formatteren om het zichtbaar te maken voor normale gebruikers. typ in-
formaat fs = ntfs snel
om het te formatteren en druk op Enter.
Als uw platform UEFI (Unified Extensible Firmware Interface) ondersteunt, vervangt u NTFS door FAT32 in de vorige stap.
Typ in-
actief
en druk op Enter.
Ten slotte, typ-
Uitgang
en druk op Enter om het hulpprogramma af te sluiten.
Nu, wanneer u klaar bent met het voorbereiden van uw afbeelding voor het besturingssysteem, sla het dan op in de root van het USB-opslagapparaat.
Gratis software om opstartbare USB te maken
ZOTAC WinUSB Maker

Dit is een van de eerste Bootable USB Creators die ik heb gebruikt. ZOTAC WinUSB Maker is mijn betrouwbaarste metgezel elke keer dat ik van plan was er een te maken. We kennen ZOTAC allemaal als een bedrijf dat grafische kaarten, mini-pc's of andere digitale kaarten of hardware zoals SSD's produceert.
Zoals vermeld op haar officiële website, hier is wat ZOTAC zegt over hun product:
Maak eenvoudig een opstartbare Windows-flashdrive voor uw ZBOX mini-pc met het hulpprogramma ZOTAC WinUSB Maker. Het hulpprogramma slepen en neerzetten maakt het snel en gemakkelijk maken van opstartbare flashstations - sleep gewoon de bestemming en de bron naar de ZOTAC WinUSB Maker en klik op start. ZOTAC WinUSB Maker ondersteunt Windows-afbeeldingsbestanden en dvd-schijven als bronnen voor compatibiliteit met alle belangrijke besturingssystemen die door ZBOX mini-pc's worden ondersteund. USB-flashstations en SD-kaartbestemmingen worden ondersteund voor eenvoudige OS-installaties op ZOTAC ZBOX mini-pc's.
De belangrijkste kenmerken van deze tool zijn de compatibiliteit met Windows XP en hoger met .NET Framework 4.0 geïnstalleerd, vloeiende en eenvoudige op GUI gebaseerde bediening, snelle bediening, x64 en x86 ondersteuning en UEFI-ondersteuning, enz. U kunt een kopie voor u downloaden voor GRATIS hier.
Rufus

Rufus is een andere zeer beroemde en eenvoudig te gebruiken opstartbare USB-Maker. Dit ondersteunt allerlei soorten USB-sticks, -sleutels, -geheugensticks, enz. De minimale softwarevereiste is dat het ten minste Windows XP nodig heeft.
De productpagina op zijn officiële website zegt dit:
Rufus is een hulpprogramma dat helpt bij het formatteren en maken van opstartbare USB-flashstations, zoals USB-sleutels / -pendrives, geheugensticks, enz. Het kan met name handig zijn voor gevallen waarin: u USB-installatiemedia moet maken van opstartbare ISO's (Windows, Linux, UEFI, enz.) Je moet werken aan een systeem waarop geen OS is geïnstalleerd, je moet een BIOS of andere firmware van DOS flashen, je wilt een low-level hulpprogramma draaien. Ondanks zijn kleine formaat, biedt Rufus alles wat je nodig hebt ! Oh, en Rufus is snel. Het is bijvoorbeeld ongeveer twee keer zo snel als UNetbootin, Universal USB Installer of Windows 7 USB-downloadtool, over het maken van een Windows 7 USB-installatie-station van een ISO. Het is ook iets sneller bij het maken van Linux-opstartbare USB van ISO's. (1) Onder aan deze pagina vindt u ook een niet-uitputtende lijst van door Rufus ondersteunde ISO's.
Het ondersteunt zowel UEFI- als GPT-installaties en is ook open source. Het is gratis.
Windows USB / DVD downloadtool
 Windows USB / DVD downloadtool is ook een heel eenvoudige tool om een opstartbare USB-drive te maken. Alles wat u nodig heeft om een pen drive en een ISO-bestand te hebben. Selecteer eerst het ISO-bestand, controleer het doelstation en alle andere opstartinstellingen. Nadat u nu alle vier de stappen hebt doorlopen door op Volgende te klikken, heeft u uw opstartbare pen drive gereed.
Windows USB / DVD downloadtool is ook een heel eenvoudige tool om een opstartbare USB-drive te maken. Alles wat u nodig heeft om een pen drive en een ISO-bestand te hebben. Selecteer eerst het ISO-bestand, controleer het doelstation en alle andere opstartinstellingen. Nadat u nu alle vier de stappen hebt doorlopen door op Volgende te klikken, heeft u uw opstartbare pen drive gereed.
PowerISO

Niet bevooroordeeld zijn, maar ik houd persoonlijk van PowerISO. Het is snel, veelzijdig en zo rijk aan functies. U kunt verschillende afbeeldingen uit archieven of mappen maken; je kunt opstartbare USB-drives met een zeer hoge snelheid maken. Bovendien is het draagbaar en heeft het minder systeembronnen nodig. Als je er meer over wilt lezen, ga dan naar de officiële website.
Lees de volgende: Hoe maak je opstartbare USB-media van ISO voor Windows 10.